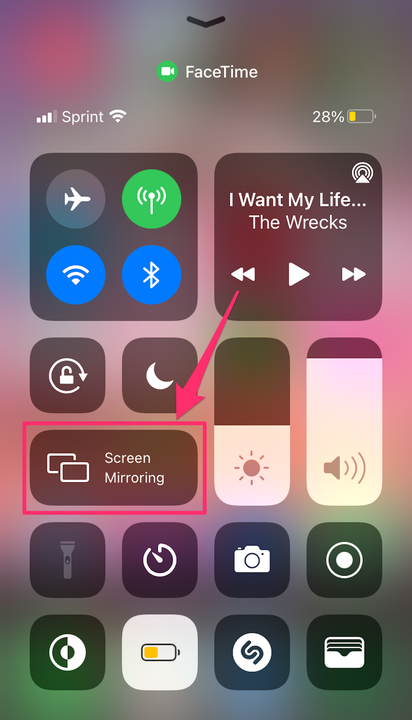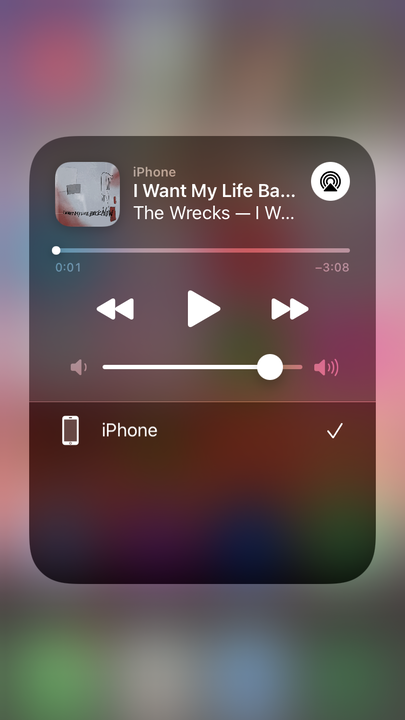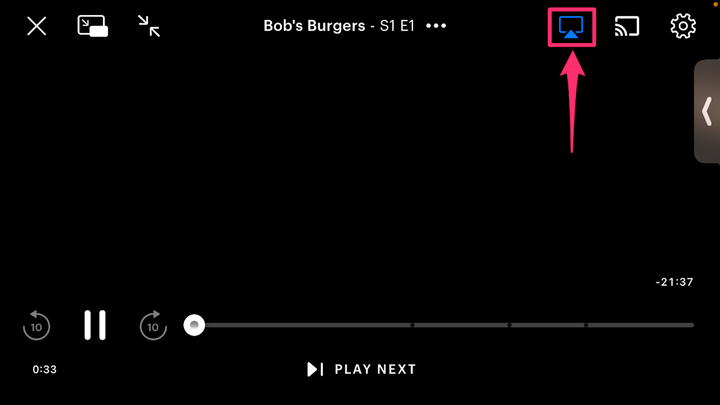Come eseguire il mirroring dello schermo da un iPhone a una TV Samsung
- Puoi eseguire il mirroring dello schermo o AirPlay, i contenuti dal tuo iPhone alla tua TV Samsung.
- La maggior parte dei modelli di TV Samsung dal 2018 in poi sono compatibili con l'attuale versione di AirPlay chiamata AirPlay 2.
- Se la tua TV Samsung non è compatibile con AirPlay 2 o se preferisci una connessione cablata, puoi comunque utilizzare un adattatore da Lightning a HDMI per eseguire il mirroring dello schermo.
Il mirroring dello schermo è una funzionalità comune alla maggior parte delle nuove tecnologie che consente di trasmettere contenuti dallo schermo di un dispositivo allo schermo di un altro. Il mirroring dello schermo ha molti nomi diversi, ma sui dispositivi Apple si chiama AirPlay.
Sebbene AirPlay sia una funzionalità Apple, dall'avvento di AirPlay 2 nel 2018, è diventato molto più facile connettersi tra gli ecosistemi dei dispositivi. Se hai una Smart TV Samsung prodotta nel 2018 o successiva, molto probabilmente sarai in grado di utilizzare AirPlay: controlla se il tuo modello è in questo elenco per essere sicuro.
Esistono due modi per accedere ad AirPlay sul tuo iPhone: puoi selezionare "Screen Mirroring" dal Centro di controllo per eseguire il mirroring dell'intero schermo dell'iPhone oppure puoi selezionare l'icona AirPlay da alcune app per trasmettere contenuti dal tuo iPhone alla TV. In alternativa, puoi collegare il tuo iPhone alla TV Samsung con un cavo HDMI per ottenere lo stesso effetto. Ecco come fare tutto.
Come attivare AirPlay su una TV Samsung
Prima di poter utilizzare il mirroring dello schermo o AirPlay, devi prima assicurarti che la funzione sia abilitata sulla tua TV Samsung.
1. Utilizzando il telecomando della TV, vai su "Impostazioni" e seleziona "Generale".
2. Scegli "Impostazioni Apple AirPlay" dal menu.
3. Seleziona "AirPlay" e impostalo su "On".
Come eseguire il mirroring dello schermo di un iPhone su una TV Samsung utilizzando AirPlay 2
Come eseguire il mirroring dell'intero schermo del tuo iPhone dal Centro di controllo
1. Scorri verso il basso dall'angolo in alto a destra dello schermo del tuo iPhone per visualizzare il Centro di controllo. Per i modelli di iPhone meno recenti con un pulsante Home, è possibile accedere al Centro di controllo scorrendo verso l'alto dalla parte inferiore dello schermo.
2. Tocca "Screen Mirroring" accanto all'icona di due rettangoli sovrapposti.
Apri il Centro di controllo e tocca "Mirroring dello schermo".
Melanie Weir/Insider
3. Seleziona la tua TV Samsung dall'elenco dei dispositivi disponibili.
La tua TV Samsung apparirà in un elenco di dispositivi disponibili.
Melanie Weir/Insider
4. Se viene visualizzato un codice di accesso sulla tua TV Samsung, inseriscilo nel pop-up sul tuo iPhone.
5. L'intero schermo del tuo iPhone dovrebbe quindi iniziare il mirroring sulla tua TV Samsung. Quando riproduci un video sul tuo iPhone, la TV dovrebbe formattarlo automaticamente a schermo intero.
Come riprodurre i contenuti tramite AirPlay dalle app
Se preferisci non eseguire il mirroring dell'intero schermo del telefono sulla TV, alcuni dei principali servizi multimediali come Amazon Prime Video, HBO Max e Hulu hanno un pulsante AirPlay direttamente nelle loro app. Sfortunatamente, Netflix non include più l'opzione AirPlay in-app.
Alcune app integrate per iPhone come l' app Foto hanno anche l'opzione AirPlay, situata nel menu "Condividi".
1. Dopo esserti assicurato che il tuo telefono e la tua TV siano sulla stessa rete Wi-Fi, apri l'app e seleziona il file multimediale che desideri riprodurre.
2. Trova il pulsante AirPlay, un rettangolo con un triangolo sotto, di solito vicino all'angolo in alto a destra o in alto a sinistra dello schermo, e toccalo. Se stai provando ad AirPlay dall'app Foto, tocca il pulsante "Condividi", quindi seleziona "AirPlay".
Inizia a riprodurre il file multimediale che desideri duplicare, quindi tocca il pulsante AirPlay.
Melanie Weir/Insider
3. Scegli il nome della tua TV Samsung dall'elenco dei dispositivi disponibili.
4. Se viene visualizzato un codice di accesso sulla tua TV Samsung, inseriscilo nel pop-up sul tuo iPhone.
5. La tua foto o il tuo video dovrebbero quindi iniziare il mirroring sulla tua TV Samsung.
Come eseguire il mirroring dello schermo di un iPhone su TV Samsung con un cavo HDMI e un adattatore Lightning Digital AV
Se ritieni più semplice utilizzare una connessione cablata o se i tuoi dispositivi non sono compatibili con AirPlay, puoi utilizzare un cavo HDMI e un adattatore da Lightning a HDMI.
Un adattatore da Lightning a HDMI è un dongle che collega il tuo iPhone a un cavo HDMI, che si collega alla TV. L'adattatore costa circa $ 40 su Amazon e dovrai anche acquistare un cavo HDMI se non ne hai già uno.
1. Collega l'estremità Lightning del cavo al tuo iPhone.
2. Collega un'estremità del cavo HDMI all'altra estremità dell'adattatore.
Collega il cavo HDMI all'adattatore collegato alla porta Lightning del tuo iPad o iPhone.
3. Collega l'altra estremità del cavo HDMI alla tua TV Samsung.
4. Passare l'ingresso del televisore al canale HDMI corrispondente.
5. Inizia a riprodurre il file multimediale desiderato sul telefono per vederlo sulla TV.
Come modificare le impostazioni AirPlay sulla tua TV Samsung
1. Utilizzando il telecomando della TV, vai su "Impostazioni" e seleziona "Generale".
2. Scegli "Impostazioni Apple AirPlay" dal menu.
3. Da qui, scegli una o più delle seguenti opzioni per apportare modifiche:
- AirPlay: consente di attivare la funzione AirPlay della TV, operazione che deve essere eseguita solo la prima volta che si utilizza AirPlay. Puoi anche disattivare AirPlay.
- Sottotitoli e sottotitoli: questa impostazione non solo ti consente di attivare e disattivare i sottotitoli per i file multimediali selezionati, ma ti consente anche di modificare le dimensioni, il carattere e il colore dei sottotitoli.
- Informazioni su AirPlay: apri questo menu se desideri assicurarti di eseguire l'ultima versione di AirPlay o per trovare informazioni sul software corrente.
- Richiedi codice: quando inizi a utilizzare AirPlay per la prima volta, chiunque sulla tua rete Wi-Fi con un dispositivo compatibile può connettersi e eseguire il mirroring sulla tua TV. Se vuoi impedirlo per qualsiasi motivo, puoi utilizzare questa impostazione per creare un codice di accesso che gli utenti devono inserire prima di poter proiettare qualsiasi cosa sulla tua TV.