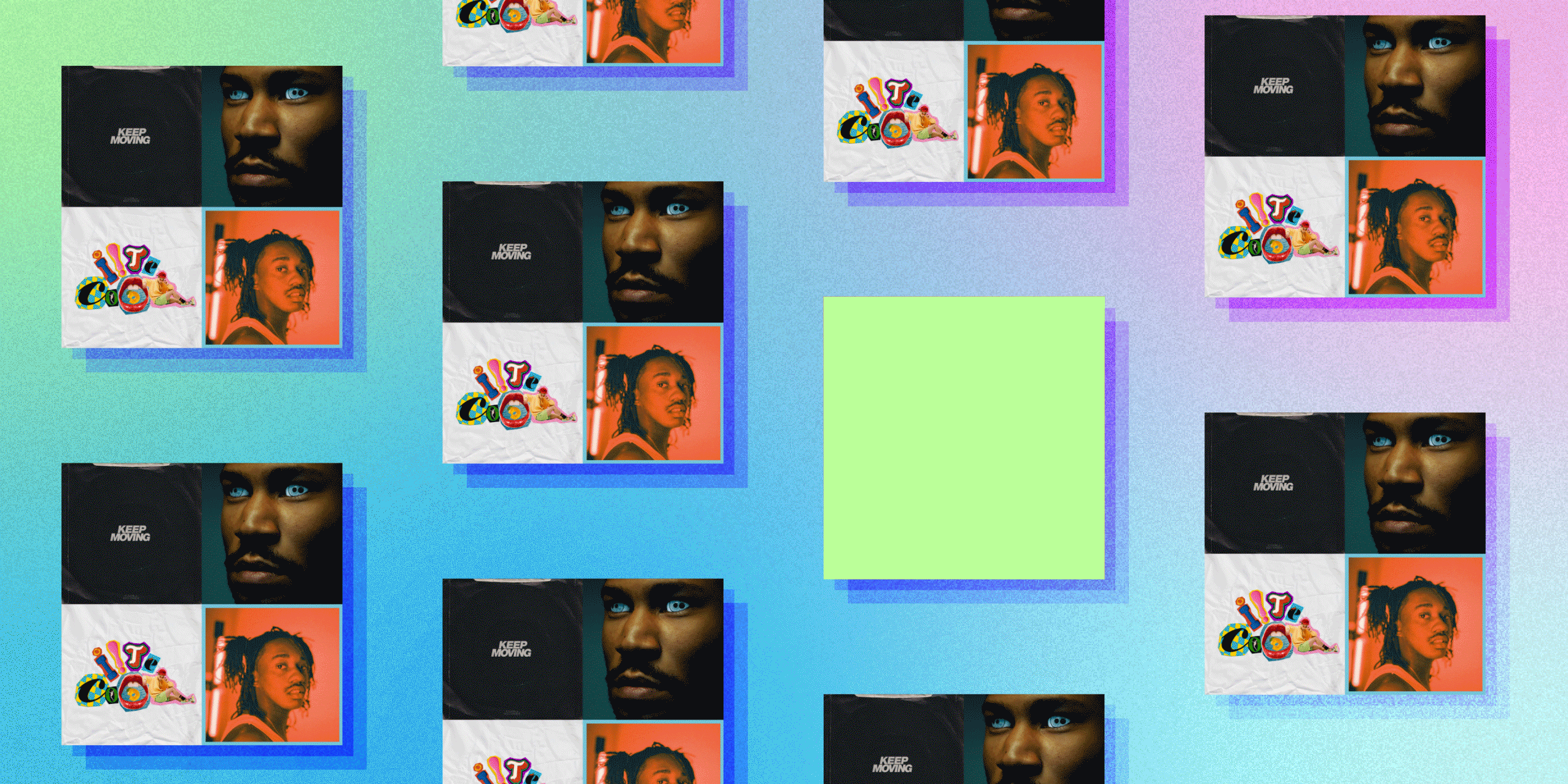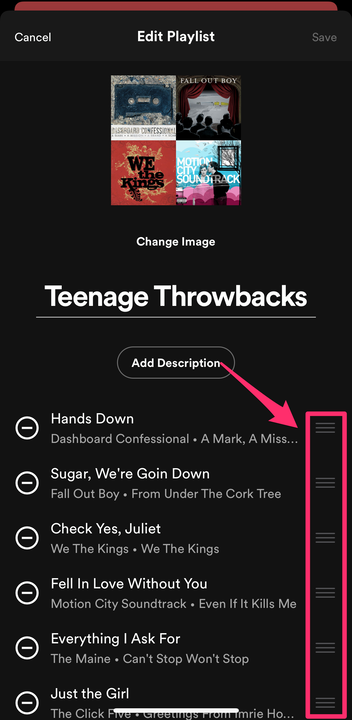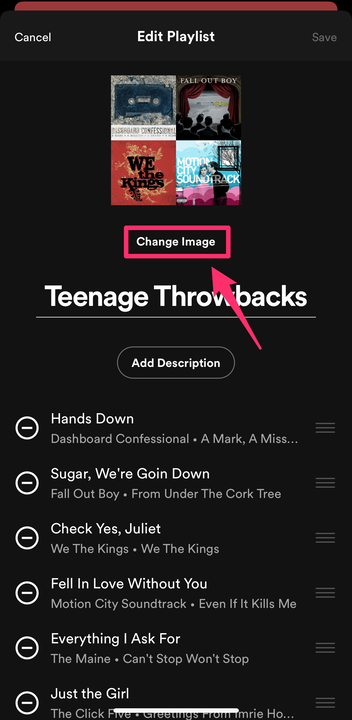Come modificare l’immagine di una playlist di Spotify
- Per modificare l'immagine di una playlist di Spotify, riordina i tuoi brani preferiti o carica la grafica originale.
- Per impostazione predefinita, Spotify crea un collage utilizzando la copertina dei primi quattro brani di una playlist.
- Puoi cambiare la copertina della playlist nell'app Spotify per iPhone o Android.
La creazione di playlist personalizzate è uno dei principali vantaggi di un abbonamento Spotify Premium. Sia che tu stia curando una playlist "Strictly Beyonce" per il tuo cleanathon settimanale o una colonna sonora di fitness per aiutarti a sudare, Spotify ti consente di personalizzare le tue playlist in base a te, al tuo evento e al tuo umore.
Per la copertina della playlist, potresti aver notato che Spotify crea un collage utilizzando le copertine degli album da alcuni dei brani della tua playlist. Se stai cercando di modificare o personalizzare la copertina di una playlist, sei nel posto giusto. Ecco come si fa:
Come modificare l'immagine di una playlist di Spotify su un iPhone
Per impostazione predefinita, Spotify utilizza le copertine degli album dei primi quattro brani nella playlist per creare il collage di copertine della playlist. Per cambiarlo, puoi riordinare l'ordine dei brani nella tua playlist o caricare o scattare una nuova foto.
1 Apri l' app Spotify. Tocca La tua libreria e seleziona una playlist che hai creato.
2 Toccare l' icona dei tre punti sopra l'elenco dei brani.
Tocca i tre punti per modificare, scaricare o aggiungere brani alla tua playlist.
Emmaline Windeler/Insider
3 Toccare Modifica.
Nella sezione Modifica, puoi anche rimuovere brani, cambiare il nome della tua playlist o aggiungere una descrizione.
Emmaline Windeler/Insider
4 Per riordinare i brani nella playlist, tocca e tieni premute le tre barre orizzontali accanto a un brano, quindi trascina il dito verso l'alto o verso il basso. Togli il dito dallo schermo per trascinare un brano nella nuova posizione. Quando sei soddisfatto dell'ordine, tocca Salva.
Riorganizza i brani utilizzando un semplice gesto di trascinamento della selezione.
Emmaline Windeler/Insider
5 Per caricare una grafica o una foto personalizzata, tocca Cambia immagine sotto la copertina corrente. Tocca Scegli dalla libreria o Scatta foto. Per l'opzione della libreria, tocca per selezionare una foto dalla libreria di immagini del tuo iPhone, quindi Scegli, quindi Salva.
Puoi scegliere una foto dalla tua libreria o scattare una foto sul posto con la fotocamera del tuo iPhone.
Come modificare l'immagine di una playlist di Spotify su un Android
In precedenza, gli utenti Android potevano caricare copertine personalizzate solo sul sito desktop di Spotify, ma non è più così. Simile all'app per iPhone, gli utenti Android possono riorganizzare i brani delle playlist per cambiare la copertina o caricare una foto dal proprio dispositivo.
1 Apri l' app Spotify. Tocca La tua libreria e seleziona una playlist che hai creato.
2 Toccare l' icona dei tre punti sopra l'elenco dei brani.
3 Toccare Modifica playlist.
4 Per riordinare i brani nella playlist, tocca e tieni premute le tre barre orizzontali accanto a un brano, quindi trascina il dito verso l'alto o verso il basso. Togli il dito dallo schermo per trascinare un brano nella nuova posizione. Quando sei soddisfatto dell'ordine, tocca Salva.
5 Per caricare una grafica personalizzata o una foto per la copertina dell'album, tocca Cambia immagine sotto la copertina attuale. Tocca Scegli foto o Scatta foto. Se stai scegliendo una foto, tocca per selezionare un'immagine dalla libreria di foto del tuo Android, quindi Usa foto, quindi Salva.