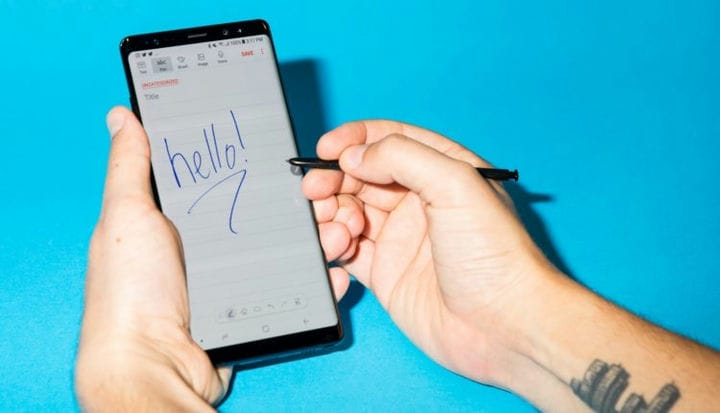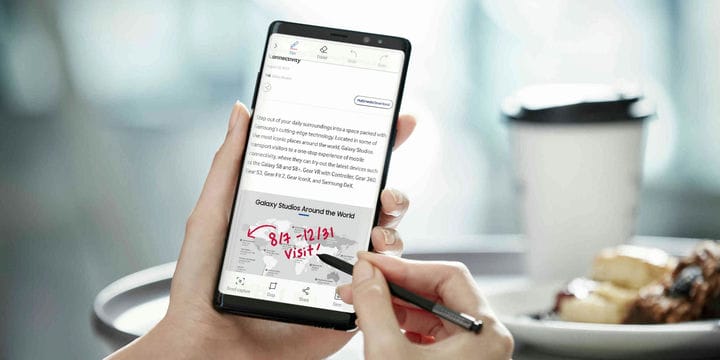10 modi per utilizzare la S Pen su un Samsung Galaxy
- Per utilizzare la S Pen su un dispositivo Samsung Galaxy, dovrai sganciarla dal supporto e toccare lo schermo.
- Lo stilo S Pen viene fornito con tutti i dispositivi Galaxy Note e alcuni dispositivi Galaxy e Galaxy Tab.
- Oltre alle tradizionali azioni dello stilo, ci sono funzionalità aggiuntive che possono rendere la S Pen ancora più utile.
La S Pen è uno stilo progettato per funzionare con telefoni e tablet Samsung Galaxy, Galaxy Note e Galaxy Tab .
Se è stato fornito con il tuo dispositivo Galaxy, non sarà necessario collegarlo, ma sono necessari ancora alcuni passaggi per utilizzarlo. E più nuovo è il tuo dispositivo, più funzioni avrai accesso con la S Pen.
Come usare la S Pen su Samsung Galaxy
Puoi iniziare a utilizzare la S Pen premendo all'estremità per rilasciarla dal tuo dispositivo Galaxy. Il tuo Galaxy vibrerà per farti sapere che riconosce che lo hai rilasciato.
Premere la S Pen per sganciarla dal supporto.
Antonio Villas-Boas/Tech Insider
La tua S Pen dovrebbe iniziare a funzionare immediatamente. In caso contrario, posiziona la S Pen sullo schermo e premi rapidamente due volte il pulsante al centro dello stilo.
Modi per usare la S Pen
Puoi usare la S Pen per fare qualsiasi cosa che normalmente potresti fare con il dito. E a seconda del modello Galaxy Note o Tab che hai, potresti essere in grado di utilizzare alcune o tutte le seguenti utili funzioni. Provali tutti e vedi quali ti piacciono.
Prendi appunti sulla schermata di blocco. Basta estrarre la S Pen e scrivere sullo schermo bloccato.
Personalizza il pulsante della penna. Tieni premuto il pulsante della penna. Vai nella sezione delle funzioni avanzate delle tue impostazioni per la S Pen e seleziona "S Pen remote" o "Air actions". Quindi tocca "Tieni premuto il pulsante della penna su" e seleziona l'opzione desiderata.
Annota un PDF. Apri il file PDF desiderato nell'app Samsung Notes e scrivi i tuoi appunti con la S Pen mentre leggi.
Scrivi o disegna su PDF e immagini con lo stilo.
SAMSUNG
Cambia automaticamente la tua calligrafia in testo. Accendi la tua S Pen e apri l'app Samsung Notes. Crea la tua nota scritta a mano e premi Salva, quindi tocca l'icona di scrittura a mano su testo nella barra degli strumenti in basso.
Trasforma il tuo stilo in un telecomando. Vai nelle tue impostazioni, quindi seleziona "Funzioni avanzate", quindi "S Pen", seguito da "Air Actions". Quindi tocca l'interruttore per attivare l'opzione "S Pen remote".
Scatta foto e video da remoto. Seguire i passaggi precedenti per utilizzare lo stilo come telecomando. Quindi, quando hai la fotocamera aperta e pronta, tocca semplicemente l'estremità dello stilo una volta per scattare una foto o iniziare un video. Toccando due volte si passa dalla fotocamera anteriore a quella posteriore. Funziona quando lo stilo è a meno di 10 metri dal dispositivo.
Controlla la tua musica e altri media con la S Pen. Dopo aver impostato la tua S Pen come telecomando, avrai anche la possibilità di avviare e interrompere i tuoi file multimediali toccando l'estremità dello stilo mentre guardi un video o ascolti musica.
Personalizza le azioni aeree. Scorri verso il basso sul dispositivo e nel pannello delle notifiche, seleziona "Azioni S Pen air". In "Azioni app", seleziona l'app che desideri personalizzare. Tocca l'elemento che desideri personalizzare e seleziona "Pulsante penna" o "Gesti".
Le azioni aeree, note anche come "comandi aerei", ti danno un rapido accesso a funzioni utili.
Utilizzare l'input penna diretto. Questo è attivato per impostazione predefinita e ti consente di scrivere nelle caselle di testo, come nell'app Messaggi, Internet o Telefono, e converte anche la tua grafia in testo.
Avanza attraverso un mazzo di diapositive. Apri una presentazione sul telefono, quindi apri il menu delle notifiche e scegli di utilizzare il telefono come touchpad. Entra in modalità presentazione e fai clic con la penna una volta per passare alla diapositiva successiva o due volte per tornare indietro di una diapositiva.