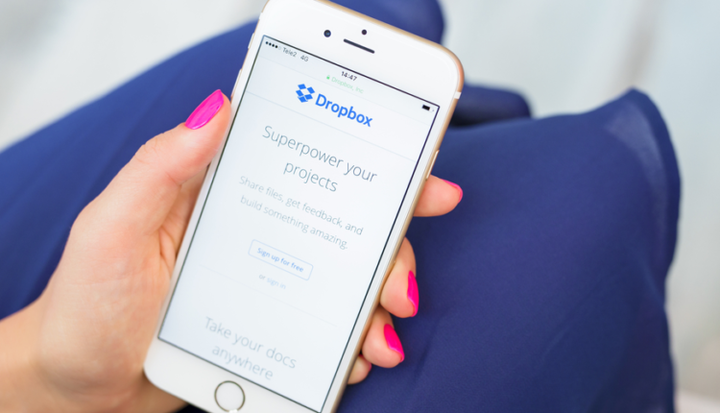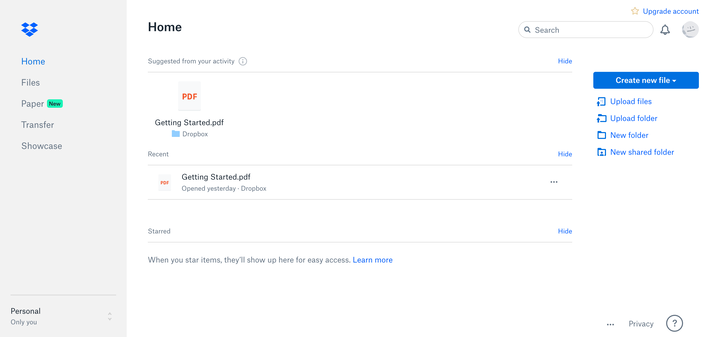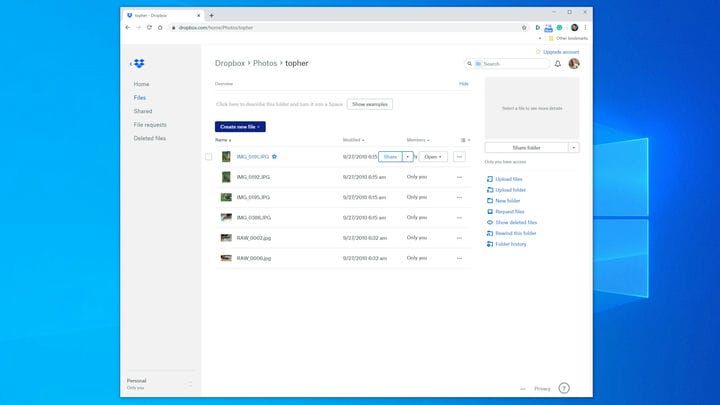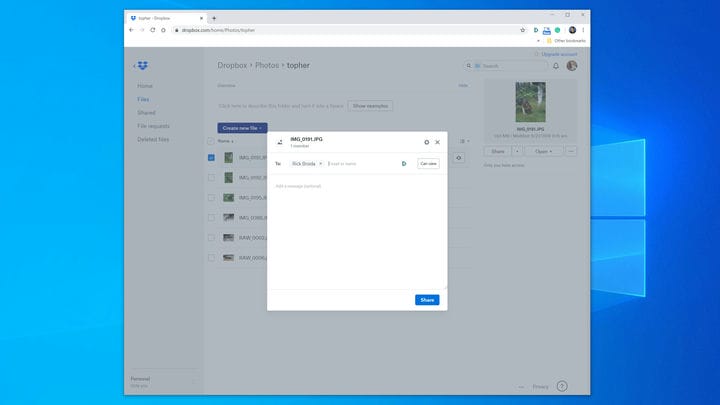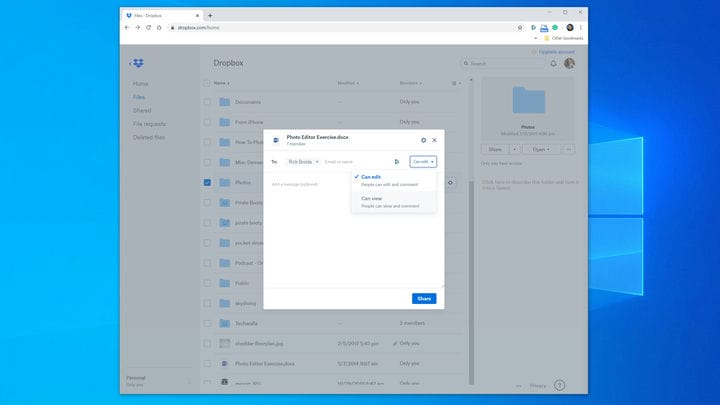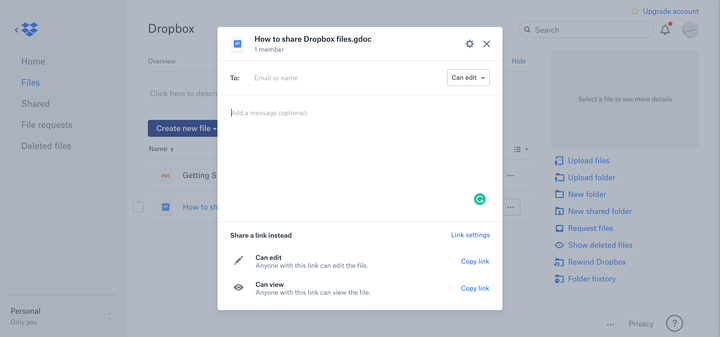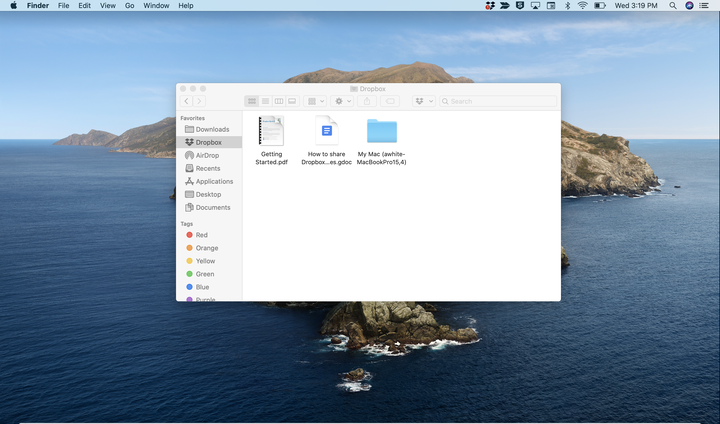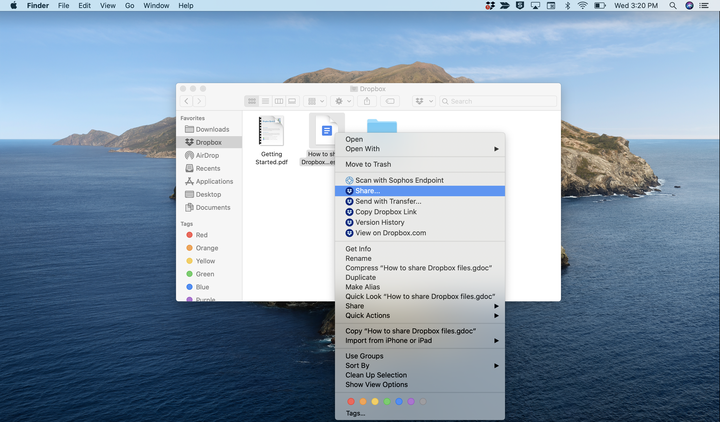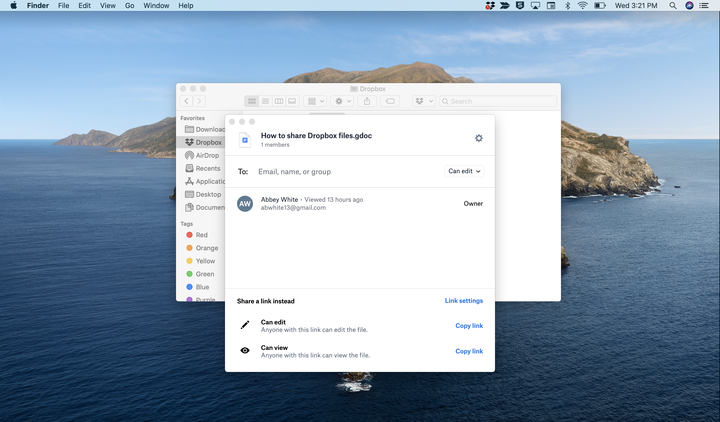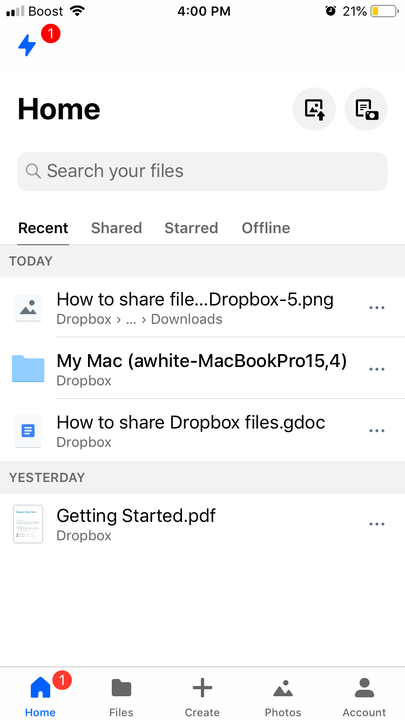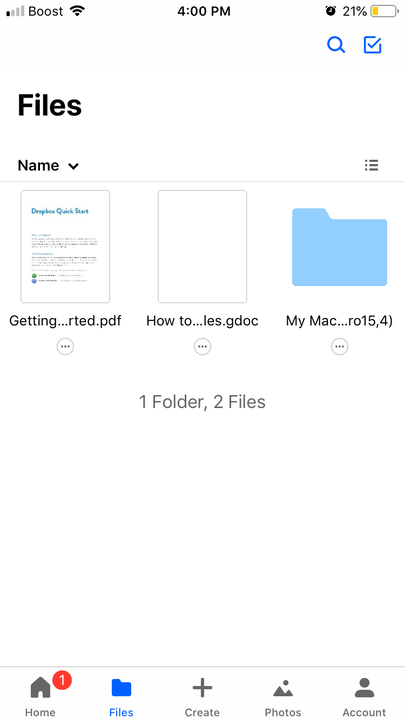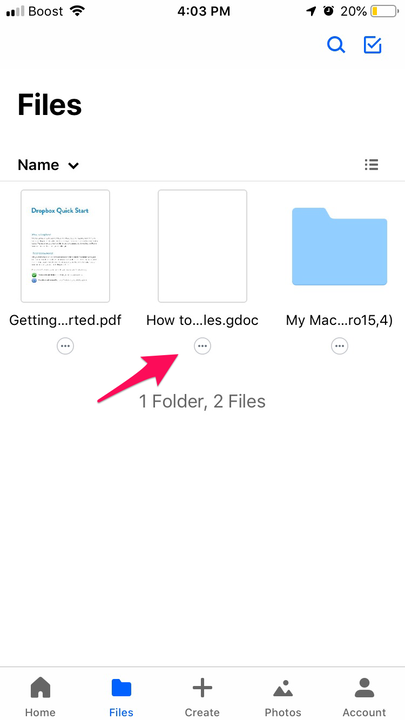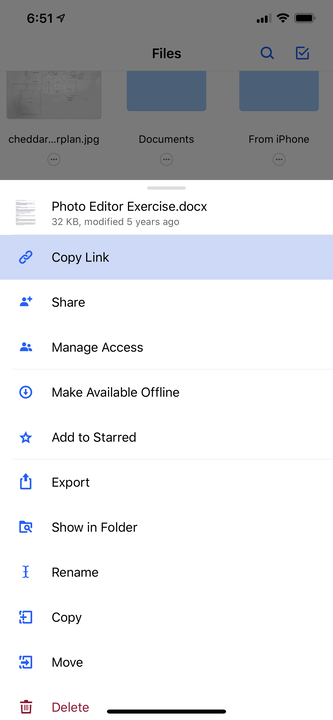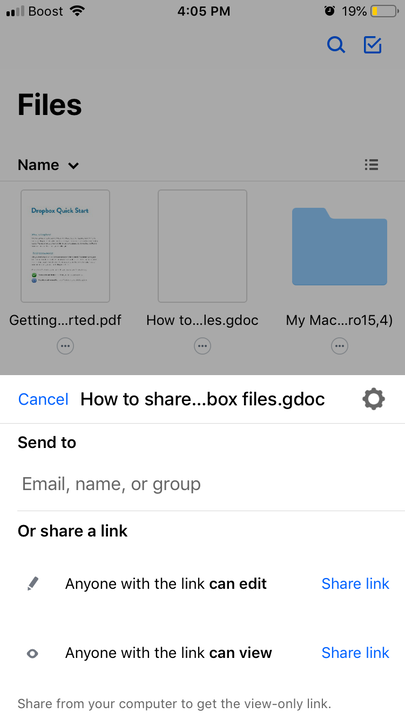Как делиться файлами в Dropbox тремя разными способами
- Вы можете делиться файлами, хранящимися в Dropbox, с друзьями, семьей и коллегами из браузера, рабочего стола вашего компьютера или мобильного приложения.
- Чтобы поделиться файлом Dropbox, наведите на него курсор и нажмите кнопку «Поделиться», когда она появится.
- Вы можете поделиться файлом в Dropbox, введя адрес электронной почты получателя или создав ссылку для общего доступа.
Поскольку Dropbox может синхронизировать набор файлов на всех ваших устройствах, это удобный способ сохранить доступ к вашим важным данным, где бы вы ни находились. Но что не менее важно, Dropbox позволяет вам обмениваться файлами с другими людьми. Просто отправьте ссылку — нет необходимости отправлять большие громоздкие вложения электронной почты.
При отправке определенных типов файлов Dropbox предлагает настройки, которые вы можете настроить в соответствии со своими потребностями. По умолчанию, когда вы делитесь файлом, его можно редактировать, но вы можете выбрать, разрешить ли получателям редактировать файл или только читать его. Файл, предназначенный только для просмотра, по-прежнему можно загружать и редактировать, но получатели не смогут вносить изменения в версию документа, хранящуюся в вашей папке Dropbox.
Совместное использование файла Dropbox, независимо от того, делаете ли вы это из своего браузера, компьютера или мобильного приложения, — это довольно похожий процесс. Тем не менее, те, кто делится со своих компьютеров, должны знать, как найти свою папку Dropbox.
Вот как можно поделиться файлом Dropbox.
Ознакомьтесь с продуктами, упомянутыми в этой статье:
Как обмениваться файлами в Dropbox из веб-браузера
1. Откройте Dropbox в веб-браузере и войдите в систему.
2. Нажмите «Файлы» на панели навигации в левой части окна, чтобы увидеть список ваших файлов и папок.
Вы можете найти ссылку в левой части панели инструментов Dropbox.
3. Найдите файл, которым хотите поделиться, и наведите на него указатель мыши, прежде чем нажать «Поделиться», когда появится кнопка.
Кнопка «Поделиться» появляется при наведении указателя мыши на файл.
4. Чтобы поделиться файлом с определенными людьми, добавьте их адреса электронной почты в строку «Кому:», прежде чем нажимать «Поделиться».
Ссылка будет автоматически отправлена этим получателям.
5. Чтобы изменить права доступа к файлу, переключитесь между «Может редактировать» и «Может просматривать» перед созданием ссылки.
Если вы установите разрешение «Может просматривать», получатели не смогут редактировать версию файла в Dropbox.
6. Чтобы поделиться ссылкой вручную, нажмите «Копировать ссылку» рядом с кнопками «Может редактировать» или «Может просматривать».
Вы можете выбрать свои разрешения на общий доступ на основе ссылки, которую вы решили скопировать.
7. Появится всплывающее сообщение о том, что ссылка для общего доступа скопирована. Вставьте его на любую платформу, через которую вы планируете поделиться им.
Как поделиться файлами в Dropbox из папки Dropbox на вашем компьютере
1. Откройте папку Dropbox на своем компьютере.
2. Выберите файл, которым хотите поделиться.
Папка Dropbox появится в другом месте в зависимости от используемой вами системы.
3. Щелкните его правой кнопкой мыши и выберите «Поделиться…» .
Если щелкнуть файл Dropbox правой кнопкой мыши, откроется список параметров, в том числе возможность просмотра файла на Dropbox.com и просмотра истории его версий.
4. Если файл, которым вы делитесь, является документом, выберите, дать ли разрешение на редактирование файла или только на просмотр.
5. Введите адрес электронной почты каждого человека, с которым вы хотите поделиться файлом, и нажмите «Поделиться».
Вы также можете нажать «Создать ссылку» и «Копировать ссылку», чтобы отправить ссылку самостоятельно.
Как делиться файлами в Dropbox с помощью мобильного приложения
1. Откройте приложение Dropbox.
Это будет домашний экран вашего приложения Dropbox.
2 Коснитесь «Файлы» в нижней части экрана.
Полный список файлов и папок Dropbox можно просмотреть на этой странице.
3 Найдите файл, которым хотите поделиться, и коснитесь трех точек под ним.
Под каждым файлом в папке Dropbox будет эта кнопка.
4 Во всплывающем меню выберите «Поделиться».
В приложении Dropbox вы можете выбирать файлы и делиться ими с другими людьми.
5 Добавьте адреса электронной почты в поле «Отправить» и коснитесь «Поделиться» или коснитесь «Поделиться ссылкой», чтобы дать людям разрешение на редактирование или просмотр общего файла.
Приложение Dropbox создаст ссылки для общего доступа, чтобы любой пользователь мог просмотреть отправляемый им документ.