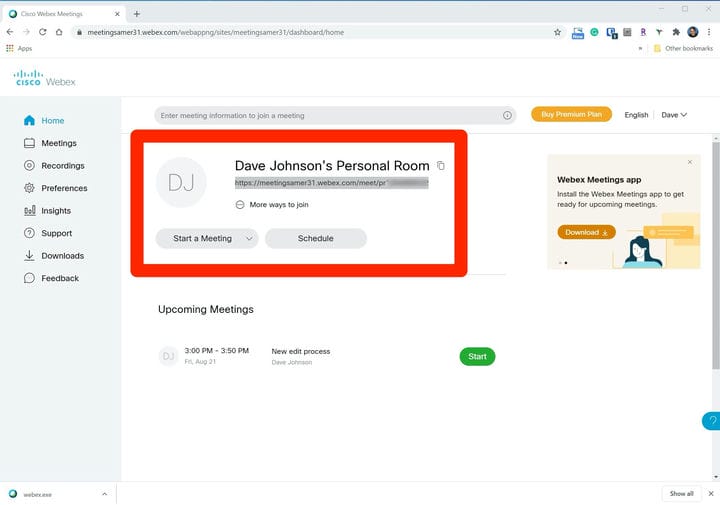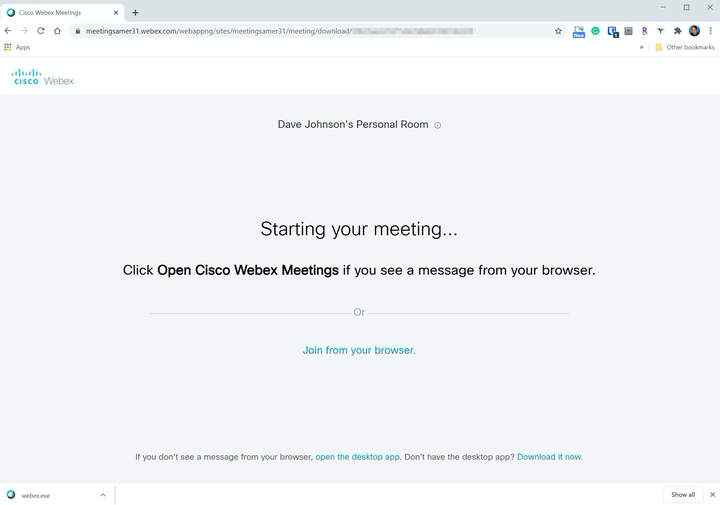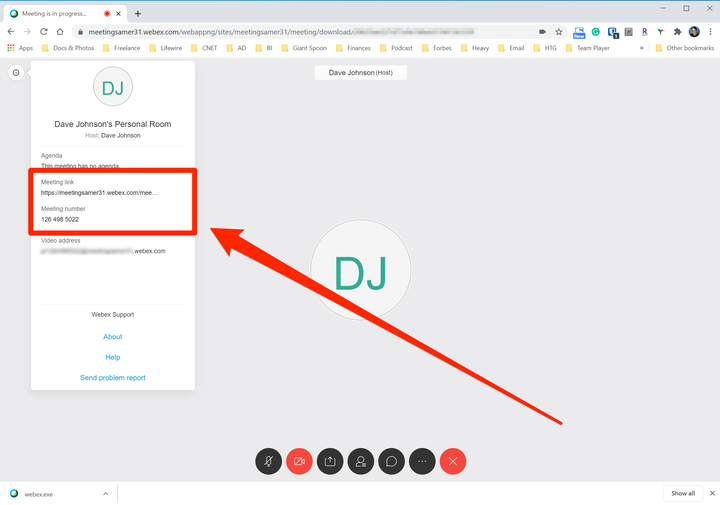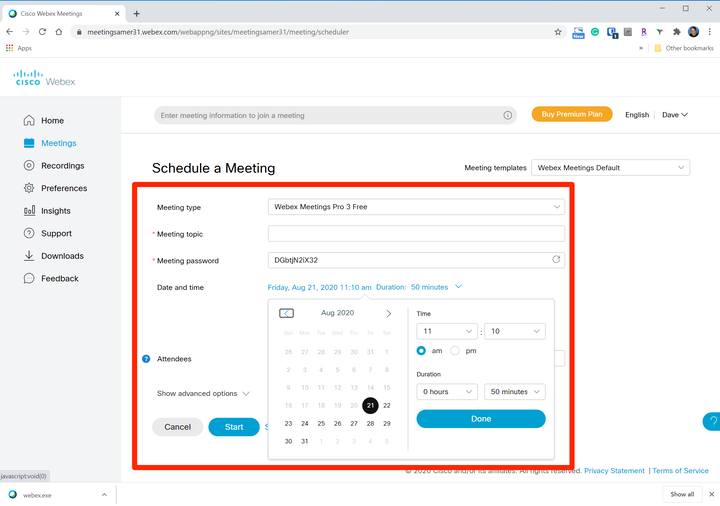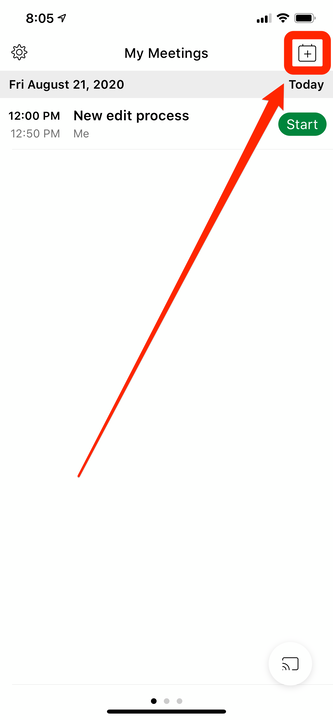Как настроить совещание Webex на настольном или мобильном устройстве
- Вы можете настроить совещание Webex с помощью любого интернет-браузера или официального мобильного приложения Webex.
- Совещание Webex можно начать немедленно или запланировать на любой момент в будущем.
- Если вы запланировали собрание, вы можете автоматически отправлять электронные приглашения каждому участнику.
Видеоконференции стали распространенной альтернативой личным встречам, а Webex — одно из более старых и устоявшихся решений.
Встречи с участием до 100 человек бесплатны, и ваши встречи не ограничены по времени, так что это отличный вариант для онлайн-встреч.
Вы можете легко начать или запланировать совещание Webex со своего Mac, ПК, iPhone, iPad или устройства Android.
Как настроить совещание Webex в интернет-браузере
1 Перейдите на веб-сайт Webex в веб-браузере. Если у вас еще нет учетной записи, нажмите «Начать бесплатно» и следуйте инструкциям, чтобы создать учетную запись. В противном случае нажмите «Войти», нажмите «Webex Meetings» и войдите, используя учетные данные своей учетной записи.
2 На странице "Персональная комната" скопируйте URL-адрес под заголовком "Персональная комната". Это ссылка на вашу встречу, и вы можете поделиться ею со своими участниками.
Скопируйте URL-адрес вашей встречи перед началом сеанса.
3 Нажмите «Начать совещание».
4 Webex будет готов начать совещание. Нажмите «Присоединиться из браузера». При желании вы можете установить настольное приложение Webex и запустить совещание Webex оттуда.
После того, как вы нажмете «Начать совещание», вы сможете запустить совещание из настольного приложения или просто присоединиться к нему из браузера.
5 Через некоторое время вы должны увидеть свою персональную комнату с предварительным просмотром вашего видео (если у вас есть веб-камера). Когда будете готовы, нажмите «Начать встречу».
6 Щелкните меню из трех точек и выберите «Динамик, микрофон и камера». В диалоговом окне «Настройки» убедитесь, что выбраны правильные устройства, чтобы вы могли слышать и быть услышанным. Затем нажмите «X», чтобы закрыть окно.
7 Если вам нужно снова получить URL-адрес собрания, щелкните значок «i» в левом верхнем углу экрана. Во всплывающем окне скопируйте ссылку на встречу.
Чтобы пригласить других на эту встречу, просто отправьте им ссылку.
Ссылку на совещание Webex всегда можно найти во всплывающем окне в верхней левой части экрана.
Как запланировать совещание Webex на потом
Вы также можете запланировать совещание Webex на будущее.
1 Перейдите на веб-сайт Webex в веб-браузере и войдите в систему. Перейдя в персональную комнату, нажмите «Запланировать» справа от «Начать совещание».
2 На странице «Запланировать собрание» заполните форму, чтобы запланировать собрание — введите название собрания, установите пароль и щелкните дату и время, чтобы указать, когда состоится собрание. Перед выбором даты и времени встречи обязательно установите правильный часовой пояс. Если вы сначала установите время, а затем измените часовой пояс, время изменится, что может быть не так, как вы хотите.
3 Введите адрес электронной почты для каждого человека, которого вы хотите пригласить.
Заполните данные, чтобы запланировать встречу.
4 Нажмите «Расписание».
5 Вы можете закрыть браузер. Как организатор, вы получите приглашение на собрание по электронной почте и сможете щелкнуть ссылку в письме, чтобы начать собрание в запланированное время.
Как настроить совещание Webex с помощью мобильного устройства
1 Установите приложение Webex Meet на свой iPhone, iPad или Android-устройство, если вы еще этого не сделали. Войдите в приложение, используя свои учетные данные Webex.
2 Чтобы начать совещание немедленно, проведите пальцем ко второй странице и коснитесь «Начать совещание». Затем в персональной комнате нажмите «Пуск», чтобы начать.
Перейдите на вторую страницу приложения, чтобы сразу начать собрание.
3 Если вы предпочитаете запланировать встречу на потом, перейдите на первую страницу приложения и коснитесь значка «Новая встреча» в правом верхнем углу экрана — он выглядит как календарь со знаком «плюс».
Чтобы запланировать собрание, используйте значок «Новое собрание» в правом верхнем углу экрана.
4 Заполните форму, чтобы запланировать собрание — введите время начала, продолжительность и адрес электронной почты каждого приглашенного. Установите пароль для встречи.
5 Когда вы закончите, нажмите «Старт», чтобы отправить приглашения. Встреча автоматически появится в списке запланированных встреч на главной странице приложения. Просто нажмите «Начать», чтобы начать встречу в назначенное время.