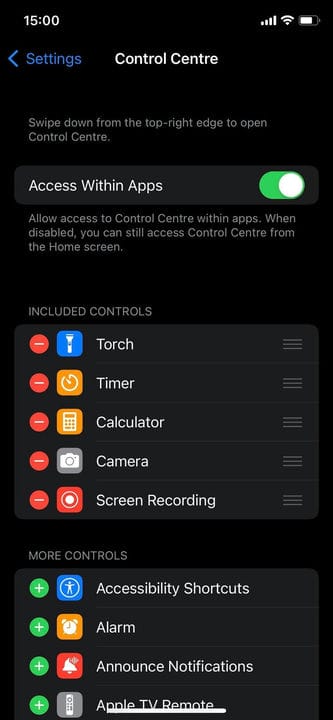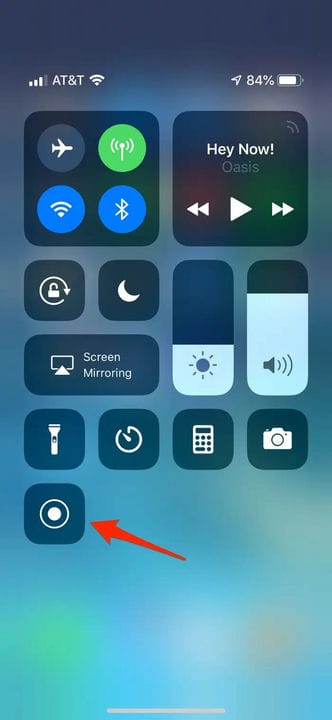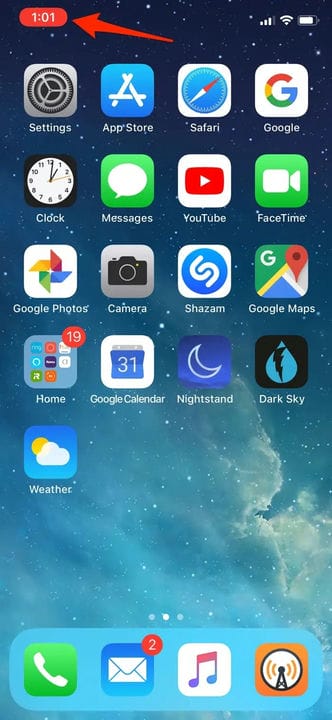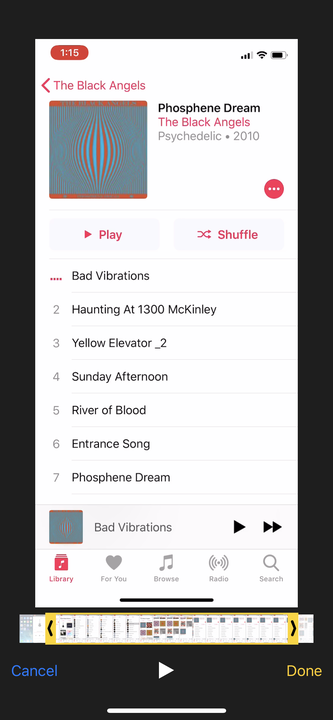Jak nagrać ekran na iPhonie i iPadzie?
- Aby nagrać ekran na iPhonie lub iPadzie, włącz funkcję nagrywania i wybierz ją w Centrum sterowania.
- Wszystkie nagrania z ekranu zostaną zapisane w aplikacji Zdjęcia, gdzie możesz je dowolnie edytować lub udostępniać.
- Twoje nagrania na ekranie mogą zawierać dźwięk, a także własną narrację.
Wykonanie zrzutu ekranu – pojedynczego nieruchomego obrazu ekranu urządzenia, niezależnie od tego, czy jest to iPhone, komputer Mac czy zegarek Apple Watch – jest dość łatwe. Ale jeśli używasz iPhone'a lub iPada i zastanawiasz się, jak nagrać ekran, proces może nie być tak oczywisty.
Na szczęście zrobienie nagrania ekranu — wideo z ekranu iPhone'a lub iPada — jest tak samo proste, jak robienie zrzutu ekranu, gdy już wiesz, jak go włączyć.
Oto jak wyświetlić nagranie ekranowe na iPhonie lub iPadzie, a następnie znaleźć wideo po jego zapisaniu.
Jak zezwolić na nagrywanie ekranu na iPhonie i iPadzie?
Aby móc nagrać ekran, musisz włączyć funkcję nagrywania ekranu.
1. Otwórz aplikację Ustawienia, a następnie stuknij Centrum sterowania.
2. Znajdź nagranie ekranu. Jeśli nie ma go jeszcze w sekcji Dołączone elementy sterujące, przewiń w dół do „Więcej elementów sterujących" i dotknij zielonego znaku plus obok niego. Powinieneś zobaczyć, jak przenosi się do sekcji Włączone elementy sterujące.
Opcję nagrywania ekranu znajdziesz w sekcji „Więcej kontroli”, jeśli jest wyłączona.
Stefan Ionescu
Jak wyświetlić nagranie na swoim iPhonie i iPadzie?
Po włączeniu tej funkcji nagrywanie ekranu jest tak proste, jak naciśnięcie przycisku.
1. Otwórz Centrum sterowania, przesuwając palcem w dół z prawego górnego rogu ekranu — lub, jeśli masz przycisk Home, przesuń palcem w górę od dołu ekranu.
2. Stuknij przycisk Nagraj.
Dotknięcie przycisku Nagraj, znajdującego się w Centrum sterowania, rozpoczyna 3-sekundowe odliczanie do nagrania ekranu.
Dave Johnson
3 Po trzysekundowym odliczaniu przycisk nagrywania zmieni kolor na czerwony i będzie nagrywał wszystko, co robisz, nawet jeśli zamkniesz Centrum sterowania. Będziesz wiedział, że nadal nagrywasz, ponieważ godzina pokazana w lewym górnym rogu będzie czerwona.
Przycisk „Nagraj” zmieni kolor na czerwony, sygnalizując, że teraz nagrywasz.
Dave Johnson
4. Aby zatrzymać nagrywanie, stuknij czerwony wskaźnik czasu w lewym górnym rogu ekranu, a następnie stuknij „Zatrzymaj”. Możesz także otworzyć Centrum sterowania i ponownie dotknąć przycisku nagrywania.
5. Domyślnie nagranie ekranu będzie zawierać tylko dźwięk wychodzący z iPhone'a lub iPada. Jeśli chcesz opowiedzieć swoje nagranie ekranu, naciśnij i przytrzymaj przycisk nagrywania, a otrzymasz opcję włączenia mikrofonu.
Jak znaleźć lub edytować nagranie ekranu
Twoje nowe nagranie pojawi się w Rolce z aparatu. Aby go zobaczyć, otwórz aplikację Zdjęcia i powinien to być najnowszy element. Z tego miejsca możesz udostępniać lub edytować je jak każde inne zdjęcie lub wideo.
Jeśli jesteś perfekcjonistą, możesz przyciąć początek lub koniec swojego filmu. Możesz edytować wideo i zapisać je jako nowy klip – nie wpłynie to na oryginalne wideo, ale da edytowaną wersję, którą możesz udostępnić.
1. Znajdź wideo w aplikacji Zdjęcia i dotknij go.
2. Stuknij Edytuj w prawym górnym rogu ekranu.
3. U dołu ekranu dotknij i przeciągnij strzałkę na samym początku wideo w prawo. Stanie się żółtą ramką.
4. Dopasuj rozmiar klatki, aby przyciąć wideo tylko do tej części, którą chcesz zachować. Możesz w dowolnym momencie nacisnąć przycisk odtwarzania, aby upewnić się, że podoba Ci się edycja.
Możesz użyć elementów sterujących edycją, aby przyciąć początek i koniec filmu.
5. Stuknij Gotowe, a następnie stuknij Zapisz jako nowy klip.