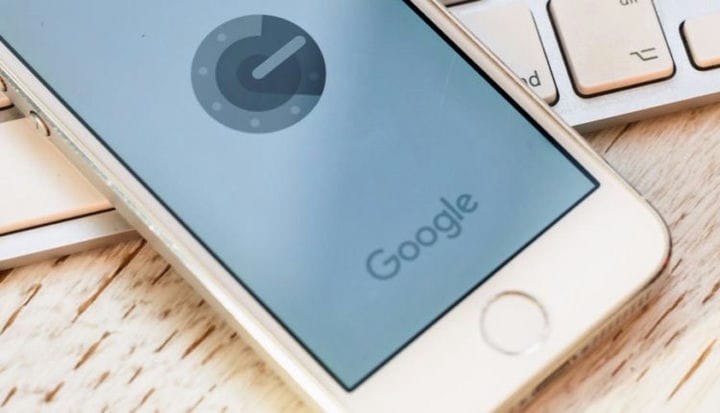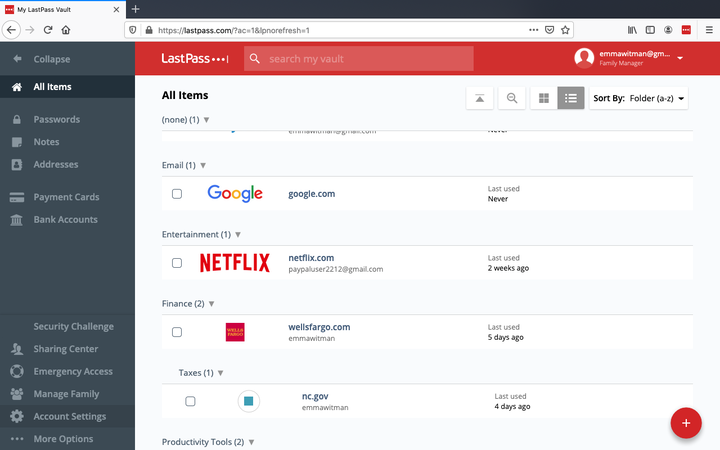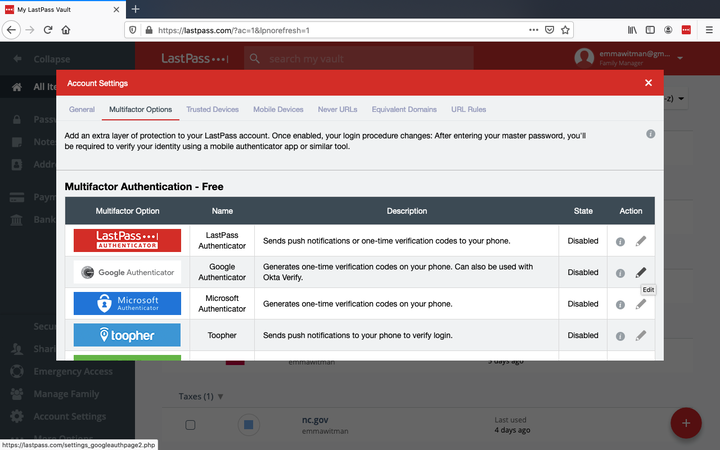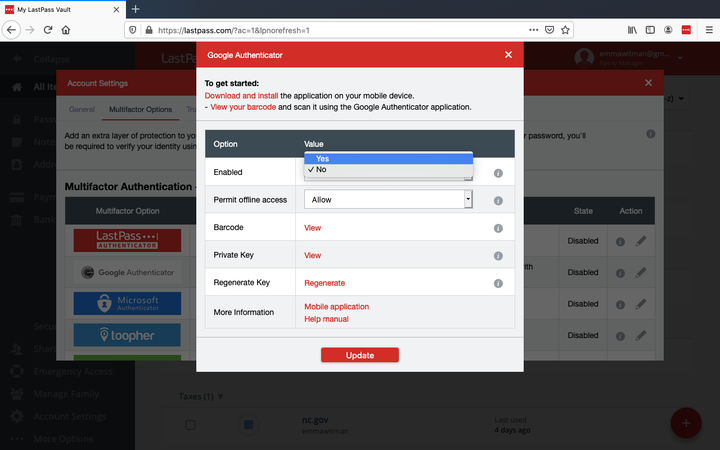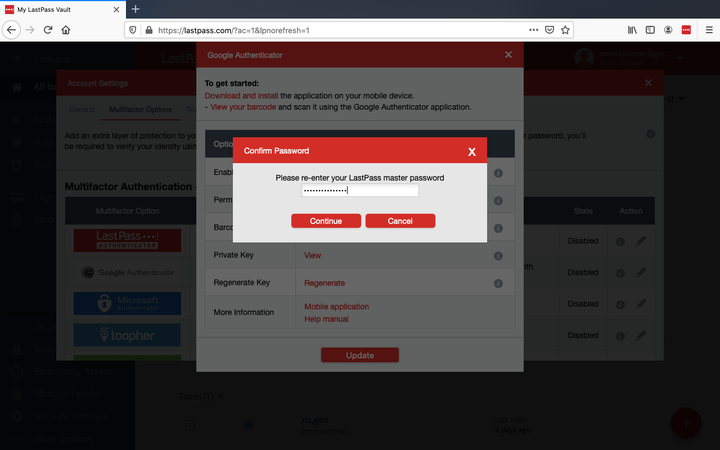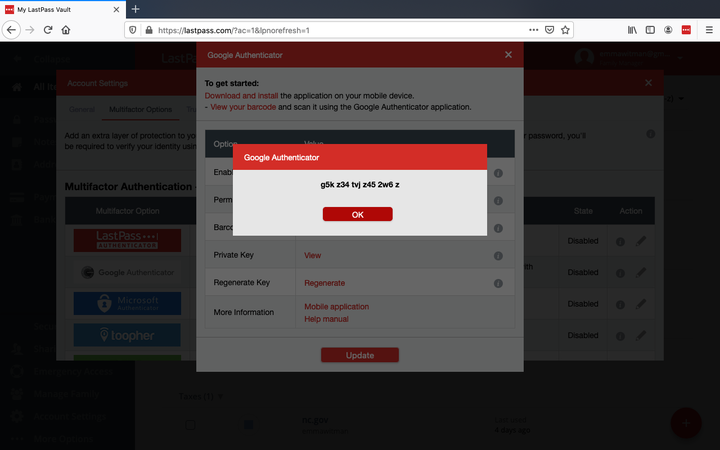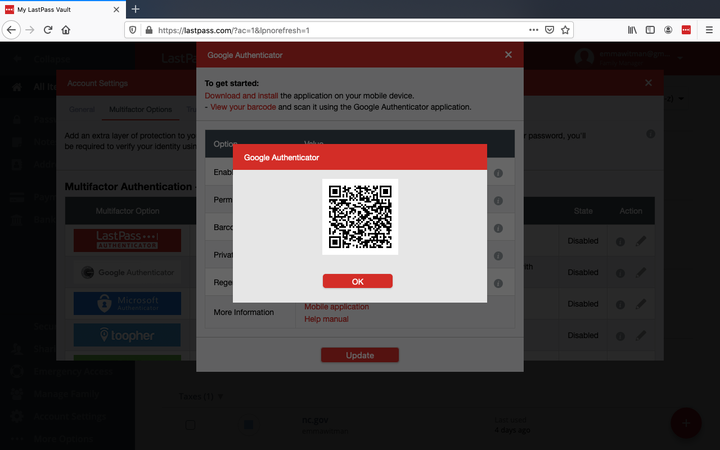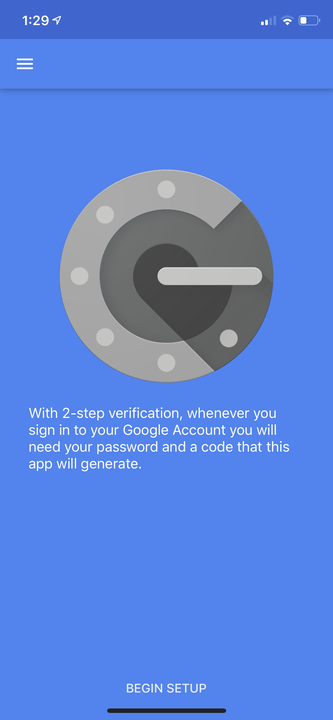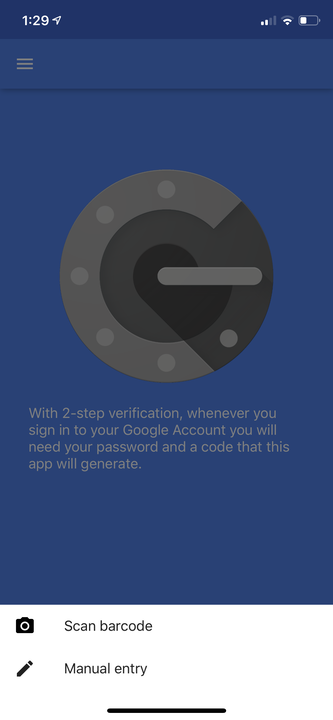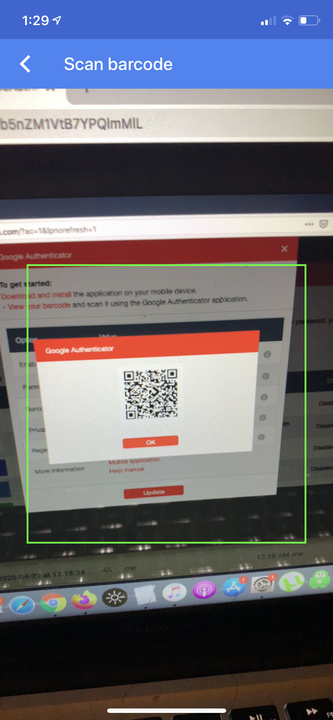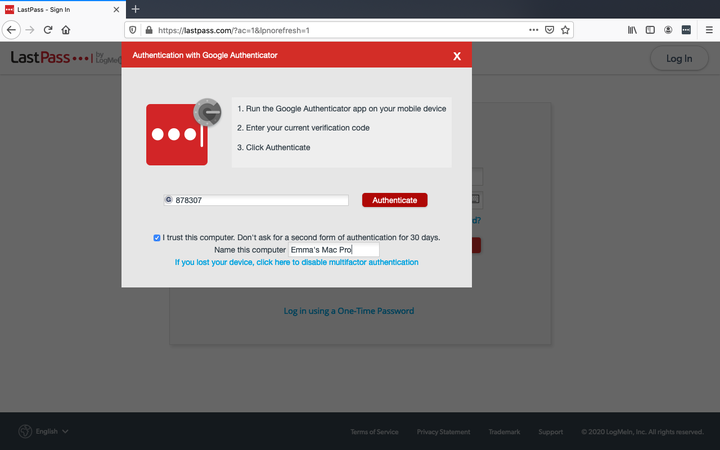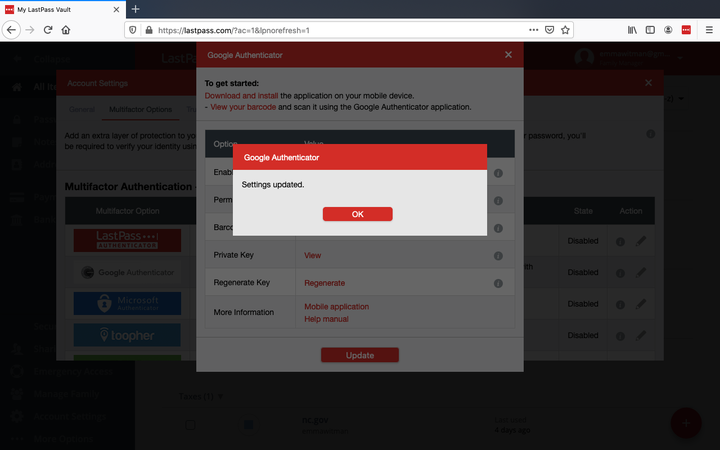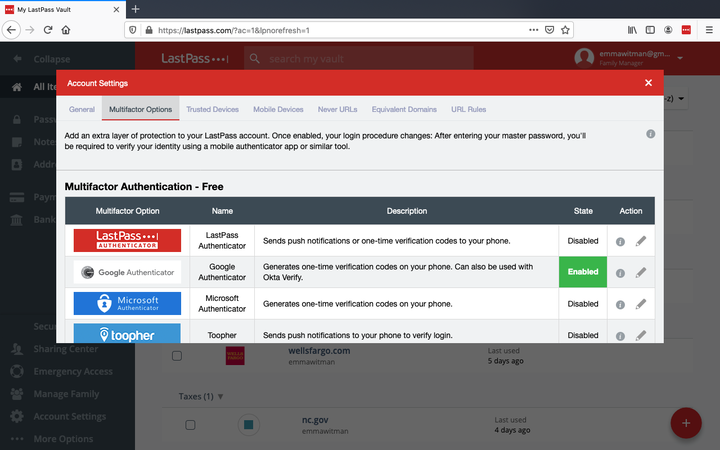Como adicionar uma conta do LastPass ao Google Authenticator
- Ao adicionar o LastPass ao Google Authenticator, você obtém uma camada extra de autenticação de identidade e proteção contra hackers e agentes mal-intencionados.
- Para adicionar o LastPass ao Google Authenticator, você precisará de um computador e um dispositivo móvel em mãos.
O LastPass é uma maneira criptografada localmente de armazenar todas as suas senhas e outros dados essenciais com segurança em um só lugar. Apesar de todos os seus recursos de segurança, para alguns, o sistema de senha mestra do LastPass não é proteção suficiente para suas informações e dados mais confidenciais.
É aí que o Google Authenticator, o freeware móvel baseado em software da empresa do alfabeto que implementa serviços de verificação em duas etapas, pode ajudar. O Autenticador permite que você adicione outra camada de proteção para suas contas bancárias e senhas que você carregou no seu cofre do LastPass, gerando códigos de uso único e sensíveis ao tempo que confirmarão que você é o titular da conta.
Acoplar o sistema de segurança nativo do LastPass com o Google Authenticator pode oferecer outra camada de proteção para sua identidade cibernética e os dados em seu cofre. Para vinculá-los, você precisará de acesso a um navegador de internet, dispositivo móvel e sua senha mestra em mãos. Você também precisará baixar e instalar o Google Authenticator em seu dispositivo móvel, caso ainda não o tenha feito.
Veja como o especialista em segurança pode conectar sua conta do LastPass ao Google Authenticator.
Como adicionar o LastPass ao Google Authenticator
1. Faça login na sua conta LastPass em LastPass.com usando seu nome de usuário e senha mestra.
2. Selecione "Configurações da conta" — representado por uma engrenagem ou ícone de engrenagem — no menu do lado esquerdo do seu Vault.
O cofre do LastPass, onde todas as suas senhas e arquivos carregados, são compilados e organizados.
3. Escolha “Opções multifator" na barra de menu superior “Configurações da conta”.
Você verá outros aplicativos de autenticação multifator, incluindo o programa proprietário do LastPass, listados.
4. Localize a opção Google Authenticator e clique no ícone de lápis à direita na coluna "Ação".
5. Ative o Google Authenticator no LastPass selecionando “Sim” na lista suspensa “Ativar”. Em seguida, pressione “Atualizar”.
Você deve clicar em “Atualizar” antes de passar para qualquer outra etapa.
6. À direita da linha "Chave privada", clique em "Visualizar".
7. Quando solicitado, digite sua senha mestra.
Frequentemente, você precisará redigitar sua senha mestra durante esse processo, portanto, certifique-se de tê-la em mãos se não estiver armazenada na memória.
8. Anote a chave privada de 16 dígitos gerada.
Se seu dispositivo móvel for perdido ou roubado, este código garantirá que você possa recuperar o acesso ao seu cofre do LastPass, apesar de não ter a autenticação de dois fatores.
9. Na mesma janela, ao lado da guia “Código de barras”, clique em “Visualizar”.
10. Digite sua senha mestra para chamar o código QR do Google Authenticator.
O código QR será lido pelo dispositivo móvel em que você instalou o Google Authenticator.
11. Abra o aplicativo Google Authenticator em seu dispositivo móvel.
12. Toque em “Iniciar configuração” ao iniciar o aplicativo Google Authenticator.
A interface do aplicativo móvel do Google Authenticator.
13. Selecione “Digitalizar código de barras”.
Após essa tela, sua câmera aparecerá e solicitará que você autorize o uso de sua câmera pelo aplicativo.
14. Segure seu dispositivo no código QR na tela do computador.
O código deve escanear razoavelmente rápido.
15. Volte ao seu computador e selecione “Atualizar” na janela pop-up do LastPass. Em seguida, digite sua senha mestra.
16. Usando o código atual de 6 dígitos do Autenticador visível em seu dispositivo móvel, insira-o na caixa de diálogo na tela do navegador LastPass.
Se você perder um código, não se preocupe. Você pode usar o próximo código que aparece.
17. Clique em “OK” na tela do seu navegador.
Esta janela aparecerá automaticamente depois que você inserir o código do Autenticador.
18. Selecione “Atualizar” novamente para salvar e fechar.
Quando o Google Authenticator estiver ativado, uma caixa verde aparecerá ao lado da opção na sua lista “Opções multifator”.