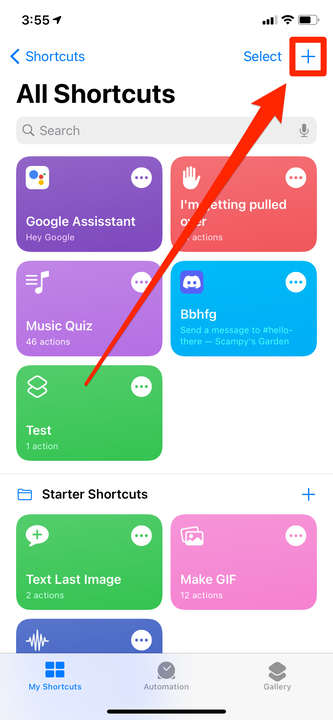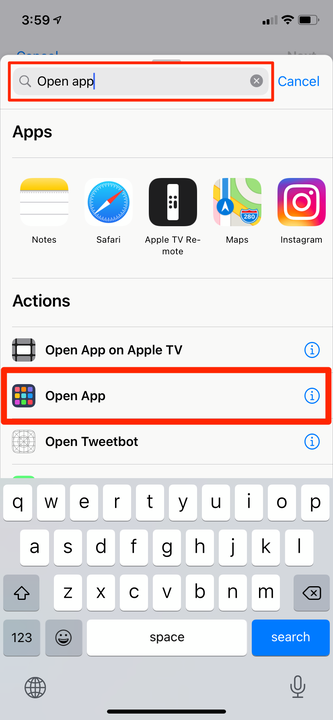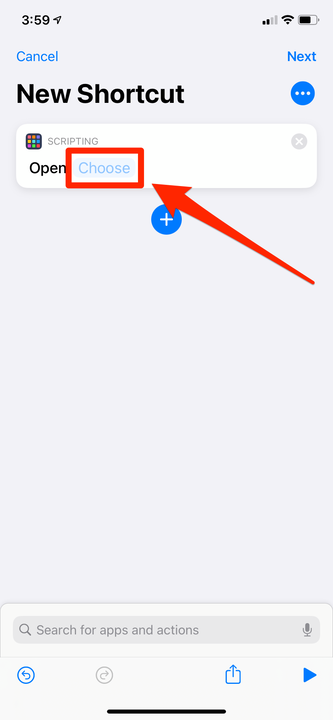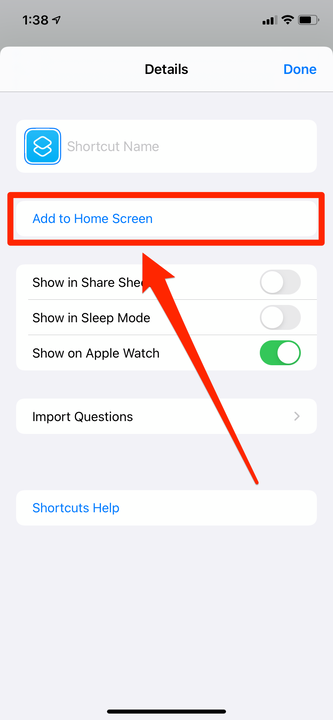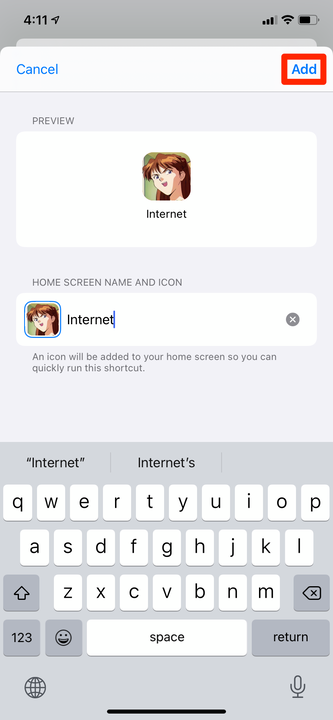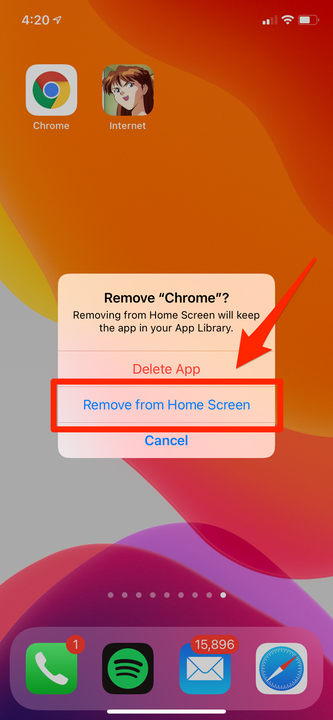Como alterar ícones de aplicativos em um iPhone ou iPad
- Você pode alterar praticamente qualquer ícone de aplicativo no seu iPhone ou iPad usando o aplicativo Atalhos.
- O aplicativo Atalhos permite criar novos ícones de aplicativos que iniciarão os aplicativos que você escolheu quando tocados.
- Depois de criar novos ícones de aplicativos, você pode ocultar seus ícones de aplicativos originais na Biblioteca de aplicativos.
Se você usa os mesmos poucos aplicativos todos os dias, há uma boa chance de que seus ícones tenham sido gravados em sua memória. Isso é ótimo para construir memória muscular, mas não é muito interessante visualmente.
Felizmente, as novas versões do iOS e iPadOS incluem um recurso que permite alterar praticamente qualquer ícone de aplicativo para qualquer imagem desejada. Você pode até renomear os aplicativos, o que é ótimo se você tiver apelidos para seus favoritos.
Veja como alterar os ícones de aplicativos do seu iPhone usando o aplicativo Atalhos.
Como alterar seus ícones de aplicativos no iPhone e iPad
Antes de qualquer coisa, certifique-se:
- Você atualizou seu dispositivo para pelo menos iOS 14 ou iPadOS 14.
- Você tem o aplicativo Atalhos instalado.
- Você tem as imagens que deseja usar para novos ícones salvos em seu dispositivo.
Quando estiver pronto:
1 Abra o aplicativo Atalhos e toque no sinal de mais no canto superior direito.
Crie um novo atalho.
William Antonelli/Insider
2 Toque em “Adicionar ação".
3 No menu que se abre, procure “Abrir aplicativo” e selecione-o quando aparecer em “Ações”.
Você estará criando um atalho que abre um aplicativo.
William Antonelli/Insider
4 Toque no espaço reservado “Escolher” e selecione o aplicativo para o qual deseja criar um novo ícone.
Você deve selecionar o aplicativo cujo ícone deseja alterar.
William Antonelli/Insider
5 Toque nos três pontos no canto superior direito para abrir um menu de opções.
6 Toque em “Adicionar à tela inicial” e dê um nome ao seu atalho. Você pode tornar isso o nome real do aplicativo ou um apelido.
Adicionar seu atalho à tela inicial permitirá que você escolha uma imagem personalizada.
William Antonelli/Insider
7 Toque no ícone padrão ao lado do nome para escolher o novo ícone do aplicativo. Você pode escolher “Tirar foto” para tirar uma nova foto, “Escolher foto” para usar uma foto que você salvou no aplicativo Fotos ou “Escolher arquivo” para escolher uma foto no aplicativo Arquivos do seu dispositivo.
8 Toque em “Adicionar” no canto superior direito.
Selecione um nome e uma imagem e, em seguida, “Adicione”.
William Antonelli/Insider
Agora você tem um ícone de aplicativo novo e totalmente funcional na tela inicial. Você pode movê-lo como qualquer outro aplicativo, mas observe que, se você excluí-lo, o aplicativo permanecerá no seu dispositivo até que você exclua o ícone do aplicativo original.
E se você quiser ocultar o ícone original do aplicativo para que ele não entupa sua tela inicial:
1 Pressione e segure o dedo no ícone do aplicativo original.
2 Selecione “Remover aplicativo” e depois “Remover da tela inicial”.
Seu novo ícone do aplicativo aparecerá e você poderá ocultar o original.
Você poderá encontrar o original em sua Biblioteca de aplicativos, a última página da tela inicial.