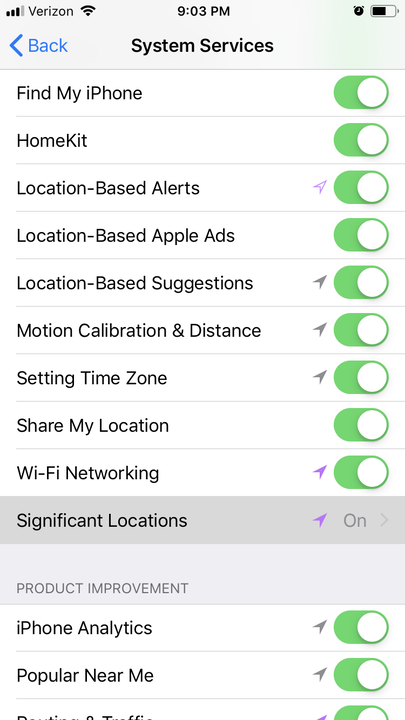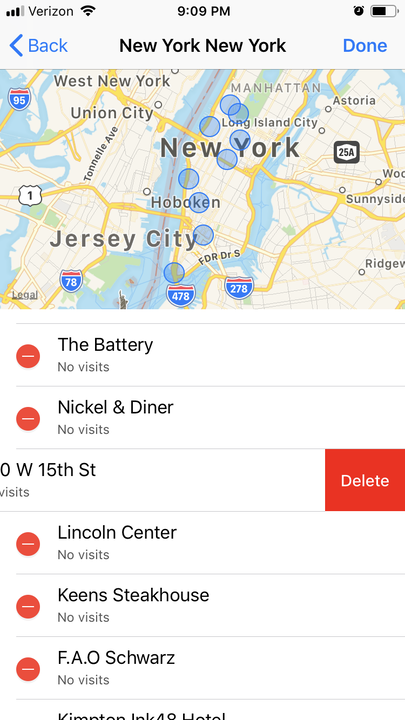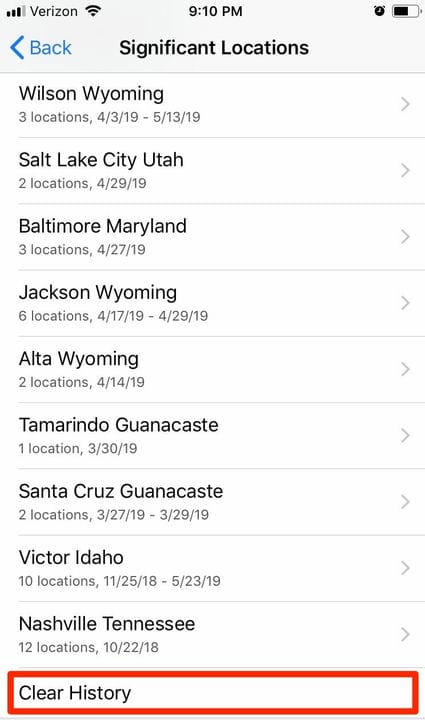Como alterar os locais que seu iPhone salva em ‘locais significativos’
- Para alterar as configurações de “Locais significativos" do seu iPhone, você precisará acessar o menu Privacidade no aplicativo Configurações do seu iPhone.
- O recurso Locais significativos em seu iPhone rastreia e salva locais que você visita com frequência para personalizar aplicativos como Calendário, Mapas e Fotos.
- Excluir e alterar seus dados de Locais Significativos pode permitir que o serviço de localização do iPhone reatribua seus locais favoritos com mais precisão.
O serviço “Locais Significativos” da Apple costuma ser útil, não importa como você viaje ou a que distância. A ferramenta do smartphone foi projetada para fornecer um local salvo como ponto de partida para o Apple Maps, fornecendo horários e direções de direção, rotas de caminhada confiáveis ou um ponto de coleta automático para seu passeio compartilhado.
Em teoria, isso evita o incômodo de digitar seu endereço, mas nem sempre funciona corretamente. Quando um iPhone obtém uma Localização Significativa errada, os efeitos podem causar atrasos. No entanto, existe uma maneira de corrigir um local salvo incorreto.
Embora você não possa programar sua própria sugestão, você pode excluir o local que seu iPhone salvou incorretamente e permitir que ele redescubra um local mais preciso. Isso pode ser muito útil se, por exemplo, você for ficar em um hotel por alguns dias e seu iPhone tiver salvo um ponto de coleta regular impreciso como o endereço do hotel.
Observe que isso não impedirá seu iPhone de rastreá-lo no futuro. Se você quiser fazer isso, precisará desativar os serviços de localização.
Todos os seus dados de Locais Significativos são criptografados e não podem ser lidos pela Apple.
Como alterar os locais significativos salvos no seu iPhone
1 Abra o aplicativo Configurações.
2 Role para baixo para selecionar “Privacidade”.
3 Toque em “Serviços de localização”.
4 Role para baixo para selecionar “Serviços do Sistema” (deve ser o item inferior).
5 Role para baixo para selecionar “Locais significativos”.
Selecione “Locais significativos”.
6 Isso exigirá que você se autentique por meio de Face ID, Touch ID ou digitando sua senha.
Seus Locais Significativos estão bloqueados por trás de sua senha ou ID.
7. Para alterar e atualizar locais específicos, selecione uma cidade na lista sob o banner Histórico.
8. Selecione um endereço na lista de pontos salvos.
9. Toque em “Editar” no canto superior direito da tela do mapa.
10 Toque no ícone de ponto vermelho ao lado do endereço específico que deseja alterar.
11 Toque em “Excluir” e seu iPhone limpará esse endereço e o regravará na próxima vez que você visitar.
Toque no ícone de menos e, em seguida, em Excluir, para limpar um local salvo.
Como excluir todos os locais significativos no seu iPhone
1. Comece em "Locais significativos".
2. Role para baixo para selecionar “Limpar histórico”. Deve estar na parte inferior da lista de cidades.
Depois de limpo, seu iPhone começará a reatribuir todos os locais daqui para frente.
Se você quiser desativar Locais significativos, basta virar o botão verde na parte superior da página Locais significativos para cinza. Se você deseja desativar completamente o rastreamento de localização, pode aprender como fazer isso lendo nosso artigo ” Como impedir que seu iPhone rastreie sua localização e gerencie o rastreamento de localização de cada aplicativo “.