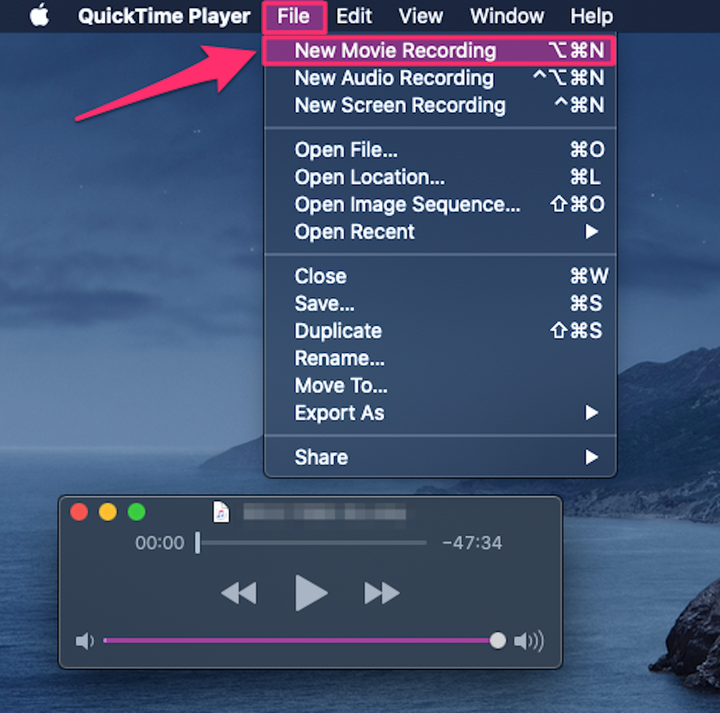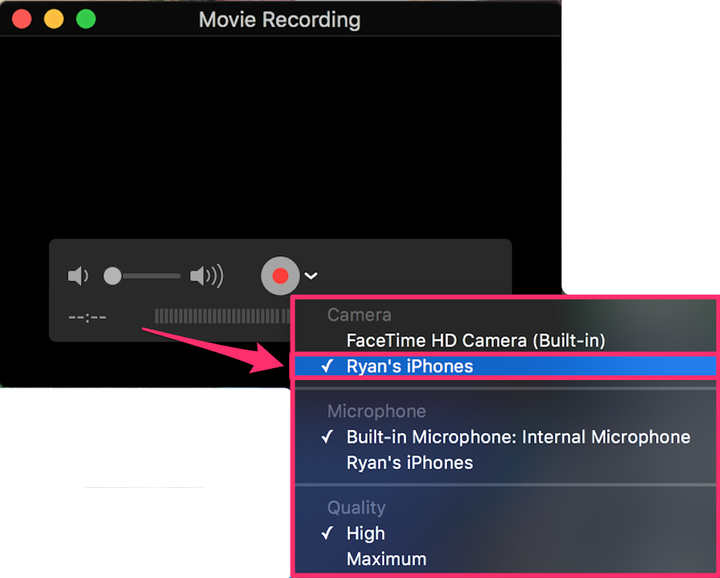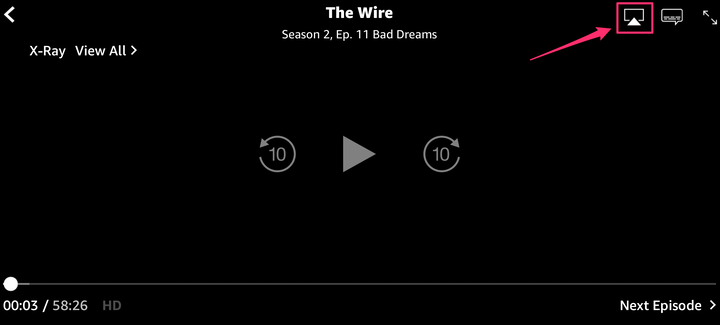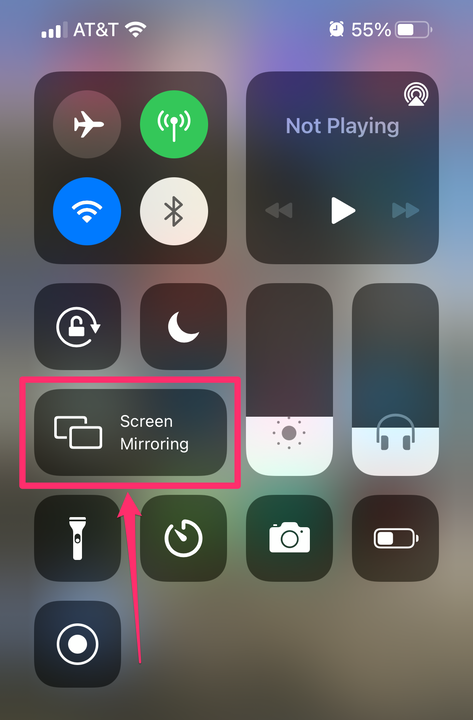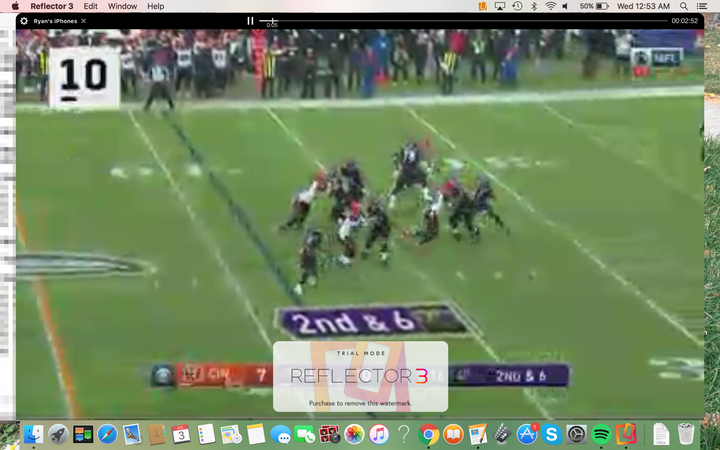Como espelhar a tela do seu iPhone em um computador Mac
- Você pode espelhar a tela do seu iPhone em um Mac com QuickTime e um cabo Lightning para USB ou AirPlay e um aplicativo de terceiros.
- Ao espelhar seu iPhone no Mac com AirPlay, você precisa estar na mesma rede Wi-Fi e usar um aplicativo de terceiros como o Reflector.
- Ao usar o QuickTime para espelhar conteúdo, você não precisa do AirPlay ou da mesma rede Wi-Fi, mas precisa de um cabo.
Um dos maiores ativos do iPhone é sua conectividade. Integrados nos produtos da Apple, há várias maneiras de compartilhar o que você está visualizando ou trabalhando do seu iPhone para um Mac.
Isso pode ser útil se você quiser exibir um álbum de fotos ou aplicativo no seu computador ou reproduzir conteúdo de vídeo diretamente de aplicativos para iPhone como o Hulu
.
A desvantagem de espelhar seu iPhone no seu Mac, no entanto, é que você precisa usar o aplicativo QuickTime no seu Mac, que requer uma conexão com fio, ou baixar um aplicativo de terceiros, como o Reflector, que usa AirPlay. Veja como fazer os dois.
Como espelhar seu iPhone em um Mac com o QuickTime
1. Conecte seu iPhone ao seu Mac usando o cabo Lightning para USB.
2. Abra o QuickTime no seu Mac.
3. Clique em “Arquivo" na barra de menu na parte superior da tela.
4. Clique em “Nova Gravação de Filme”.
Em “Arquivo”, clique em “Nova Gravação de Filme”.
Grace Eliza Goodwin/Insider
5. Ao lado do botão vermelho de gravação (meio inferior), clique na seta para baixo. Selecione seu iPhone na lista de dispositivos disponíveis. Se não estiver lá, tente desconectar e reconectar seu iPhone.
Selecione seu iPhone no menu suspenso para se conectar a ele.
Ryan Ariano/Insider
6. Seu telefone agora deve estar totalmente espelhado em seu computador, no formato exato da tela do seu iPhone.
Como espelhar seu iPhone em um Mac com AirPlay
AirPlay é um recurso da Apple que permite transmitir conteúdo sem fio de um dispositivo para outro. Ele foi projetado para streaming
de um iPhone, iPad ou Mac para uma Apple TV ou smart TV compatível com AirPlay.
Não há uma maneira direta de AirPlay, ou espelho de tela, de um iPhone para um Mac, mas você pode contornar isso baixando um aplicativo de terceiros como o Reflector e conectando os dois dispositivos à mesma rede Wi-Fi.
Para espelhar seu iPhone no Mac, primeiro baixe o Reflector no Mac. Em seguida, abra o Centro de Controle no seu iPhone, clique em AirPlay e selecione o Mac para o qual deseja espelhar.
Aqui está um guia passo a passo completo.
1. Baixe o aplicativo Reflector no seu Mac e abra-o.
2. Você pode usar o conteúdo do AirPlay diretamente de um aplicativo que permite o AirPlay, como Amazon Prime Video, Hulu ou o aplicativo NFL, neste exemplo. Ou você pode AirPlay toda a tela do seu iPhone abrindo o Centro de Controle.
3. Se você estiver usando o AirPlay de dentro de um aplicativo, comece a reproduzir conteúdo, como um programa ou filme, e pressione o símbolo do AirPlay (é um retângulo com um triângulo sólido na parte inferior) no canto superior direito do vídeo.
Ao reproduzir conteúdo em alguns aplicativos, como o Amazon Prime Video, você tem a opção de AirPlay o vídeo.
Grace Eliza Goodwin/Insider
Se você estiver AirPlaying a partir do Centro de Controle, selecione o bloco “Screen Mirroring”.
No Centro de Controle do seu iPhone, selecione “Espelhamento de Tela”.
Grace Eliza Goodwin/Insider
4. Depois de selecionar o símbolo do AirPlay em um aplicativo ou “Espelhamento de tela” no Centro de controle, um pop-up solicitará que você selecione um dispositivo – toque no nome do seu Mac.
5 Seu iPhone solicitará um código AirPlay, que será exibido no seu Mac. Digite o código na caixa de texto do seu iPhone. O conteúdo do seu iPhone agora aparecerá no programa Reflector no seu Mac.
Seu conteúdo do AirPlay aparecerá no computador na qualidade exata em que aparece no seu iPhone.