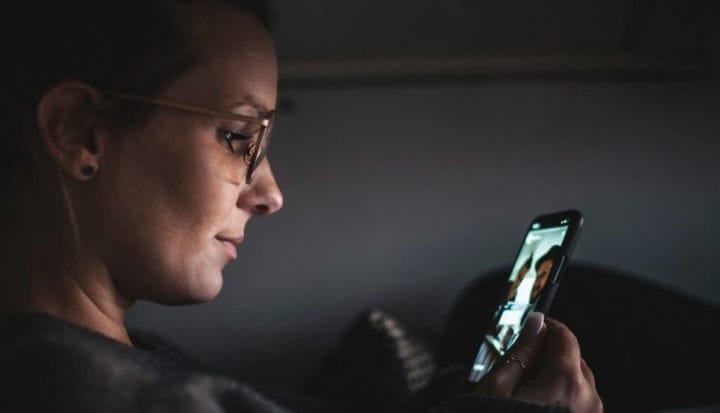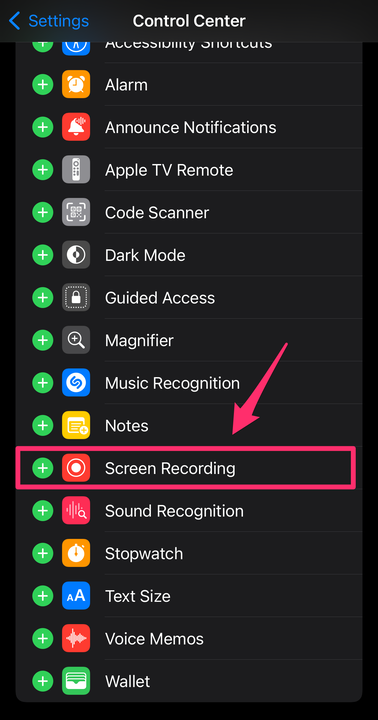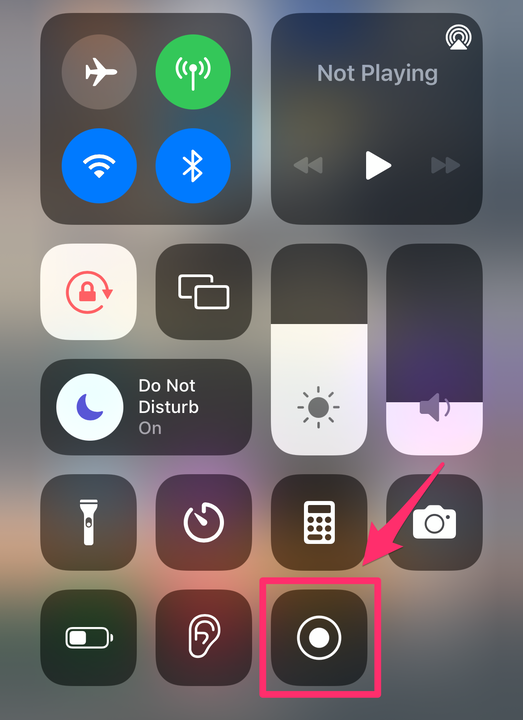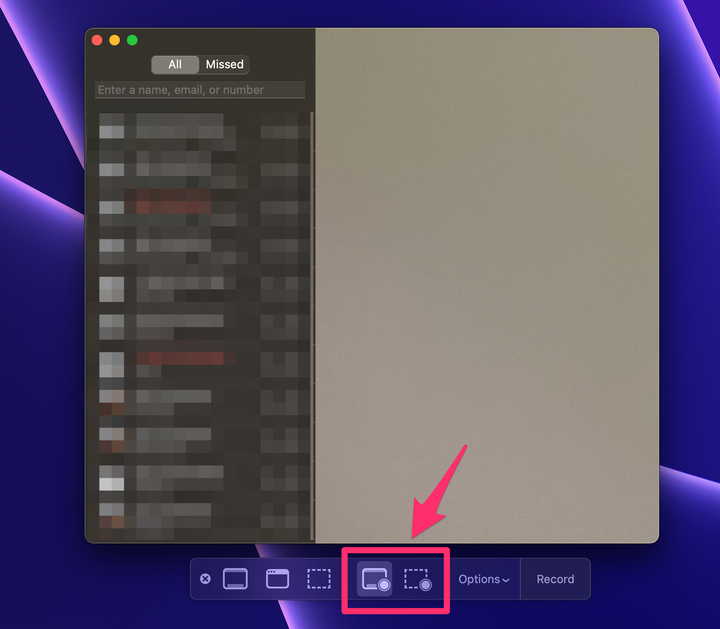Como gravar uma chamada do FaceTime com áudio
- Você pode gravar uma chamada do FaceTime em um iPhone ou Mac usando o recurso de gravação de tela integrado.
- Por padrão, a gravação de tela do iPhone não captura áudio, mas a gravação de tela do Mac sim.
- Para gravar a tela com áudio no iPhone, certifique-se de tocar no ícone Microfone.
Seja qual for o motivo para gravar uma chamada do FaceTime – seja para preservar a memória de uma conversa com um parente distante ou para tarefas relacionadas ao trabalho – isso pode ser feito no seu dispositivo móvel e no seu computador com apenas algumas etapas.
E sim, você pode capturar o vídeo e o áudio em sua gravação. Aqui está tudo o que você precisa saber.
Você pode gravar a tela do FaceTime com áudio?
Quando você grava uma chamada do FaceTime em um iPhone, a gravação da tela mostrará o que estava acontecendo na tela – mas você não poderá ouvir o que foi dito durante a chamada. Se você quiser que o áudio também grave, toque no ícone Microfone.
Se você gravar uma chamada do FaceTime em um Mac, poderá capturar o vídeo e o áudio. Nos dois casos, quando você grava uma chamada do FaceTime, a pessoa para quem você está ligando não recebe uma notificação de que você está gravando a tela, portanto, peça permissão antes de fazê-lo.
Como gravar uma chamada do FaceTime no iPhone
1 Se você ainda não tiver Gravação de tela em sua Central de controle, abra o aplicativo Configurações.
2 Toque em Centro de controle.
3 Encontre Gravação de tela na seção Mais controles. Toque no ícone de mais (+) ao lado de Gravação de tela para adicioná-lo ao seu Centro de Controle.
Uma vez selecionada, a Gravação de Tela aparecerá em Controles Incluídos.
Abigail Abesamis Demarest/Insider
4 Para iniciar a gravação da tela, deslize da parte superior direita da tela para baixo para abrir o Centro de Controle. Toque no ícone Gravação de tela. A gravação da tela começará quando a contagem regressiva terminar.
Este ícone fica vermelho e piscando durante a gravação ativa.
Abigail Abesamis Demarest/Insider
5 Se você quiser que o áudio grave, pressione e segure o ícone Gravação de tela assim que a contagem regressiva terminar. Toque no ícone do microfone.
Este é o passo principal para garantir que sua gravação de tela tenha som.
Abigail Abesamis Demarest/Insider
6 Para interromper a gravação da tela, deslize da parte superior direita da tela para baixo para abrir o Centro de Controle. Toque no ícone Gravação de tela mais uma vez. A luz vermelha parará de piscar quando a gravação da tela terminar.
Como gravar uma chamada do FaceTime em um Mac
1 Abra o aplicativo FaceTime.
2 Usando o teclado, pressione Command + Shift + 5 para abrir as opções de gravação de tela.
3 Na barra de ferramentas, selecione Gravar tela inteira ou Gravar parte selecionada.
4 Clique em Opções e escolha um local Salvar em. Certifique-se de que o microfone embutido do seu computador também esteja selecionado.
Por conveniência, certifique-se de que todas as configurações adequadas estejam selecionadas antes de iniciar a chamada.
5 Quando estiver pronto, clique em Gravar para iniciar a gravação da tela.
6 Para interromper a gravação da tela, clique no botão Parar no canto superior direito da tela.