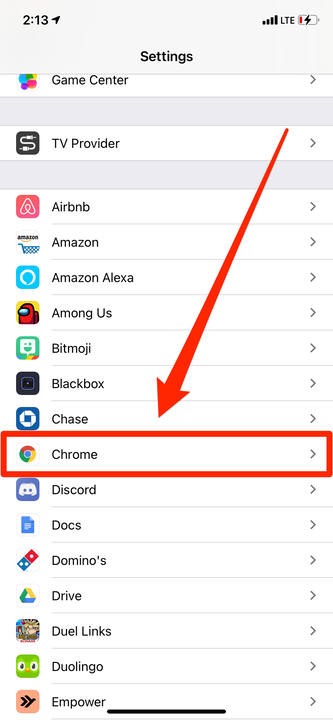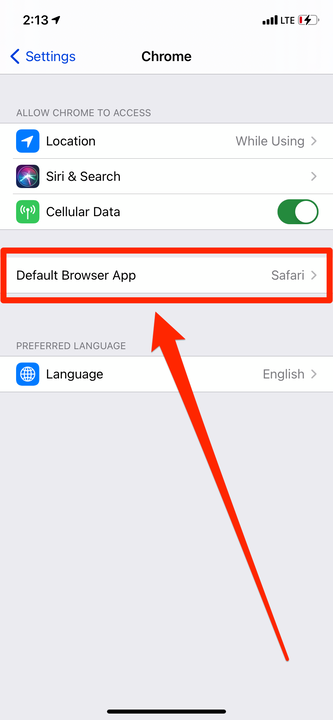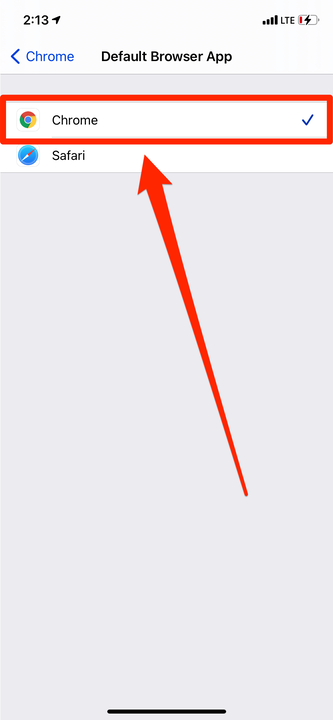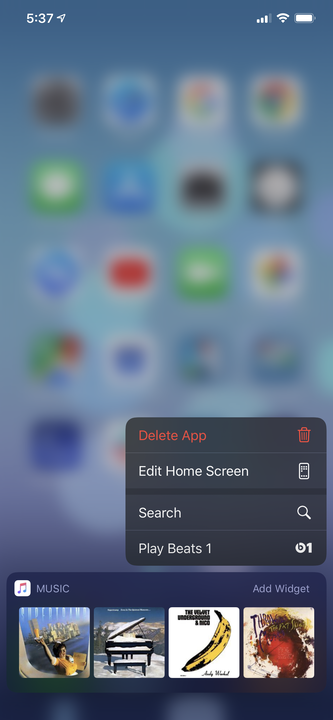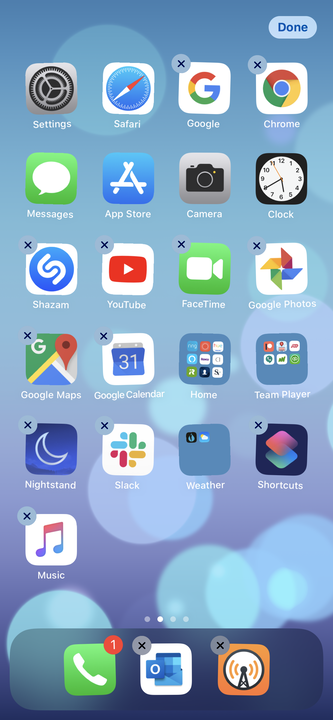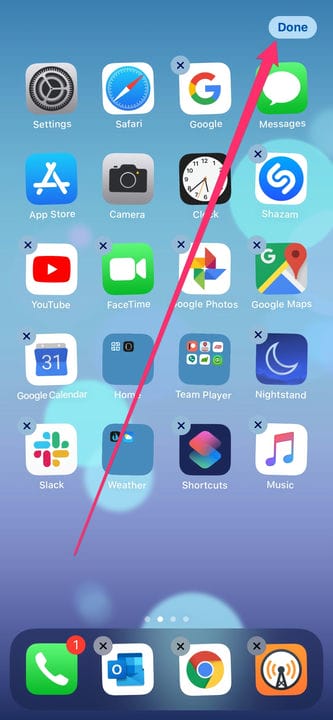Como tornar o Chrome o navegador padrão no seu iPhone
- Para tornar o Google Chrome o navegador padrão do seu iPhone, você precisará abrir a página Configurações.
- Se você atualizou seu iPhone para iOS 14 ou mais recente, pode definir vários aplicativos de navegador de Internet como padrão.
- Depois de tornar o Chrome o navegador padrão do seu iPhone, você pode mover seu ícone para o Dock para substituir o ícone do Safari.
O iPhone está no mercado há mais de uma década e, na maior parte desse tempo, a Apple permitiu que apenas um navegador fosse o padrão: o Safari, aquele que eles construíram.
Mas a partir do iOS 14, agora você pode alterar o navegador de internet padrão (assim como seu aplicativo de e-mail padrão) acessando suas Configurações. Isso significa que o Google Chrome
os fãs podem finalmente definir o aplicativo como padrão e usá-lo para toda a navegação.
Veja como definir o Google Chrome como o aplicativo padrão de navegação na Internet no seu iPhone e como substituir totalmente o Safari.
Antes de tudo, verifique se você baixou o aplicativo do Chrome e o abriu pelo menos uma vez.
1. Abra o aplicativo Configurações do seu iPhone e role para baixo até encontrar a longa lista de seus aplicativos.
2. Nesta lista, toque em “Chrome". Isso abrirá as configurações específicas do aplicativo.
Selecione “Chrome” na sua lista de aplicativos.
3. Toque na guia rotulada "Aplicativo de navegador padrão". Você verá todos os navegadores instalados no seu iPhone.
Essa guia aparecerá nas configurações de todos os aplicativos que podem ser definidos como navegador padrão.
4. Selecione Chrome. Uma marca de seleção aparecerá ao lado dele.
O Safari será marcado por padrão.
O Google Chrome agora é o navegador padrão do seu iPhone. Sempre que um aplicativo tentar abrir a Internet, ele abrirá o Chrome em vez do Safari.
Depois de fazer isso, você deve adicionar o Chrome ao Dock do seu telefone. Isso garantirá que você nunca o perca.
Como adicionar o Chrome ao Dock no seu iPhone
Se você já possui quatro aplicativos no Dock, precisa começar removendo um deles para liberar espaço para o Google Chrome.
1 Toque e segure um ícone de aplicativo até que um pop-up apareça. Neste pop-up, selecione “Editar tela inicial”.
Selecione “Editar tela inicial”.
2 Arraste o aplicativo para fora do Dock e coloque-o na tela inicial.
Abra espaço no Dock para Chrome.
3 Toque e arraste o ícone do aplicativo Chrome para o Dock.
4 Toque em “Concluído” no canto superior direito da tela.
Arraste o ícone do Chrome para o Dock e toque em "Concluído".