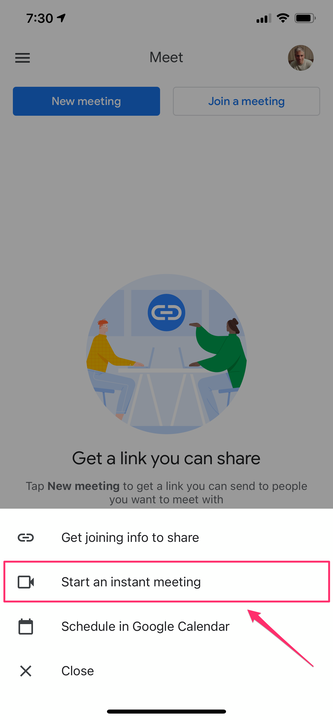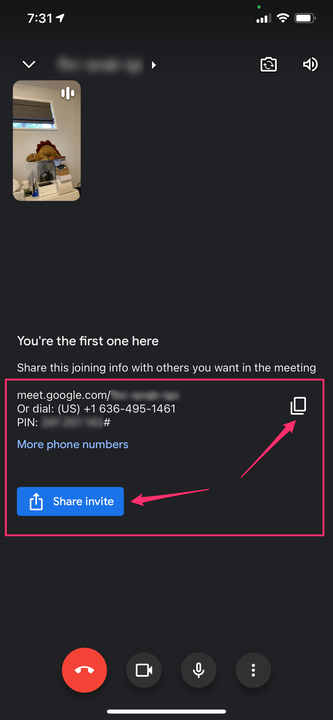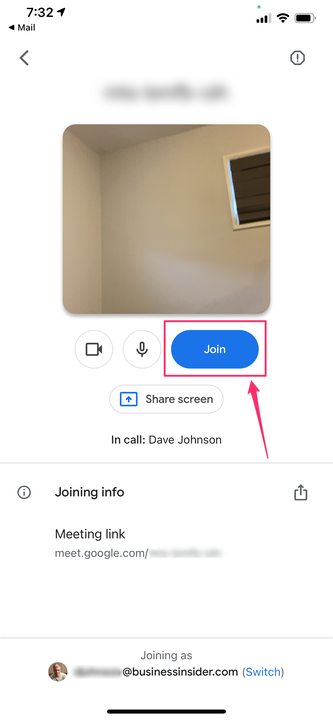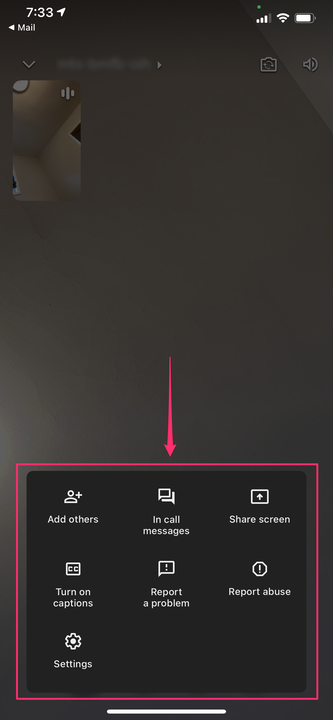Como usar o Google Meet em um iPhone para iniciar ou participar de uma videochamada
- Você pode usar o aplicativo Google Meet em um iPhone para convidar outras pessoas para uma reunião ou aceitar um convite e participar de outras reuniões, entre outros recursos.
- Com o app Google Meet para iPhone, você pode fazer videochamadas para até 100 pessoas e uma hora de duração.
- Depois de entrar em um Google Meet, toque no botão do menu de três pontos para compartilhar sua tela, convidar mais participantes, ativar legendas e muito mais.
O Google Meet é um serviço de bate-papo por vídeo que não está mais limitado apenas aos assinantes do G Suite, mas agora é gratuito para todos que têm uma conta do Google. Até 100 pessoas podem participar de uma chamada do Meet de uma só vez, e as chamadas podem durar até 60 minutos, embora o Google não aplique esse limite de tempo, então é possível fazer chamadas de duração maior ou até ilimitada.
Como começar a usar o Google Meet
Para usar o Google Meet
no seu iPhone, você precisará instalar o aplicativo na App Store. Ao executar o aplicativo pela primeira vez, se você tiver mais de uma conta do Google conectada ao seu iPhone, será necessário escolher qual conta deseja usar com o Meet. Depois disso, você está pronto para fazer uma chamada.
Como iniciar um Google Meet no seu iPhone
1. Inicie o aplicativo Meet e toque em “Nova reunião" na parte superior da tela.
2. No pop-up, toque em “Iniciar uma reunião instantânea”.
O Google Meet possui uma interface simples com apenas duas opções na parte superior da tela.
3. A reunião começará e você verá as informações da reunião para seus participantes. Para enviar as informações para outras pessoas, toque em “Compartilhar convite” e escolha como deseja compartilhá-las – por mensagem de texto ou e-mail, por exemplo. Como alternativa, você pode tocar no ícone “Copiar” (que se parece com dois retângulos sobrepostos) para colar em uma mensagem por conta própria.
Quando a reunião começar, toque no ícone “Copiar” ou no botão “Compartilhar convite” para convidar outras pessoas para a reunião.
Você tem algumas outras opções também. Se você deseja iniciar uma reunião – mas não imediatamente – você pode tocar em "Nova reunião" e depois em "Obter informações de participação para compartilhar". Você precisará compartilhar as informações para que outras pessoas possam participar da reunião e precisará usar essas mesmas informações para iniciar a reunião.
Se preferir, você pode agendar uma reunião no Google Agenda para uma data e hora posteriores. Se você tocar em "Agendar no Google Agenda", o aplicativo Agenda será aberto e você poderá configurar um Google Meet como um compromisso e convidar participantes ao mesmo tempo.
Como entrar no Google Meet de outra pessoa no seu iPhone
Para participar de uma reunião, você precisará de um convite do organizador da reunião. Geralmente, você deve receber isso por e-mail, como mensagem de texto ou em um convite de reunião do Google Agenda.
A maneira mais fácil de participar da reunião é tocar no link, que abrirá o aplicativo Google Meet e notificará o organizador da reunião para permitir que você participe.
Como alternativa, você pode iniciar o aplicativo Google Meet e tocar em "Participar de uma reunião". Você precisará digitar ou colar o código da reunião do convite da reunião.
Como usar o Google Meet durante uma reunião
Depois de clicar no link ou inserir o código da reunião, se você for o organizador da reunião, será necessário tocar em “Entrar” para iniciar a reunião. Se você for um participante, toque em “Pedir para participar”.
Você precisa entrar na reunião ou pedir permissão para entrar, dependendo de você ser o organizador ou um participante.
Se a sobreposição do menu em sua reunião não estiver visível, toque na tela. Você deve ver ícones para encerrar a chamada, ativar e desativar a câmera e o microfone e abrir o menu de opções. Para ver suas opções, toque nos três pontos no canto inferior direito da tela. Na tela pop-up, entre outras opções, você pode:
- Adicionar outros — isso permite que você compartilhe as informações de participação com outras pessoas.
- Enviar mensagens durante a chamada — toque aqui para enviar uma mensagem aos outros participantes em uma janela de bate-papo enquanto a chamada está em andamento.
- Compartilhar tela — compartilhe sua tela com os outros participantes.
- Ativar legendas — ative para ver legendas ocultas, criadas em tempo real, à medida que cada pessoa fala.
Toque no menu de três pontos para ver suas opções de reunião.