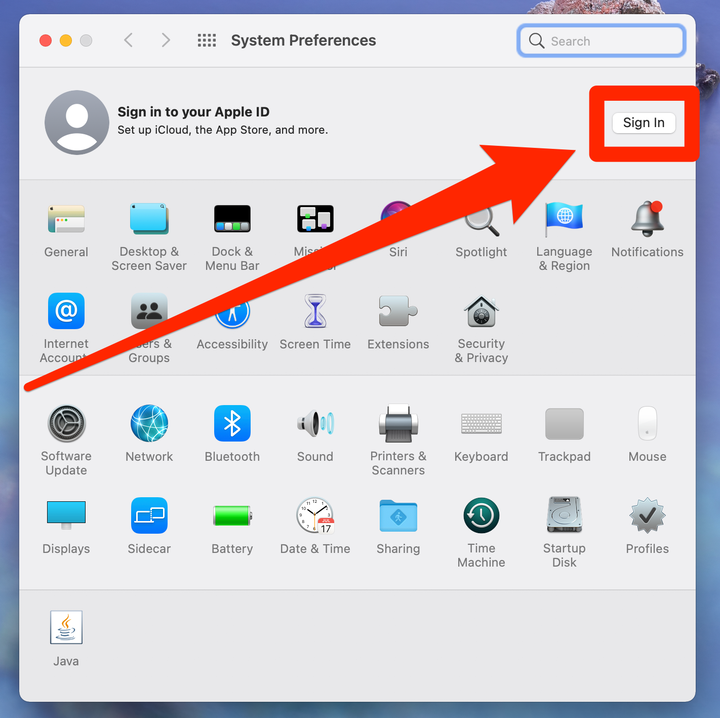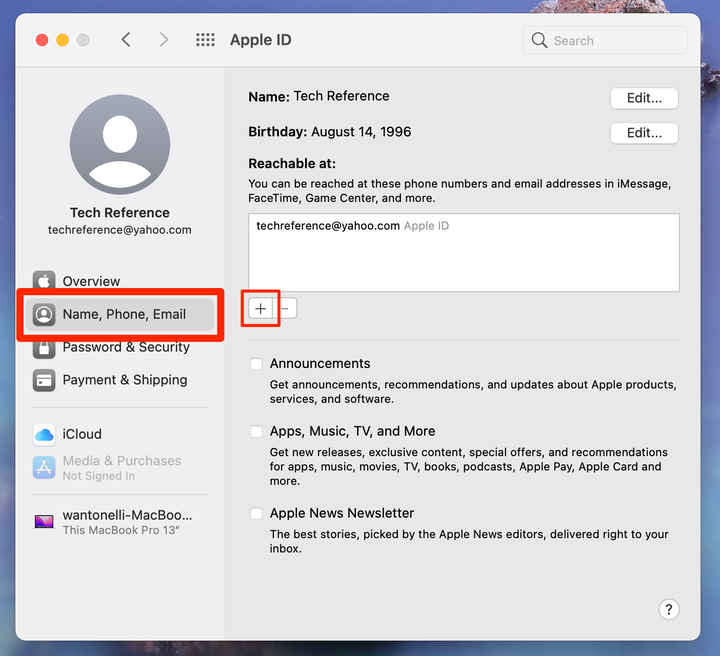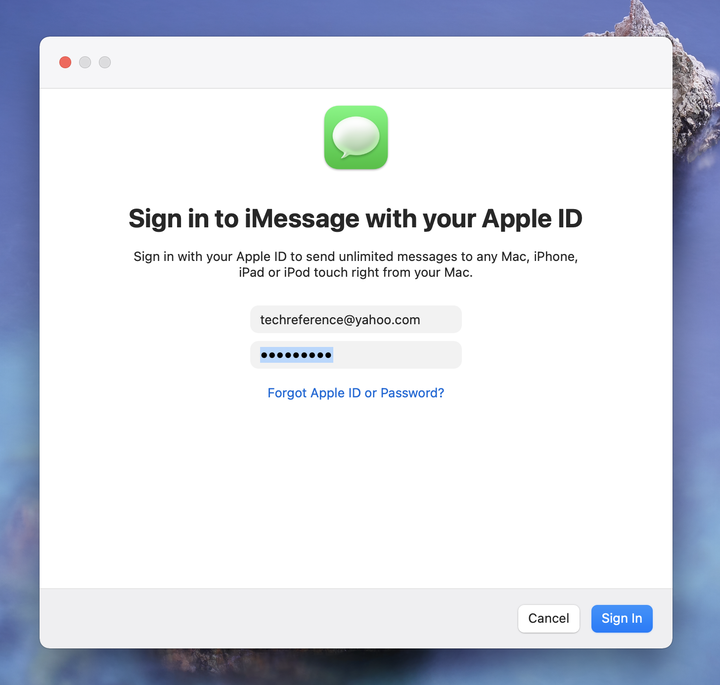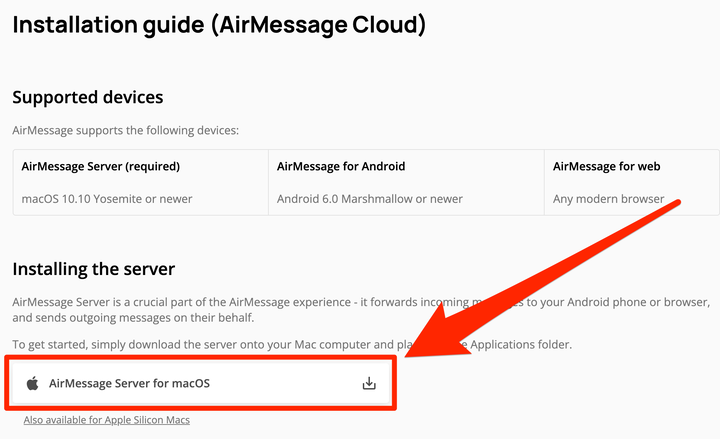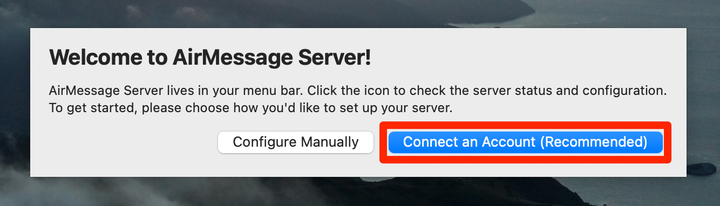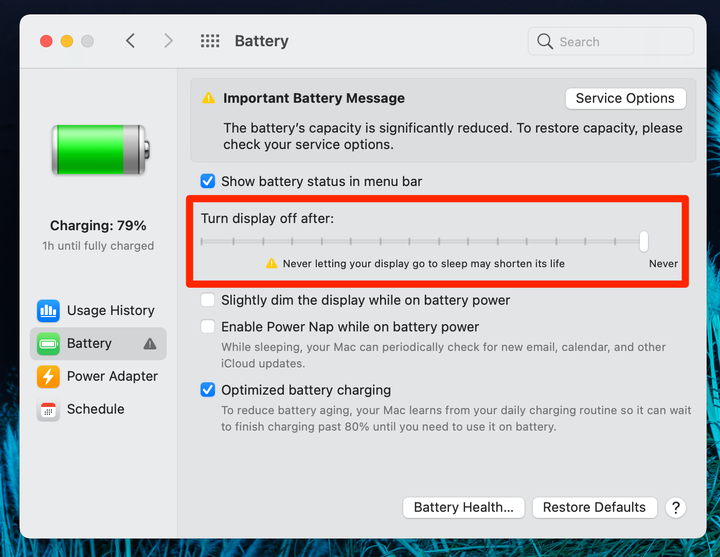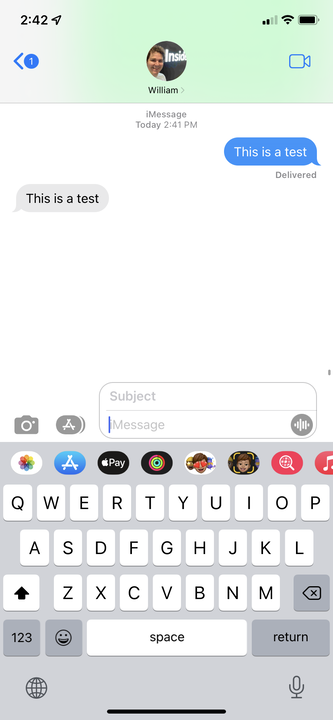Como usar o IMessage em um Android
- Para usar o iMessage em um Android, você precisará baixar o aplicativo AirMessage e vinculá-lo ao seu Mac.
- Quando você envia uma mensagem do seu Android, o AirMessage a executa primeiro no Mac.
- As iMessages são como textos normais, mas são enviadas pela internet e têm uma cor azul distinta.
Parece bobo para alguns, mas a inveja da “bolha azul" é real. Há uma grande quantidade de usuários que se livram de seus telefones Android especificamente porque não podem usar o iMessage. Não é que haja algo de errado com o SMS — pessoas como as bolhas azuis do iMessage.
Mas o que esses usuários podem não saber é que você pode enviar e receber textos do iMessage do seu Android. É preciso alguma configuração e você precisará de acesso a um computador Mac, mas funciona bem.
Veja como obter o iMessage no seu Android, para que as pessoas possam enviar mensagens de texto sem encontrar bolhas verdes.
Como usar o iMessage no Android
Para fazer isso, você precisará de um telefone Android e um computador Mac.
Configurando o Mac
Primeiro, você precisará de uma conta Apple ID. Todas as iMessages precisam passar por um ID Apple conectado ao seu número de telefone.
1 Crie um ID Apple no site oficial e vincule-o ao seu número de telefone. Se você já possui um ID Apple que não está vinculado ao seu número, acesse o site do ID Apple e faça login, clique em Segurança da conta e adicione seu número.
2 Faça login no seu ID Apple no aplicativo Preferências do Sistema do Mac clicando em Entrar no canto superior direito.
Faça login na sua conta Apple ID.
William Antonelli/Insider
3 Depois de fazer login, vá para o menu Apple ID e clique em Nome, Telefone, E-mail na barra lateral esquerda.
4 No título Acessível em, clique no sinal de mais.
Você precisará definir seu número de telefone como um endereço "Acessível".
William Antonelli/Insider
5 Selecione a opção Número de telefone e digite seu número e, em seguida, digite o código que foi enviado a você.
6 Em seguida, abra o aplicativo Mensagens e faça login no seu ID Apple também.
Faça login no aplicativo Mensagens.
William Antonelli/Insider
Agora você configurou seu ID Apple no Mac. Agora, você configurará o AirMessage.
Configurando o AirMessage
Em seguida, você configurará o AirMessage, o aplicativo que permite enviar as iMessages.
1 No seu Mac, acesse o site do AirMessage e baixe o AirMessage Server para macOS, descompacte o arquivo e mova o aplicativo para a pasta Aplicativos .
Instale o AirMessage Server no seu Mac.
Mensagem Aérea; William Antonelli/Insider
2 Abra o AirMessage no seu Mac e crie ou conecte uma conta. Você também precisará conceder acesso ao disco do aplicativo.
Você só precisa de uma conta do Google para fazer login.
Mensagem Aérea; William Antonelli/Insider
3 Você também precisará impedir que o Mac adormeça — se estiver em suspensão ou a tampa estiver fechada, você não poderá rotear suas mensagens. Abra as Preferências do Sistema e clique em Economia de Energia ou Bateria para alterar essas configurações.
Você não precisa manter o brilho alto – você só precisa manter o computador ligado.
William Antonelli/Insider
4 Em seguida, instale o AirMessage no seu Android e abra-o.
5 Faça login em sua conta no aplicativo Android e ele vinculará seus dispositivos automaticamente.
6 Toque no ícone azul de bate-papo no canto inferior direito do aplicativo e digite um número para o qual deseja enviar uma iMessage. Um pop-up aparecerá no seu Mac informando que o AirMessage deseja usar o aplicativo Mensagens — permita.
Agora você pode enviar e receber iMessages diretamente do seu Android, desde que ele e seu Mac estejam ligados e conectados à Internet.
Uma mensagem de texto enviada para um endereço do AirMessage aparecerá em azul — será um iMessage.