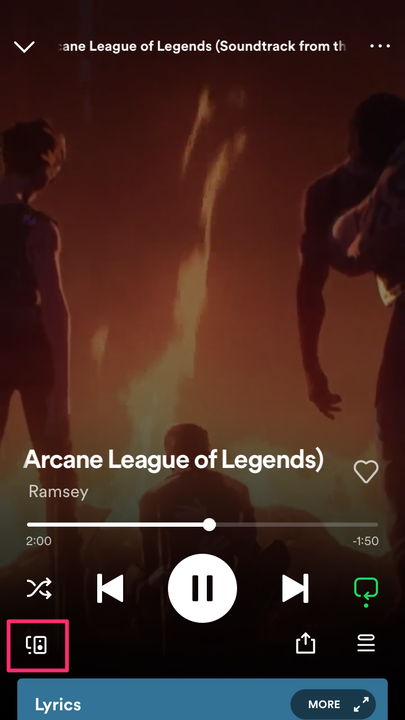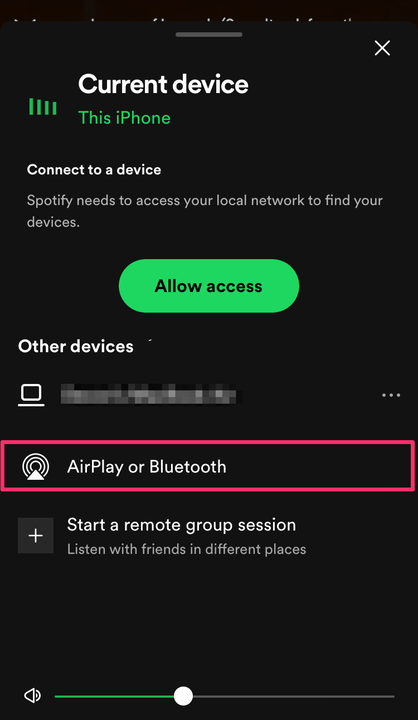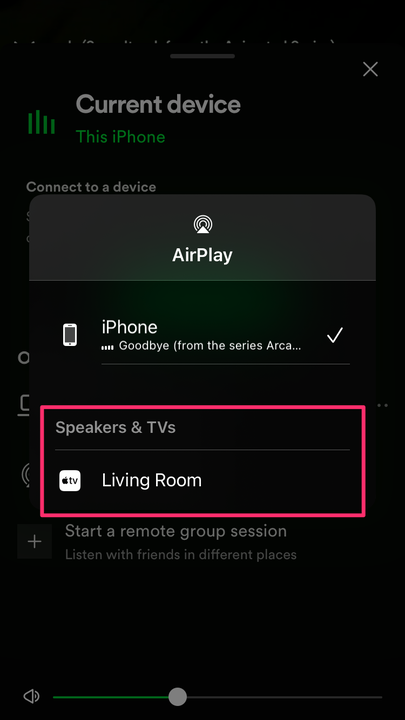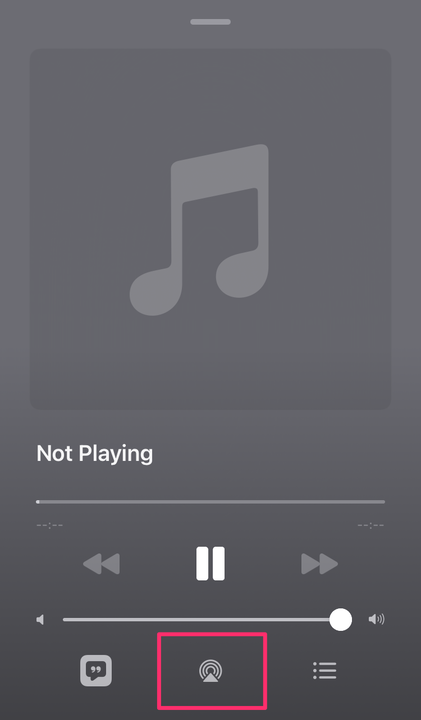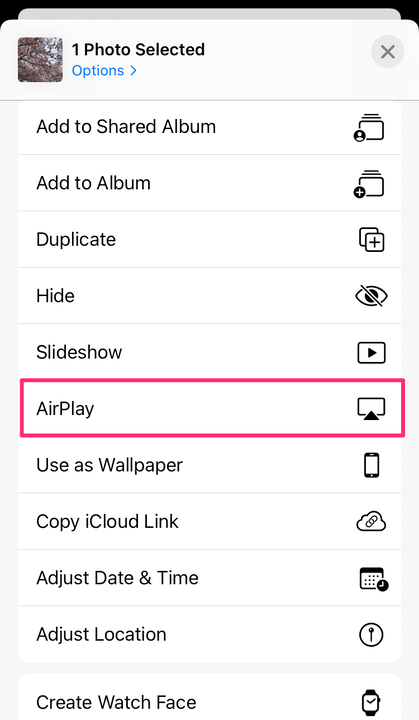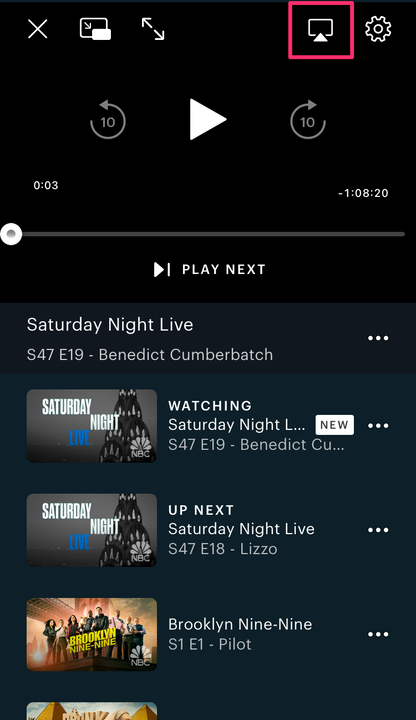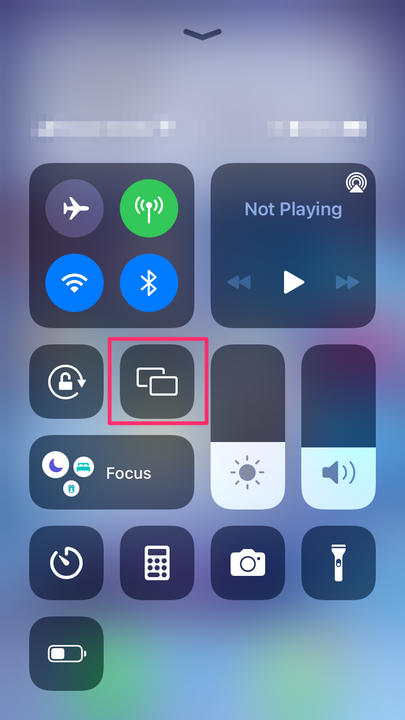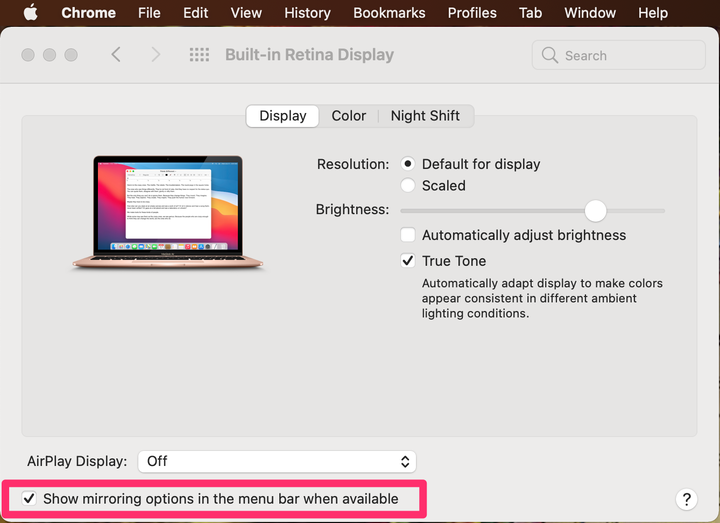Roku AirPlay: Hur man skärmspeglar din iPhone, iPad, Mac
- Du kan använda AirPlay för att strömma innehåll till din Roku från din iPhone, iPad eller Mac.
- Du behöver en Apple-enhet som kan AirPlay och en Roku-modell som stöder det.
- Om Roku inte fungerar med AirPlay, försök att starta om dina enheter och kontrollera din Wi-Fi-anslutning.
AirPlay, en användbar castingfunktion på Apple-produkter, låter dig strömma media från din iPhone, iPad eller Mac till många olika Roku-modeller. Det betyder att du kan visa videor, foton och andra media på din TV.
Du kan AirPlay innehåll till din Roku direkt från appar och webbplatser – som Hulu eller HBO Max – på din iPhone, iPad eller Mac. Eller så kan du spegla hela skärmen till din Roku från kontrollcentret på din iPhone eller iPad, eller från menyraden på din Mac.
Så här gör du allt.
Hur man aktiverar AirPlay på Roku
Tänk på att det här avsnittet gäller streaming
innehåll via Airplay. (Nästa avsnitt tar upp skärmspegling via Airplay.)
Roku-modeller som stöder AirPlay
Inte alla Roku-modeller kommer att stödja AirPlay-funktionen. För referens, här är de som gör det:
Följande enheter måste köra Roku OS 9.4 eller högre
- Roku TV-modeller Axxxx, Cxxxx, CxxGB och 7xxxx (där x är lika med valfritt modellnummer)
- Roku Streambar modell 9102
- Roku Streambar Pro modell 9101R2
- Roku Smart Soundbar modellerna 9100 och 9101
- Roku Streaming Stick+ modellerna 3810 och 3811
- Roku Streaming Stick 4K modell 3820
- Roku Streaming Stick 4K+ modell 3821
- Roku Express 4K modell 3940
- Roku Express 4K+ modell 3941
- Roku Premiere modellerna 3920 och 4620
- Roku Premiere+ modellerna 3921 och 4630
- Roku Ultra-modellerna 4600, 4640, 4660, 4661, 4670 och 4800
- Roku Ultra LT modellerna 4662 och 4801
Följande enheter måste köra Roku OS 10.0 eller högre
- Roku TV-modell Dxxxx och 8xxxx (där x är lika med valfritt modellnummer)
- Roku Streaming Stick modellerna 3600, 3800 och 3801
- Roku Express-modellerna 3900, 3930 och 3801
- Roku Express+ modellerna 3910 och 3931
- Roku HD modell 3932
- Roku 2 modellerna 4205 och 4210
- Roku 3 modellerna 4200, 4201 och 4230
För att detta ska fungera behöver du också en Apple-enhet som stöder AirPlay, vilket är vilken iPhone, iPad eller iTouch som helst som kör iOS 12.3 eller senare, eller vilken Mac som helst som kör MacOS Mojave 10.14.5 eller senare.
Hur man AirPlay från en iPhone eller iPad till Roku
På din iPhone eller iPad hittar du låten, videon, fotot, podcasten eller annat media du vill streama till din TV.
Nästa steg ändras beroende på vilken app du försöker streama från. Här är några av de vanligaste exemplen:
Från Spotify
1. Tryck på Enheter, som finns i det nedre vänstra hörnet av skärmen.
Tryck på Enheter.
Devon delfin
2. I menyn Lyssna på trycker du på AirPlay eller Bluetooth.
Tryck på AirPlay eller Bluetooth.
Devon delfin
3. Tryck på namnet på din Roku TV.
Välj namnet på din TV.
Devon delfin
Från Apple Music-appen
1. Tryck på AirPlay-knappen längst ned i mitten av skärmen (ikonen ser ut som tre koncentriska cirklar med en triangel under).
Tryck på AirPlay-knappen.
Devon delfin
2. Tryck på namnet på din enhet.
Från appen Foton
1. Tryck på knappen Dela, som finns i det nedre vänstra hörnet.
2. Bläddra ned på menyn Dela tills du ser AirPlay och tryck på den.
Tryck på AirPlay.
Devon delfin
3. Tryck på namnet på din TV i popup-fönstret.
Från Hulu, HBO Max, Amazon Prime Video och andra mobila streamingappar
1. På mobilappen börjar du spela upp videon du vill titta på.
2. Tryck på AirPlay-ikonen högst upp på videoskärmen (ikonen ser ut som en fyrkant med en triangel under).
Tryck på AirPlay-ikonen.
Devon delfin
3. I popup-fönstret väljer du din Roku-enhet från listan över kompatibla AirPlay-enheter.
Hur man skärmspegel från en iPhone eller iPad till Roku
Du kan också spegla din iPhone till en Roku-enhet via Roku-appen. Detta nås via kontrollcentret på din enhet.
1. Öppna kontrollcentret på din enhet. På de senaste enheterna kan du komma åt kontrollcentret genom att svepa nedåt från det övre högra hörnet på startskärmen eller låsskärmen. På äldre enheter (de utan hemknapp) kommer du åt kontrollcentret genom att svepa uppåt från botten av startskärmen eller låsskärmen.
2. Tryck på Skärmspegling i kontrollcentret.
Tryck på alternativet Screen Mirroring.
Devon delfin
3. Välj namnet på din Roku-enhet i popup-fönstret.
Ett AirPlay-lösenord kan visas på din Roku-skärm – i så fall anger du koden i popup-fönstret på din iPhone eller iPad.
4. Hela din iPhone- eller iPad-skärm bör sedan börja spegla på din Roku.
Hur man AirPlay eller skärmspegel från Mac till Roku
På samma sätt som i föregående avsnitt kan du också skärmspegel från din Mac till en Roku-enhet.
1. Se till att alternativet AirPlay är aktiverat på din Mac-dator.
2. Om du inte ser AirPlay-ikonen (en kvadrat med en triangel som dyker ut ur den) i menyraden högst upp på skärmen, öppna Systeminställningar och välj Bildskärmar.
3. Längst ned på sidan Bildskärmar, markera rutan bredvid Visa speglingsalternativ i menyraden när tillgänglig.
Se till att rutan bredvid Visa speglingsalternativ i menyraden när tillgänglig är markerad.
4. När alternativet AirPlay är aktiverat och du är inom räckhåll för din Roku TV kan du klicka på AirPlay-knappen i menyraden högst upp på skärmen och välja din Roku-enhet från listan.
5. Ett AirPlay-lösenord kan visas på din Roku-skärm — i så fall anger du koden i popup-fönstret på din Mac.
6. Hela din Mac-skärm bör sedan börja spegla på din Roku.
Varför fungerar inte AirPlay på Roku?
Det finns flera anledningar till varför AirPlay kanske inte fungerar för dig. Till exempel kan din enhet vara inaktuell, din internetanslutning är för långsam eller dina enheter kanske inte är anslutna till samma WiFi-signal.
Här är några tips som hjälper dig att felsöka problemet:
- Försök att starta om eller återställa din Roku- enhet.
- Kontrollera att båda enheterna använder samma internetkälla.
- Dubbelkolla att du har konfigurerat AirPlay korrekt på dina enheter.
- Starta om din router och/eller modem.