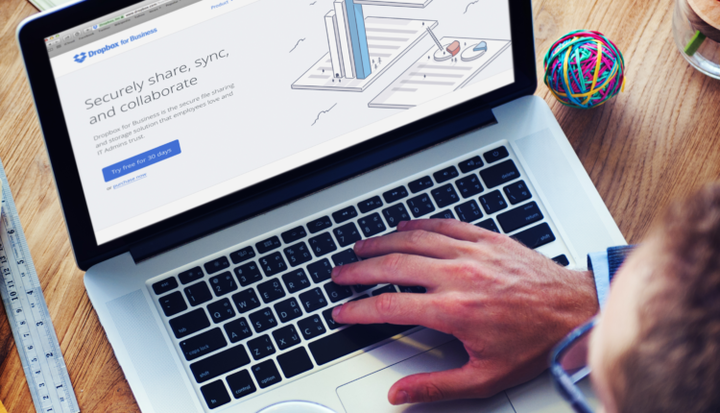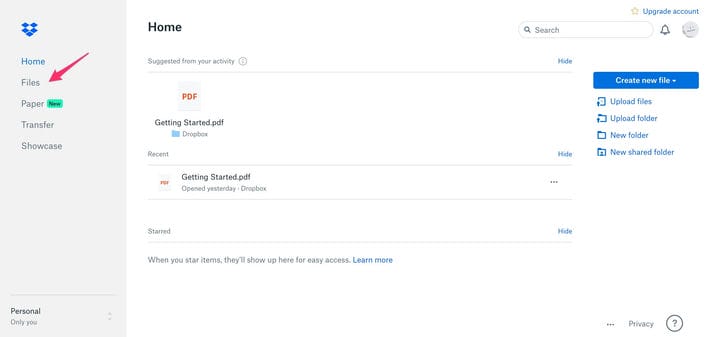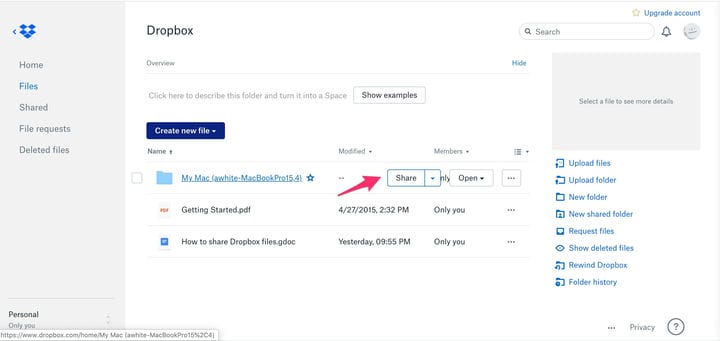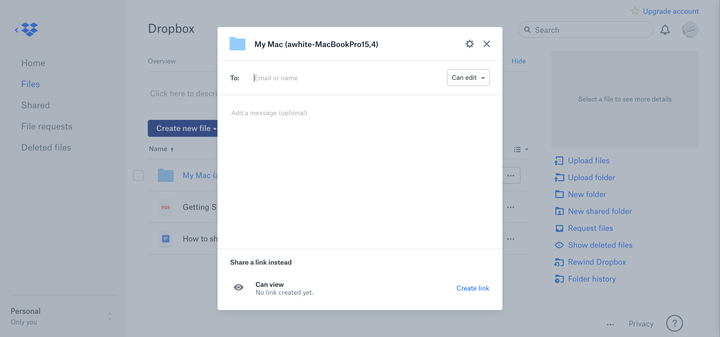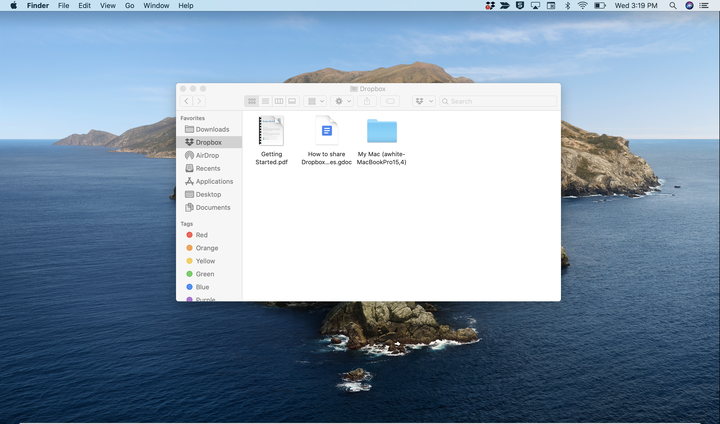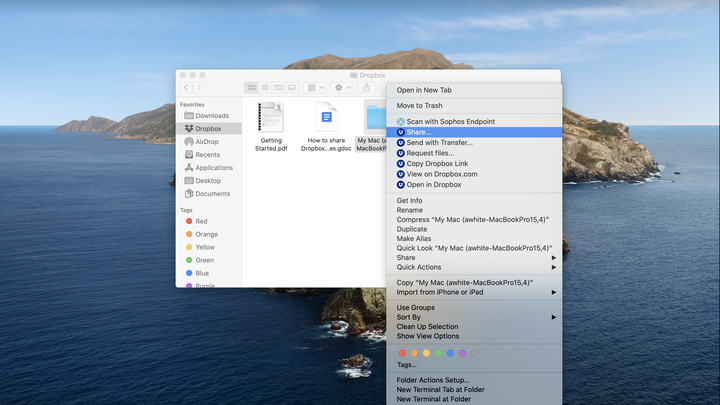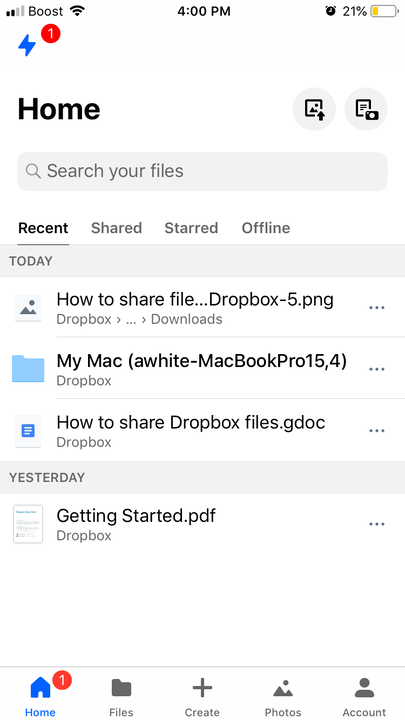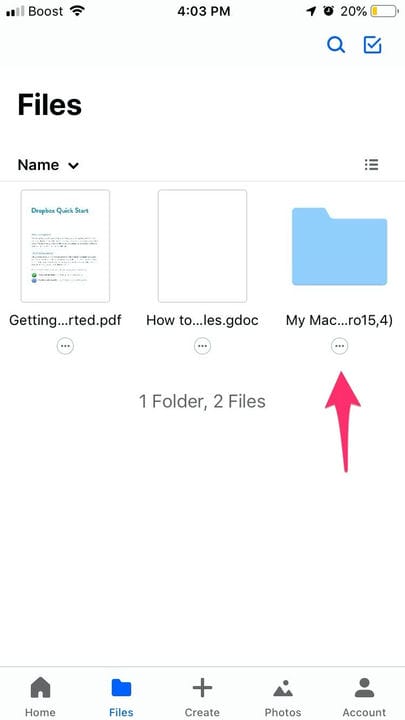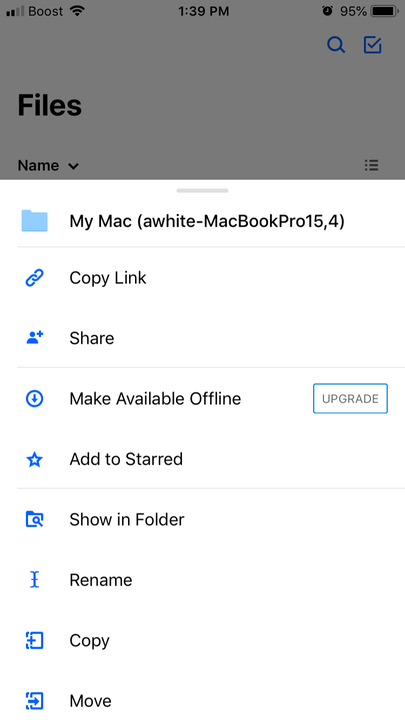Як поділитися папкою Dropbox 3 різними способами
- Якщо ви ділитеся папкою Dropbox, ваші одержувачі можуть завантажувати та використовувати будь-які файли, що зберігаються в цій папці.
- Ви можете поділитися папкою з браузера, робочого столу ПК або мобільного додатка Dropbox.
- Ви можете поділитися папкою за допомогою електронної пошти або надіславши створене посилання на папку.
Dropbox вирішує багато поширених проблем, пов'язаних із спільним доступом до файлів. Наприклад, якщо у вас є папка з файлами, які вам потрібно зробити доступними для інших людей, тепер ви можете надіслати одне посилання, і ваші одержувачі матимуть легкий доступ. Ви навіть можете додати додаткові файли до папки, і вони зможуть завантажити файли за потреби.
Спільний доступ до файлу Dropbox, незалежно від того, чи робите ви це з браузера, комп’ютера чи мобільного додатка, є досить подібним процесом. Ті, хто ділиться доступом зі своїх комп’ютерів, повинні знати, як спочатку знайти свою папку Dropbox.
Ось як поділитися папкою на Dropbox.
Як поділитися папкою Dropbox з веб-браузера
1. Відкрийте Dropbox у браузері та увійдіть.
2. Натисніть «Файли» на панелі навігації ліворуч у вікні.
Ви можете знайти посилання зліва на панелі інструментів Dropbox.
3. Знайдіть папку, до якої хочете поділитися, і наведіть на неї курсор миші. Коли з’явиться кнопка Поділитися, натисніть її.
Ви можете підключити інші програми до Dropbox, щоб поділитися своїми папками там.
4. Якщо ви хочете поділитися папкою з певними людьми, ви можете додати їх електронні адреси в рядок Кому: і потім натиснути «Поділитися».
Посилання на папку буде автоматично надіслано електронною поштою введеним одержувачам.
5. Ви також можете поділитися посиланням самостійно, натиснувши «Створити посилання», а потім «Копіювати посилання». Тепер ви можете вставити посилання куди завгодно, наприклад, в електронні листи та текстові повідомлення.
Як поділитися папкою Dropbox з папки на вашому ПК
1. Відкрийте папки Dropbox у папці користувача.
2. Знайдіть папку, до якої хочете поділитися, а потім клацніть папку правою кнопкою миші.
Папка Dropbox з’явиться в іншому місці залежно від системи, яку ви використовуєте.
3. Виберіть «Поділитися…» зі спадного меню.
Клацніть правою кнопкою миші будь-яку папку Dropbox на вашому ПК, щоб поділитися нею.
4. З'явиться діалогове вікно, подібне до того, яке з'являється при натисканні «Поділитися» у браузері. Введіть тут адреси електронної пошти або створіть та скопіюйте посилання.
Як поділитися папкою Dropbox за допомогою мобільного пристрою
1. Відкрийте програму Dropbox.
Повний список файлів і папок Dropbox можна переглянути на цій сторінці.
2 Торкніться «Файли» внизу екрана.
3. Знайдіть папку, до якої хочете поділитися, і торкніться трьох крапок під папкою.
Кожна папка в папці Dropbox матиме цю кнопку внизу.
4. У спливаючому меню виберіть «Поділитися».
Торкніться «Поділитися».
5. Додайте адреси електронної пошти або, якщо хочете, натисніть «Створити посилання», а потім натисніть «Копіювати посилання».