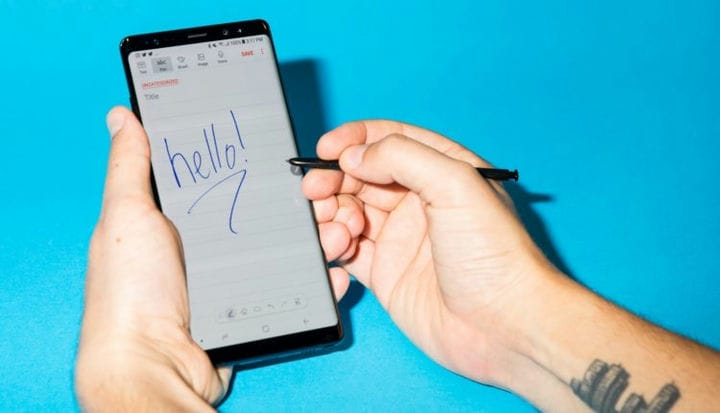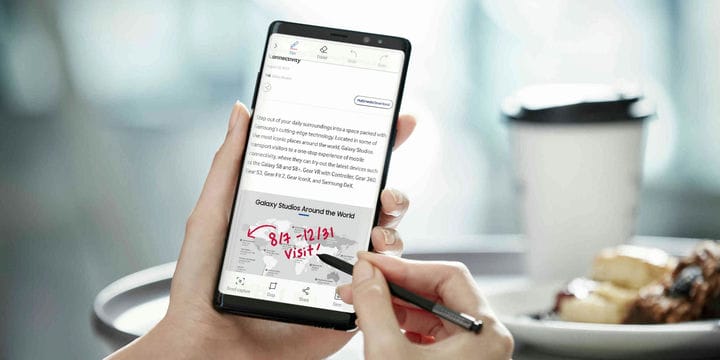10 способів використання пера S Pen на Samsung Galaxy
- Щоб використовувати перо S Pen на пристрої Samsung Galaxy, потрібно витягнути його з тримача та торкнутися екрана.
- Стилус S Pen постачається з усіма пристроями Galaxy Note, а також деякими пристроями Galaxy і Galaxy Tab.
- Крім традиційних дій стилуса, є додаткові функції, які можуть зробити S Pen ще кориснішим.
S Pen — це стилус, призначений для роботи з телефонами та планшетами Samsung Galaxy, Galaxy Note та Galaxy Tab .
Якщо він постачається разом із пристроєм Galaxy, вам не потрібно буде його підключати, але для його використання потрібно виконати кілька кроків. І чим новіший ваш пристрій, тим більше функцій ви отримаєте за допомогою S Pen.
Як використовувати S Pen на Samsung Galaxy
Ви можете почати використовувати перо S Pen, натиснувши на його кінець, щоб звільнити його з пристрою Galaxy. Ваша галактика буде вібрувати, щоб повідомити вам, що вона розпізнає, що ви її випустили.
Натисніть на S Pen, щоб витягти його з тримача.
Антоніо Віллаш-Боаш/Tech Insider
Ваше S Pen має почати працювати негайно. Якщо це не так, наведіть S Pen на екран і швидко двічі натисніть кнопку в центрі стилуса.
Способи використання пера S Pen
Ви можете використовувати перо S Pen, щоб робити все, що зазвичай можна робити пальцем. І залежно від вашої моделі Galaxy Note або Tab, ви можете використовувати деякі або всі наведені нижче корисні функції. Перевірте їх усі та подивіться, які вам подобаються.
Робіть нотатки на заблокованому екрані. Просто вийміть S Pen і пишіть на заблокованому екрані.
Налаштуйте кнопку пера. Натисніть і утримуйте кнопку пера. Перейдіть до розділу розширених налаштувань для S Pen і виберіть «Дистанційне керування S Pen» або «Повітряні дії». Потім натисніть «Утримуйте кнопку пера до» та виберіть потрібний параметр.
Додайте анотацію до PDF-файлу. Відкрийте потрібний PDF-файл у програмі Samsung Notes і пишіть на ньому свої нотатки за допомогою пера S Pen під час читання.
Пишіть або малюйте на PDF-файлах та зображеннях за допомогою стилуса.
Samsung
Автоматично змінювати ваш почерк на текст. Увімкніть S Pen і відкрийте програму Samsung Notes. Створіть рукописну нотатку та натисніть «Зберегти», а потім торкніться значка рукописного введення в текст на нижній панелі інструментів.
Перетворіть стилус на пульт дистанційного керування. Перейдіть у свої налаштування, потім виберіть «Додаткові функції», а потім «S Pen», а потім «Air Actions». Потім торкніться перемикача, щоб увімкнути опцію «Дистанційне керування S Pen».
Дистанційно знімайте фото та відео. Виконайте наведені вище дії, щоб використовувати стилус як пульт дистанційного керування. Потім, коли камера буде відкрита та готова, просто торкніться кінця стилуса один раз, щоб зробити фотографію або почати відео. Двічі торкніться, щоб переключатися між передньою та задньою камерами. Це працює, коли стилус знаходиться на відстані менше 10 метрів від пристрою.
Керуйте своєю музикою та іншими медіа за допомогою пера S Pen. Після того, як ви налаштуєте S Pen як пульт дистанційного керування, ви також зможете запускати та зупиняти медіа, торкаючись кінця стилуса під час перегляду відео чи прослуховування музики.
Налаштуйте повітряні дії. Проведіть пальцем униз на своєму пристрої та на панелі сповіщень виберіть «Дії S Pen air». У розділі "Дії програми" виберіть програму, яку потрібно налаштувати. Торкніться елемента, який потрібно налаштувати, і виберіть «Кнопка пера» або «Жести».
Повітряні дії, також відомі як «повітряні команди», надають швидкий доступ до корисних функцій.
Використовуйте пряме введення ручкою. Це ввімкнено за замовчуванням і дозволяє писати в текстових полях, як-от у програмі «Повідомлення», «Інтернет» або «Телефон», а також перетворює ваш рукописний ввод у текст.
Проходьте через колоду слайдів. Відкрийте презентацію на телефоні, потім опустіть меню сповіщень і виберіть використовувати телефон як сенсорну панель. Перейдіть у режим презентації та клацніть пером один раз, щоб перейти до наступного слайда, або двічі, щоб повернутися до слайда назад.