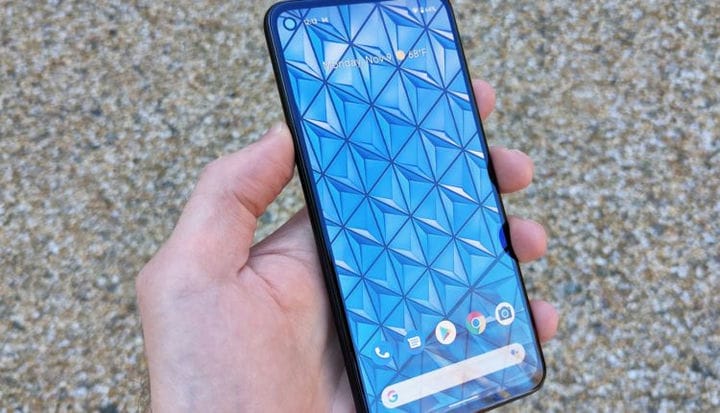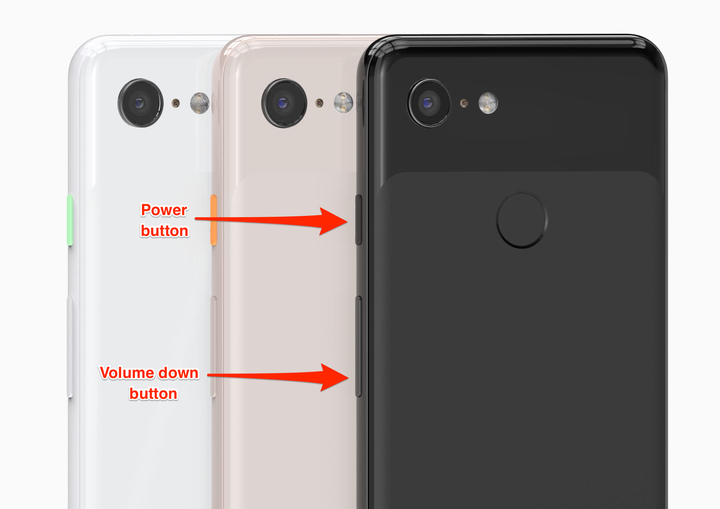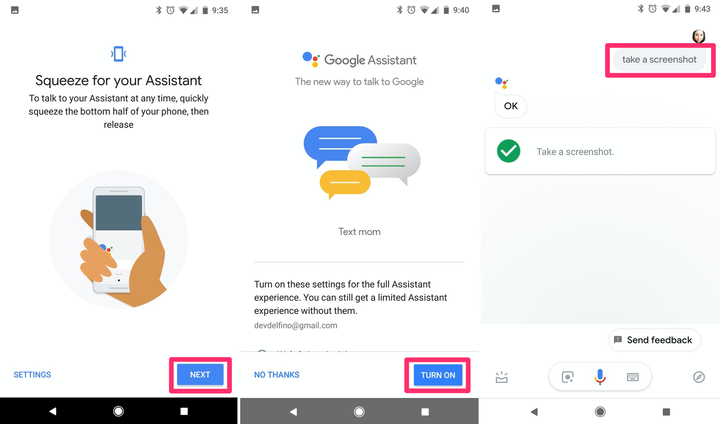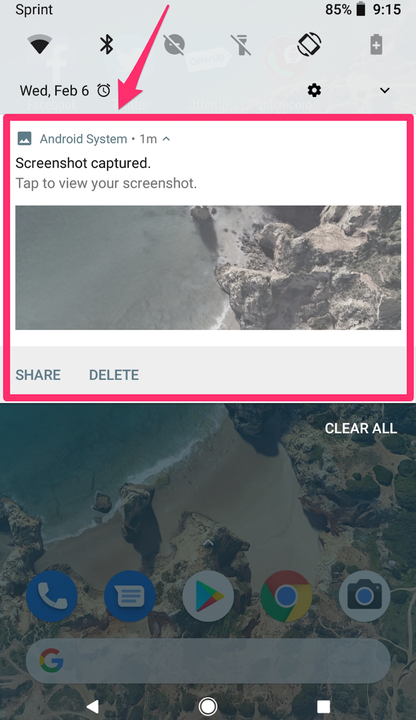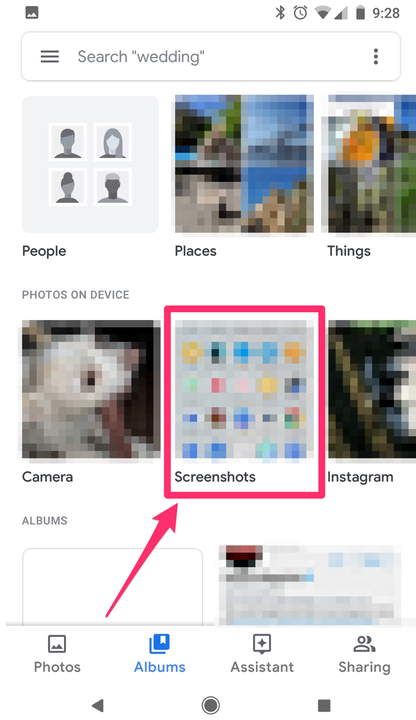Як зробити знімок екрана Google Pixel
- Найпростіший спосіб зробити знімок екрана Google Pixel — натиснути кнопки живлення та зменшення гучності одночасно.
- Існує також кілька менш відомих способів зробити знімок екрана Google Pixel, наприклад за допомогою кнопки огляду або Google Assistant.
- Ви можете отримати доступ до своїх знімків екрана на панелі інструментів одразу після їх зйомки або переглянути їх пізніше в програмі «Фотографії».
Хоча знімки екрана стали звичайною особливістю більшості електронних пристроїв, способи зробити знімок екрана дуже різноманітні. Як і для більшості пристроїв Android, знімки екрана Google Pixel можна робити кількома різними способами, навіть якщо тактильні кнопки на вашому пристрої не працюють.
Ось усе, що вам потрібно знати про створення та перегляд скріншотів на Google Pixel.
Як зробити знімок екрана Google Pixel
1. Одночасно натисніть кнопку живлення та клавішу гучності «вниз». Обидва розташовані вздовж правого боку пристрою.
Кнопки живлення та зменшення гучності на Google Pixel 3.
2. Якщо звук увімкнено, телефон буде клацати.
3. Мініатюра знімка екрана з'явиться на одну-дві секунди (це ваша перевірка того, що зображення було знято та збережено), перш ніж воно повернеться на екран, який ви переглядали.
4. У верхній частині екрана з'явиться невелика піктограма зображення.
Якщо кнопки вашого телефону більше не працюють повністю, ви також можете зробити знімок екрана кількома альтернативними способами.
Скріншот із жесту:
1. Проведіть пальцем вгору від нижньої частини екрана й утримуйте.
2. Виберіть, яку відкриту програму ви хочете зробити, і торкніться значка «Знімок екрана», який виглядає як маленький телефон.
Знімок екрана з огляду:
1. Торкніться кнопки «Огляд» у нижньому правому куті екрана.
2. Виберіть, яку відкриту програму ви хочете зробити, і торкніться значка «Знімок екрана», який виглядає як маленький телефон.
Знімок екрана з кнопки живлення (на Pixel 3a і попередніх версіях):
1. Натисніть і утримуйте кнопку живлення на своєму Pixel 3a або раніше.
2. У спадному меню, яке з'являється у верхньому правому куті, торкніться значка «Знімок екрана», який виглядає як маленький телефон.
Знімок екрана з Google Assistant:
1. Натисніть і утримуйте кнопку «Додому» (це коло внизу екрана) або стисніть нижню половину країв телефону, щоб увімкнути Google Assistant
функція.
2. Якщо ви лише налаштовуєте його, обов’язково ввімкніть функцію «використовувати контекст екрана» (інакше цей метод не працюватиме).
3. Натисніть на піктограму мікрофона.
4. Скажіть фразу «зробити скріншот».
За допомогою голосових команд Google Assistant може зробити для вас знімок екрана.
Девон Дельфіно / Інсайдер
5. Потім вам буде запропоновано відредагувати або поділитися знімком екрана — і якщо ви не виберете параметр спільного доступу (наприклад, «завантажити до фотографій»), він буде видалено, а не збережено на вашому пристрої.
Як знайти та переглянути знімок екрана Google Pixel
Тепер, коли у вас є знімок екрана, ви, ймовірно, захочете його подивитися.
Ви можете отримати до нього доступ, потягнувши вниз у верхній частині екрана та клацнувши в будь-якому місці сповіщення з написом «зроблено знімок екрана». Він також покаже вам згаслий вигляд у частині скріншота.
Ви можете переглянути сповіщення про знімок екрана, потягнувши вниз зверху екрана.
Девон Дельфіно / Інсайдер
Якщо ви вже очистили сповіщення, провівши його праворуч або ліворуч від екрана, ви також можете знайти свої знімки екрана в програмі Google Фото. Щоб потрапити туди, просто проведіть пальцем вгору від головного екрана, щоб переглянути свої програми, і виберіть «Фотографії», на якому є барвистий значок вертушки.
Звідти вам буде показано хронологічний вигляд ваших фотографій, включаючи знімки екрана. Якщо ви намагаєтеся знайти старіший, перейдіть до перегляду «Альбоми» та виберіть «Знімки екрана». Він має з’явитися під заголовком «фотографії на пристрої», а також буде відсортований та згрупований за датою.
Знайдіть знімки екрана в розділі «Фотографії на пристрої» програми «Фотографії».
Оскільки Pixel є телефоном Google, весь ваш вміст автоматично синхронізується з вашим обліковим записом Google. Це означає, що ви можете отримати доступ до своїх знімків екрана на будь-якому пристрої, доки ви ввійшли в систему.
Наприклад, на ноутбуці перейдіть на photos.google.com, і ви побачите ці знімки екрана, а також усі інші фотографії. Звідти ви можете видаляти, архівувати та завантажувати свої знімки екрана.
Якщо в будь-який момент вам потрібно повернутися, але головна навігаційна панель не відображається, просто проведіть пальцем вгору від нижньої частини екрана та натисніть на «назад» моркву.