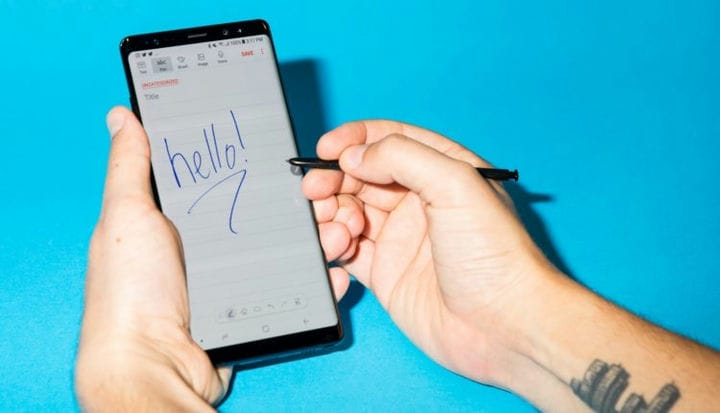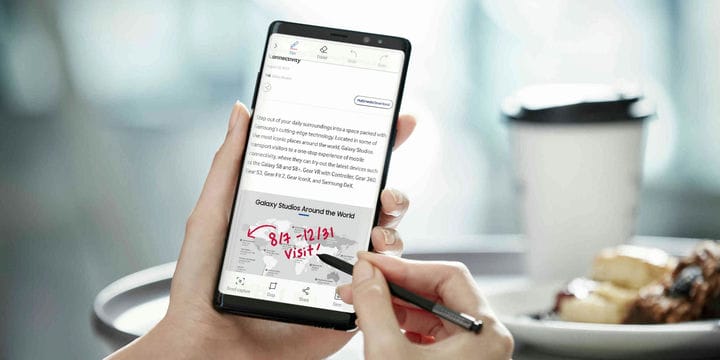10 способов использовать S Pen на Samsung Galaxy
- Чтобы использовать S Pen на устройстве Samsung Galaxy, вам нужно вынуть его из держателя и коснуться экрана.
- Стилус S Pen поставляется со всеми устройствами Galaxy Note, а также с некоторыми устройствами Galaxy и Galaxy Tab.
- Помимо традиционных действий со стилусом, есть дополнительные функции, которые могут сделать S Pen еще более полезным.
S Pen — это стилус, предназначенный для работы с телефонами и планшетами Samsung Galaxy, Galaxy Note и Galaxy Tab .
Если он поставляется с вашим устройством Galaxy, вам не нужно его подключать, но для его использования все же необходимо выполнить несколько шагов. И чем новее ваше устройство, тем больше функций у вас будет с S Pen.
Как использовать S Pen на Samsung Galaxy
Вы можете начать использовать S Pen, нажав на его конец, чтобы освободить его от устройства Galaxy. Ваш Galaxy будет вибрировать, чтобы сообщить вам, что он распознал, что вы выпустили его.
Нажмите на S Pen, чтобы высвободить его из держателя.
Антонио Виллаш-Боаш/Tech Insider
Ваш S Pen должен начать работать немедленно. Если это не так, наведите S Pen на экран и быстро дважды нажмите кнопку в середине стилуса.
Способы использования S Pen
Вы можете использовать S Pen, чтобы делать все, что вы обычно делаете пальцем. И в зависимости от модели Galaxy Note или Tab вы можете использовать некоторые или все из следующих полезных функций. Проверьте их все и посмотрите, какие из них вам нравятся.
Делайте заметки на экране блокировки. Просто достаньте S Pen и напишите на заблокированном экране.
Настройте кнопку пера. Нажмите и удерживайте кнопку пера. Перейдите в раздел дополнительных функций ваших настроек для S Pen и выберите «S Pen remote» или «Air Actions». Затем нажмите «Удерживать кнопку пера до» и выберите нужный вариант.
Аннотировать PDF. Откройте нужный PDF-файл в приложении Samsung Notes и пишите в нем свои заметки с помощью S Pen во время чтения.
Пишите или рисуйте в PDF-файлах и изображениях с помощью стилуса.
Samsung
Автоматически меняйте свой почерк на текст. Включите S Pen и откройте приложение Samsung Notes. Создайте рукописную заметку и нажмите «Сохранить», затем коснитесь значка рукописного ввода в текст на нижней панели инструментов.
Превратите свой стилус в пульт. Зайдите в свои настройки, затем выберите «Дополнительные функции», а затем «S Pen», а затем «Air Actions». Затем коснитесь переключателя, чтобы включить опцию «Пульт дистанционного управления S Pen».
Удаленно снимать фото и видео. Выполните описанные выше шаги, чтобы использовать стилус в качестве пульта дистанционного управления. Затем, когда камера открыта и готова к работе, просто коснитесь конца стилуса один раз, чтобы сделать снимок или начать видеосъемку. Двойное нажатие переключает между передней и задней камерами. Это работает, когда стилус находится на расстоянии менее 10 метров от устройства.
Управляйте своей музыкой и другими мультимедиа с помощью S Pen. После того, как вы настроите S Pen в качестве пульта дистанционного управления, вы также сможете запускать и останавливать мультимедиа, нажимая на конец стилуса во время просмотра видео или прослушивания музыки.
Настройте действия в воздухе. Проведите вниз по устройству и на панели уведомлений выберите «Действия S Pen air». В разделе «Действия приложения» выберите приложение, которое хотите настроить. Коснитесь элемента, который хотите настроить, и выберите «Кнопка пера» или «Жесты».
Воздушные действия, также известные как «воздушные команды», дают вам быстрый доступ к полезным функциям.
Используйте прямой ввод пером. Это включено по умолчанию и позволяет вам писать в текстовых полях, например, в приложениях «Сообщения», «Интернет» или «Телефон», а также преобразовывать ваш почерк в текст.
Продвигайтесь по скользящей колоде. Откройте презентацию на своем телефоне, затем откройте меню уведомлений и выберите использование телефона в качестве сенсорной панели. Перейдите в режим презентации и щелкните пером один раз, чтобы перейти к следующему слайду, или два раза, чтобы вернуться к слайду назад.