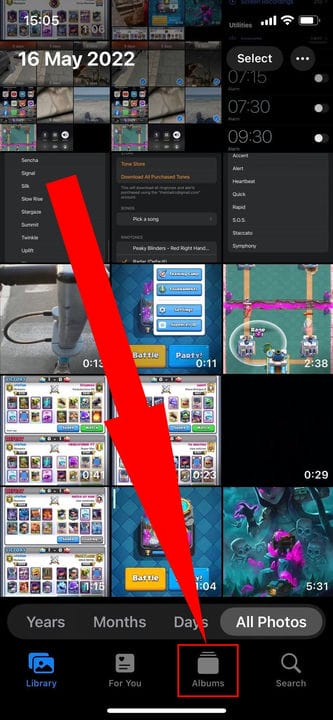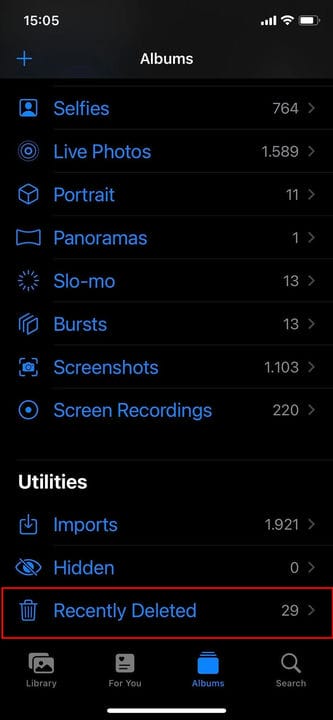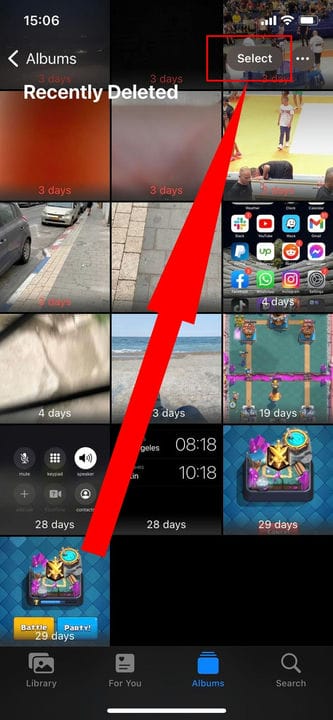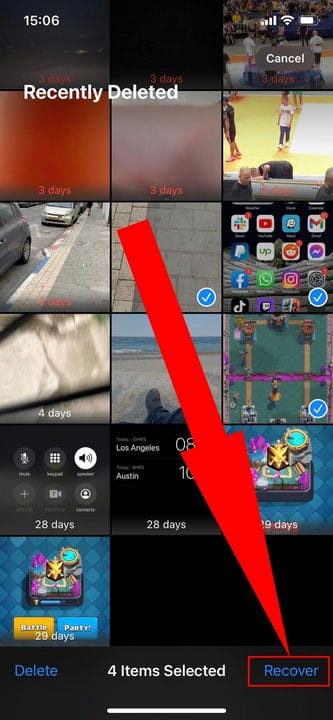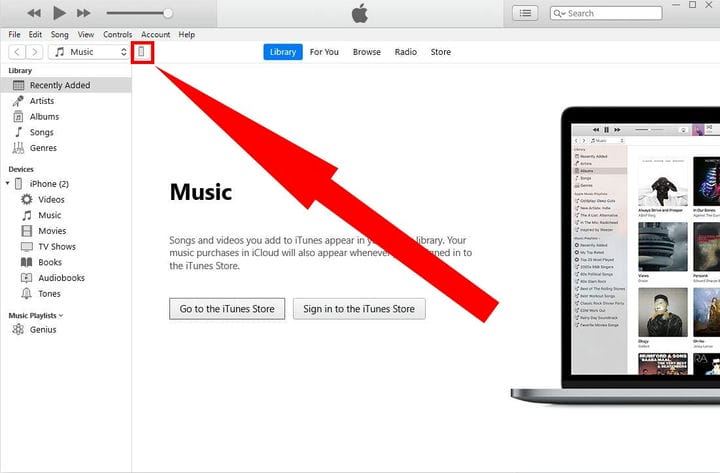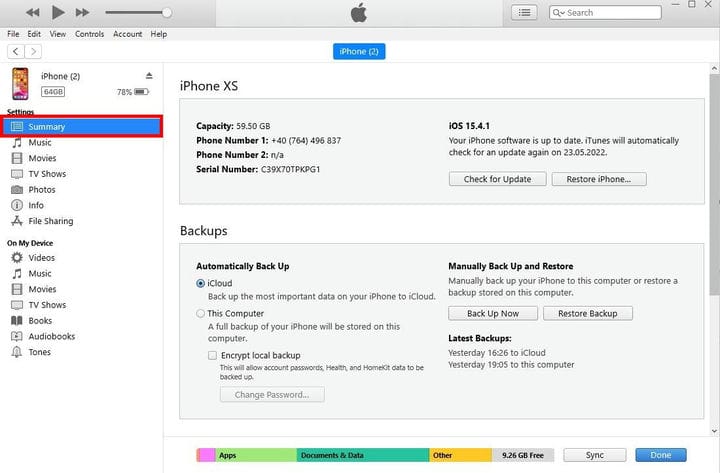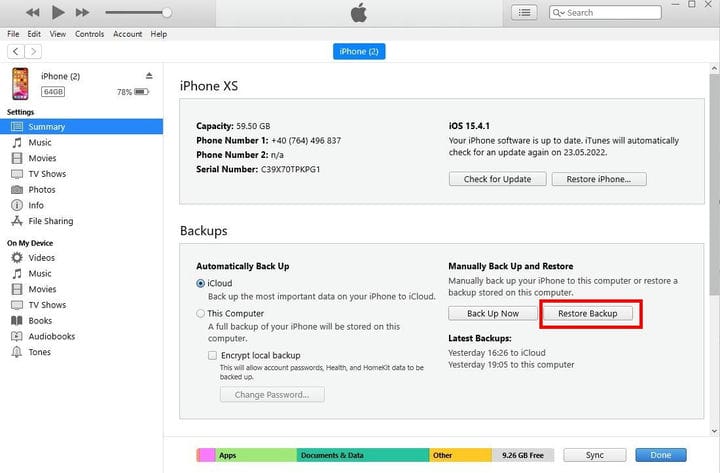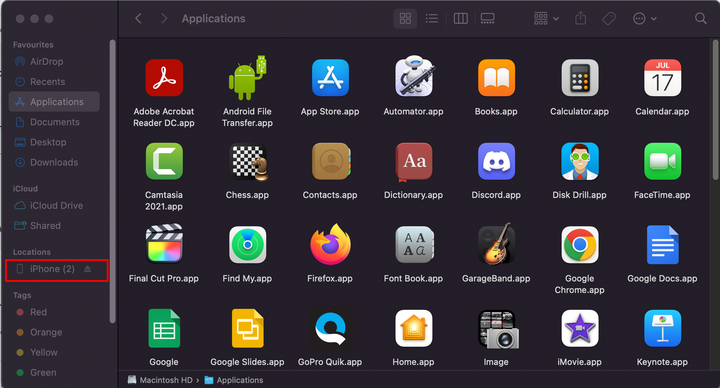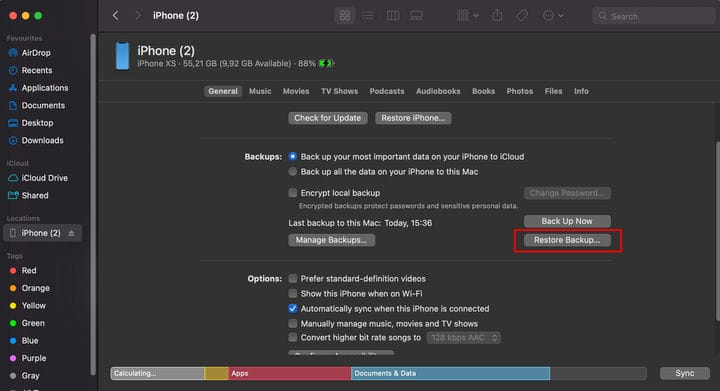6 способов восстановить удаленные фотографии на iPhone в 2022 году
- Вы можете восстановить удаленные фотографии из папки «Недавно удаленные» вашего iPhone или из резервной копии iCloud.
- Вы также можете восстановить удаленные фотографии из приложений облачного хранилища, таких как OneDrive или Dropbox.
- Если фотографии отсутствуют, но не удалены, вы можете найти их в папке «Скрытые» приложения «Фотографии».
Для многих людей фотографии — это самые важные данные, хранящиеся на их iPhone, поэтому их потеря может стать катастрофой.
Хорошая новость заключается в том, что даже если вы случайно удалите некоторые (или все) свои фотографии, есть несколько способов вернуть их.
Мы обсудим эти методы, а также объясним некоторые меры предосторожности, которые вы можете предпринять, чтобы ваши фотографии были сверхбезопасными.
Как восстановить удаленные фотографии с вашего iPhone
Apple предоставляет «недавно удаленную» папку с фотографиями в приложении «Фотографии», которая по сути аналогична корзине на вашем компьютере. Он содержит все фотографии, которые были удалены в течение 30 дней.
На 31-й день недавно удаленная фотография удаляется безвозвратно, но до тех пор ее легко восстановить. Вот как это сделать:
1 Откройте приложение «Фотографии».
2 Коснитесь «Альбомы» в нижнем меню.
Нажмите «Альбомы».
Стефан Ионеску / Insider
3. Прокрутите вниз до раздела «Утилиты» и коснитесь «Недавно удаленные».
Нажмите «Недавно удаленные».
Стефан Ионеску / Insider
4. Нажмите «Выбрать» в правом верхнем углу экрана.
Нажатие «Выбрать» позволит вам выбрать фотографии, которые вы хотите восстановить.
Стефан Ионеску / Insider
5 Выберите все фотографии, которые вы хотите вернуть на свой iPhone.
6 В правом нижнем углу коснитесь Восстановить.
Нажмите «Восстановить».
Стефан Ионеску / Insider
Как восстановить удаленные фотографии из резервной копии
Если ваши фотографии уже исчезли из папки «Недавно удаленные», вы можете вернуть свои фотографии, восстановив телефон из предыдущей резервной копии.
Недостатком этого подхода является то, что все ваши удаленные файлы будут восстановлены из iCloud Drive — приложения, данные, текстовые сообщения и т. д. — с более старой резервной копией, которую вы, возможно, не захотите делать. Однако, если резервная копия, которую вы хотите восстановить, довольно свежая, это может стоить того.
резервное копирование iCloud
Если вы недавно загрузили фотографии в iCloud, вы можете легко восстановить их, открыв их со своего устройства или с веб-сайта iCloud. Но если вы используете iCloud для резервного копирования своего телефона, выполните следующие действия.
1 Создайте резервную копию своего телефона в iCloud, чтобы, если что-то пойдет не так или вам не понравится содержимое старой резервной копии и вы захотите отказаться от фотографий, вы сможете вернуться к своей текущей конфигурации.
2 После завершения резервного копирования выполните сброс к заводским настройкам, а затем восстановите телефон из резервной копии, которая достаточно старая, чтобы включить потерянные фотографии.
3 Когда восстановление будет завершено, проверьте приложение «Фотографии», чтобы узнать, были ли восстановлены потерянные фотографии. Если нет, вы можете повторить процесс и восстановить старую резервную копию или вернуться к самой последней резервной копии.
Резервное копирование iTunes
Большинство людей теперь используют iCloud для резервного копирования и восстановления своего телефона, но если вы все еще используете для этого iTunes, то восстановление из резервной копии довольно просто.
1 Подключите iPhone к компьютеру Mac с macOS Mojave или более ранней версии или к ПК, а затем щелкните значок iPhone, когда он появится в верхнем левом углу окна iTunes.
Нажмите на значок iPhone.
Стефан Ионеску / Insider
2. Щелкните вкладку «Сводка» на панели слева.
Перейдите на вкладку «Сводка» в iTunes на вашем Mac или ПК.
Стефан Ионеску / Insider
3. В разделе Резервные копии нажмите «Восстановить резервную копию».
Нажмите «Восстановить резервную копию».
Стефан Ионеску / Insider
4 Выберите резервную копию, в которую вы хотите восстановить телефон.
5 Когда восстановление будет завершено, проверьте приложение «Фотографии», чтобы узнать, были ли восстановлены потерянные фотографии. Если нет, вы можете повторить процесс и восстановить из более старой резервной копии или вернуться к самой последней резервной копии.
Как восстановить удаленные фотографии с помощью Finder в macOS Catalina 10.15 или выше
1 На компьютере Mac с macOS Catalina 10.15 или более поздней версии откройте Finder.
2 Подключите ваш iPhone к компьютеру Mac.
3. Нажмите на свое устройство в левом меню, когда оно появится.
Выберите свое устройство.
Стефан Ионеску / Insider
4. Щелкните Восстановить резервную копию.
Нажмите «Восстановить резервную копию».
5 Выберите дату резервного копирования, которую вы хотите использовать.
6 Щелкните Восстановить.
Как восстановить удаленные фотографии с помощью облачного хранилища
Наконец, если вы используете облачный сервис, такой как Dropbox или OneDrive, вы можете создать отдельную резервную копию всех ваших фотографий, независимую от iCloud и iTunes, которые затем синхронизируются с папкой на вашем компьютере.
Если вы еще не используете один из них, вы можете установить приложение Dropbox или OneDrive на свой iPhone, чтобы они автоматически создавали резервные копии ваших фотографий.
Вот как восстановить резервную копию ваших фотографий из Dropbox или OneDrive.
1 Откройте папку на своем компьютере, содержащую резервные копии фотографий с вашего iPhone.
2 Также откройте свою коллекцию фотографий iCloud в веб-браузере.
3 Перетащите фотографии, которые вы хотите восстановить, из папки в браузер. Они будут автоматически загружены в iCloud и вскоре после этого синхронизированы с вашим iPhone.
Как найти скрытые фотографии на вашем iPhone
Если фотографии отсутствуют на вашем iPhone, но вы их не удалили, вместо этого они могут быть просто скрыты . Если это так, вам нужно отобразить их.
1 Откройте приложение «Фотографии».
2. Нажмите «Альбомы» в нижнем меню.
3 Прокрутите вниз до раздела «Утилиты» и коснитесь «Скрытый ». Если в папке «Скрытые» нет фотографий, вы увидите рядом с ней 0 .
4 Коснитесь «Выбрать» в правом верхнем углу экрана.
5 Выберите все фотографии, которые вы хотите вернуть на свой iPhone.
6 Коснитесь кнопки «Поделиться» в левом нижнем углу экрана.
7 Прокрутите вниз и коснитесь «Показать» в параметрах под фотографиями и параметрами обмена.