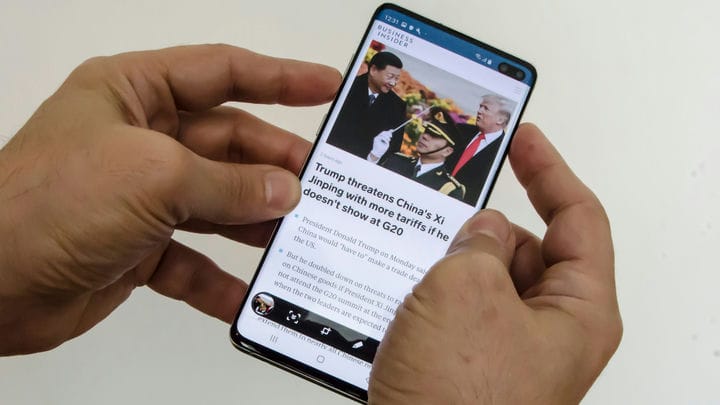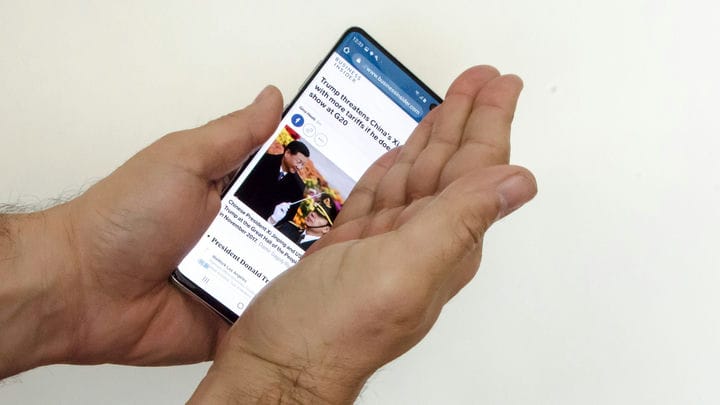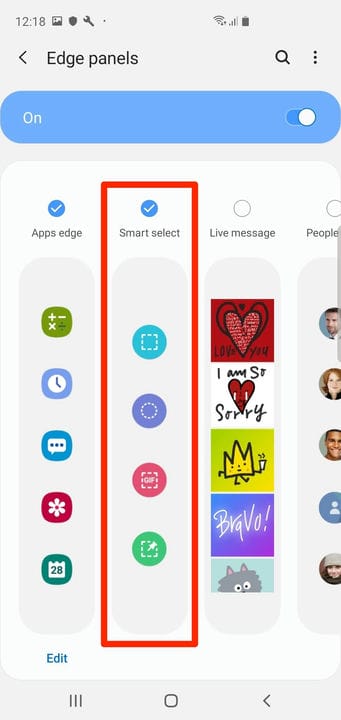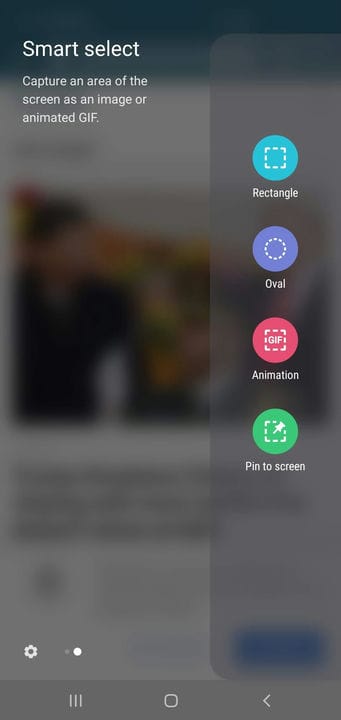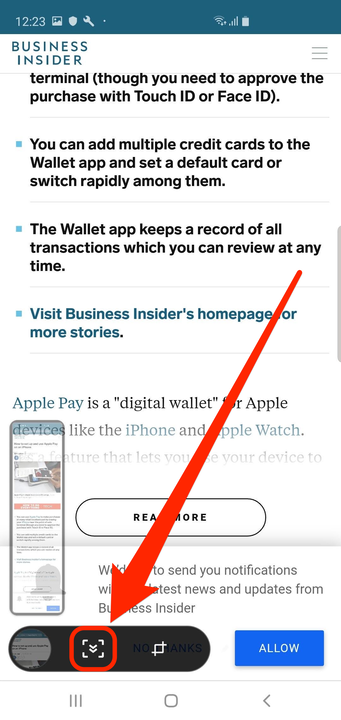5 façons de prendre une capture d’écran sur un Samsung Galaxy
- Vous pouvez prendre une capture d'écran sur votre téléphone ou votre tablette Samsung Galaxy avec les boutons ou l'écran tactile.
- La fonction "Palm Swipe" de votre Samsung Galaxy vous permet de prendre une capture d'écran en glissant rapidement votre main sur l'écran.
- La fonction "Scroll capture" du Galaxy vous permet également de capturer une page Web entière à la fois.
Il est surprenant de constater à quelle fréquence vous devez prendre une capture d'écran sur votre téléphone. Qu'il s'agisse de capturer une publication sur les réseaux sociaux, l'écran gagnant d'un jeu ou simplement un mème amusant, il est essentiel de savoir comment prendre des captures d'écran.
Heureusement, les téléphones et tablettes Galaxy de Samsung offrent une variété de façons de prendre des captures d'écran à l'aide de l'écran tactile, des boutons sur le côté et même du S Pen.
Voici comment prendre des captures d'écran sur votre Samsung Galaxy, qu'il s'agisse d'un Galaxy S, d'un Galaxy Note ou même d'un Galaxy Flip.
Comment faire une capture d'écran sur un Samsung Galaxy à l'aide des boutons
Le moyen le plus simple de prendre une capture d'écran – que presque tous les téléphones Android modernes partagent – consiste à utiliser les boutons d'alimentation et de réduction du volume.
1 Configurez l'écran comme vous souhaitez le capturer.
2 Appuyez simultanément sur les boutons de réduction du volume et d'alimentation et maintenez-les enfoncés pendant une seconde jusqu'à ce que la capture d'écran soit prise. Vous verrez l'écran clignoter et rétrécir légèrement.
Vous pouvez capturer n'importe quel écran du Galaxy S10 en appuyant sur les boutons de réduction du volume et d'alimentation.
Dave Johnson/initié
3 La bande d'outils de capture d'écran apparaîtra au bas de l'écran pendant quelques secondes. Vous pouvez utiliser les outils ici pour modifier l'image, mais si vous attendez quelques instants, la capture d'écran glissera hors de l'écran et sera enregistrée dans votre application de photos.
Comment faire une capture d'écran sur un Samsung Galaxy en utilisant Palm Swipe
Les téléphones Samsung Galaxy sont célèbres pour leurs écrans légèrement incurvés. Cet écran spécial vous permet d'effectuer des actions courantes avec de simples gestes de la main, par exemple, prendre des captures d'écran.
Cette fonctionnalité, appelée "Palm Swipe", doit être activée par défaut. Mais vous pouvez vérifier en accédant à l'application Paramètres :
1. Ouvrez l'application Paramètres et appuyez sur Fonctionnalités avancées.
2. Sélectionnez Mouvements et gestes, puis assurez-vous que le balayage Palm pour capturer est activé.
Une fois activé, vous pouvez prendre une capture d'écran avec le côté de votre paume.
1. Mettez le contenu que vous souhaitez capturer sur l'écran.
2. Placez le bord de votre paume sur le bord de l'écran de l'appareil, de sorte que votre petit doigt pointe vers le côté long du téléphone.
Faites glisser votre paume sur l'écran pour prendre une capture d'écran.
Dave Johnson/initié
3 D'un mouvement fluide, faites glisser votre paume sur le téléphone. Vous pouvez le faire dans les deux sens – de droite à gauche ou de gauche à droite.
Vous verrez l'écran clignoter et rétrécir, indiquant que la capture d'écran a été capturée avec succès.
Comment faire une capture d'écran sur un Samsung Galaxy avec Bixby
Bixby, l'assistant personnel de Samsung (similaire à Siri d'Apple), peut également prendre une capture d'écran en votre nom.
En supposant que vous ayez déjà configuré Bixby, voici comment l'utiliser :
1 Configurez votre écran avec le contenu que vous souhaitez capturer.
2 Dites "Hey Bixby, fais une capture d'écran".
Bixby prendra une capture d'écran et enregistrera l'image dans la Galerie.
Comment capturer une partie de l'écran de votre Galaxy à l'aide de Smart Select
Si vous souhaitez uniquement capturer une partie spécifique de votre écran, plutôt que l'ensemble, vous pouvez utiliser la fonction Smart Select. Cela vous permet de recadrer votre capture d'écran avant de la prendre, en vous assurant de ne capturer que ce qui est important.
Pour utiliser Smart Select, vous devez activer la fonction Edge Panel.
1. Ouvrez l'application Paramètres et appuyez sur Affichage, puis sur Écran Edge.
2. Appuyez sur Panneaux Edge pour voir toutes les options de panneau disponibles.
3. Le premier, Apps edge, est probablement déjà activé. Appuyez sur Sélection intelligente pour l'activer également.
Activez le panneau "Sélection intelligente" si vous souhaitez pouvoir recadrer avant de faire une capture d'écran.
Dave Johnson/initié
Une fois que vous l'avez activé, voici comment capturer une partie de l'écran avec Smart Select :
1 Configurez l'écran avec le contenu que vous souhaitez capturer.
2 Balayez du bord supérieur droit de l'écran vers le coin supérieur gauche.
3 Balayez jusqu'à ce que vous voyiez les options de sélection intelligente . Si plusieurs panneaux sont activés, vous devrez peut-être balayer plusieurs fois.
4 Lorsque vous voyez le panneau de sélection intelligente, appuyez sur l'outil souhaité, comme le rectangle.
Le panneau "Sélection intelligente" vous permet de ne saisir qu'une partie de l'écran.
Dave Johnson/initié
5 Positionnez et redimensionnez la sélection de capture d'écran, puis appuyez sur Terminé.
6 Lorsque vous êtes prêt, appuyez sur le bouton Enregistrer en bas de l'écran (il s'agit d'une flèche pointant vers le bas) pour enregistrer la sélection dans la Galerie.
Si vous utilisez un Galaxy Note8, vous pouvez également retirer votre S Pen pour activer la fonction Air Command, puis sélectionner Smart select dans le menu qui apparaît.
Comment faire une capture d'écran d'une page entière à la fois sur votre Samsung Galaxy
Normalement, lorsque vous prenez une capture d'écran, elle ne capture que ce que vous pouvez actuellement voir à l'écran. Cela convient généralement, mais ne fonctionnera pas si vous essayez de capturer une page Web entière ou un long message.
Dans ces situations, vous devez utiliser la fonction de capture par défilement. Cela prendra une longue capture d'écran de tout ce que vous voulez.
Avant de pouvoir utiliser Scrolling Capture, vous devez l'activer dans l'application Paramètres. Ouvrez simplement l'application Paramètres et appuyez sur Fonctionnalités avancées, puis appuyez sur Capture intelligente pour l'activer.
Une fois que vous l'avez allumé :
1. Prenez une capture d'écran en utilisant l'une des méthodes décrites ci-dessus.
2. Lorsque la bande d'outils de capture d'écran apparaît en bas de votre écran, appuyez sur l'icône Scroll Capture – elle ressemble à une boîte avec deux flèches pointant vers le bas à l'intérieur.
Chaque fois que vous appuyez sur le bouton, la capture d'écran s'allonge, alors continuez à appuyer jusqu'à ce qu'elle capture tout ce que vous voulez.
Vous verrez un aperçu de votre longue capture d'écran sur le côté.
Il existe d'autres options dans la barre d'outils, notamment un bouton de recadrage, un bouton d'annotation (afin que vous puissiez dessiner sur la capture d'écran) et un bouton de partage.
Et si vous utilisez un Galaxy avec un S Pen, vous pouvez également prendre une longue capture d'écran en retirant le S Pen, en sélectionnant Screen write, puis en choisissant Scroll capture.