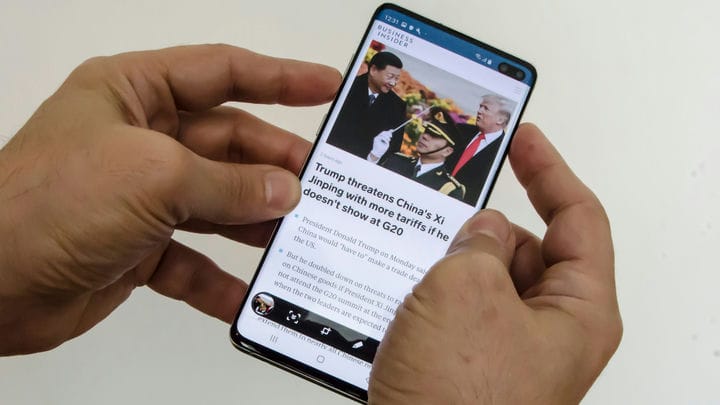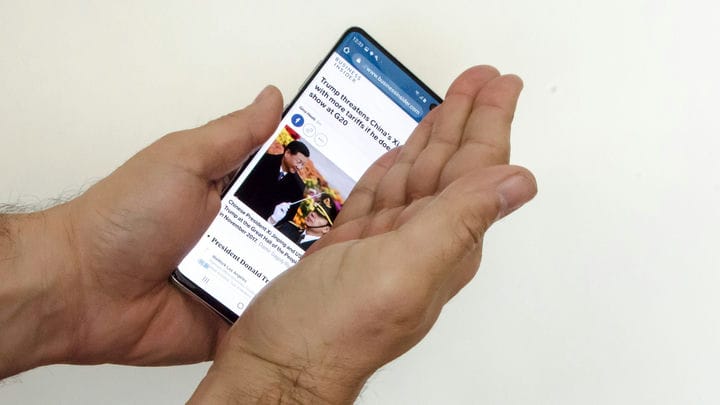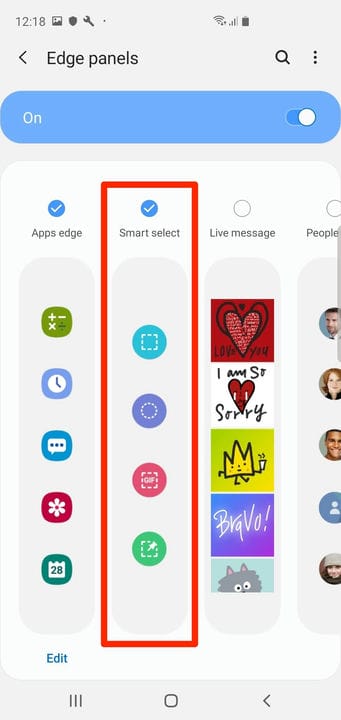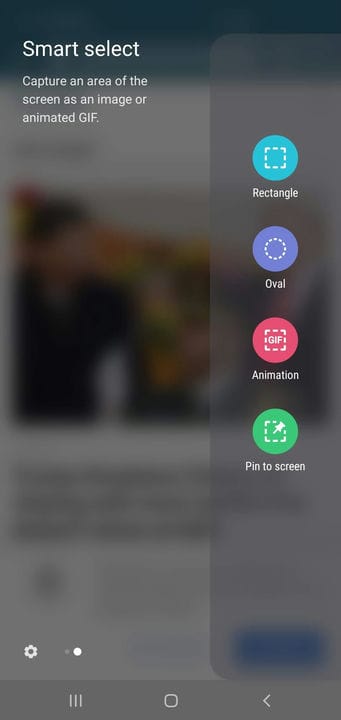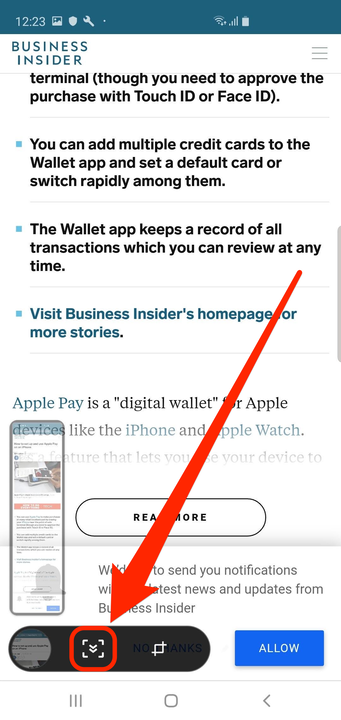5 võimalust Samsung Galaxy ekraanipildi tegemiseks
- Saate teha Samsung Galaxy telefonis või tahvelarvutis nuppude või puuteekraani abil ekraanipildi.
- Teie Samsung Galaxy funktsioon "Palm pühkimine" võimaldab teil teha ekraanipildi, libistades kiiresti käega üle ekraani.
- Galaxy funktsioon "Scroll capture" võimaldab teil ekraanipilti teha ka tervest veebilehest korraga.
On üllatav, kui sageli peate oma telefonis ekraanipilti tegema. Olgu selleks sotsiaalmeediapostituse, mängu võiduekraani või lihtsalt naljaka meemi jäädvustamine, ekraanipiltide tegemise teadmine on ülioluline.
Õnneks pakuvad Samsungi Galaxy telefonid ja tahvelarvutid puuteekraani, küljel asuvate nuppude ja isegi S Pen pliiatsi abil ekraanipiltide tegemiseks mitmesuguseid võimalusi.
Siit saate teada, kuidas oma Samsung Galaxyst ekraanipilte teha, olgu selleks siis Galaxy S, Galaxy Note või isegi Galaxy Flip.
Kuidas teha Samsung Galaxy ekraanipilti nuppude abil
Lihtsaim viis ekraanipildi tegemiseks – mida jagavad peaaegu kõik kaasaegsed Android-telefonid – on kasutada toitenuppe ja helitugevuse vähendamise nuppe.
1 Seadistage ekraan nii, nagu soovite seda jäädvustada.
2 Vajutage samaaegselt helitugevuse vähendamise ja toitenuppe ning hoidke neid sekund all, kuni ekraanipilt tehakse. Näete, et ekraan vilgub ja väheneb veidi.
Saate jäädvustada mis tahes Galaxy S10 ekraani, vajutades helitugevuse vähendamise ja toitenuppe.
Dave Johnson / Insider
3 Ekraanipildi tööriistariba ilmub mõneks sekundiks ekraani allossa. Siin saate pildi redigeerimiseks kasutada tööriistu, kuid kui ootate vaid mõne hetke, libiseb ekraanipilt ekraanilt välja ja salvestatakse teie fotode rakendusse.
Kuidas teha Samsung Galaxy ekraanipilti, kasutades peopesaga libistamist
Samsung Galaxy telefonid on kuulsad oma kergelt kumerate ekraanide poolest. See spetsiaalne ekraan võimaldab teha tavalisi toiminguid vaid käeliigutustega – näiteks teha ekraanipilte.
See funktsioon nimega "Palmpühkimine" peaks olema vaikimisi sisse lülitatud. Kuid saate seda kontrollida, minnes rakendusse Seaded:
1. Avage rakendus Seaded ja puudutage valikut Täpsemad funktsioonid.
2. Valige Liigutused ja žestid ja seejärel veenduge, et jäädvustamiseks pühkimine peopesaga on sisse lülitatud.
Kui see on lubatud, saate teha ekraanipildi oma peopesa küljega.
1. Pange ekraanile sisu, mida soovite ekraanipilti teha.
2. Asetage oma peopesa serv seadme ekraani servale, nii et teie roosakas on suunatud telefoni pikemale küljele.
Ekraanipildi tegemiseks pühkige peopesaga üle ekraani.
Dave Johnson / Insider
3 Libistage peopesa ühe sujuva liigutusega üle telefoni. Saate seda teha mõlemas suunas – paremalt vasakule või vasakult paremale.
Näete, et ekraan vilgub ja kahaneb, mis näitab, et ekraanipilt õnnestus jäädvustada.
Kuidas teha Samsung Galaxy ekraanipilti Bixby abil
Bixby, Samsungi isiklik assistent (sarnaselt Apple'i Siriga), saab ka teie nimel ekraanipildi teha.
Eeldades, et olete Bixby juba seadistanud, saate seda kasutada järgmiselt.
1 Seadistage ekraan sisuga, mida soovite ekraanipilti teha.
2 Öelge: "Hei, Bixby, tee ekraanipilt."
Bixby teeb ekraanipildi ja salvestab pildi galeriisse.
Kuidas teha osa oma Galaxy ekraanist Smart Selecti abil
Kui soovite ekraanipilti teha ainult teatud osa ekraanist, mitte kogu asja, saate kasutada funktsiooni Smart Select. See võimaldab teil ekraanipilti enne pildistamist kärpida, tagades, et jäädvustate ainult seda, mis on oluline.
Nutika valiku kasutamiseks peate lubama funktsiooni Edge Panel.
1. Avage rakendus Seaded ja toksake Display ja seejärel Edge screen.
2. Kõigi saadaolevate paneelivalikute nägemiseks puudutage valikut Äärepaneelid .
3. Esimene, Apps edge, on tõenäoliselt juba lubatud. Puudutage Nutikas valimine ka selle sisselülitamiseks.
Lülitage sisse paneel Nutikas valik, kui soovite enne ekraanipildi tegemist kärpida.
Dave Johnson / Insider
Kui olete selle sisse lülitanud, toimige järgmiselt, kuidas Smart Selectiga osa ekraanist jäädvustada.
1 Seadistage ekraan sisuga, mida soovite ekraanipilti teha.
2 Pühkige ekraani paremast ülaservast ülemise vasaku poole suunas.
3 Nipsake, kuni näete nutika valiku valikuid. Kui teil on aktiveeritud rohkem kui üks paneel, peate võib-olla paar korda pühkima.
4 Kui näete nutika valiku paneeli, puudutage soovitud tööriista, näiteks ristkülikut.
Paneel „Nutikas valik" võimaldab teil haarata vaid osa ekraanist.
Dave Johnson / Insider
5 Paigutage ekraanipildi valik ja muutke selle suurust ning seejärel koputage valikut Valmis.
6 Kui olete valmis, puudutage valiku galeriisse salvestamiseks ekraani allosas nuppu Salvesta (see on allapoole suunatud nool).
Kui kasutate Galaxy Note8, võite Air Command funktsiooni aktiveerimiseks välja võtta ka oma S-pliiatsi ja seejärel valida kuvatavast menüüst Nutikas valik .
Kuidas teha Samsung Galaxys ekraanipilti korraga tervest lehest
Tavaliselt jäädvustatakse ekraanipildi tegemisel ainult see, mida praegu ekraanil näete. See on tavaliselt hea, kuid ei tööta, kui proovite ekraanipilti teha tervest veebilehest või pikka postitust.
Sellistes olukordades peaksite kasutama kerimise funktsiooni. See teeb pika ekraanipildi sellest, mida soovite.
Enne keriva pildistamise kasutamist peate selle rakenduses Seaded lubama. Lihtsalt avage rakendus Seaded ja puudutage Täpsemad funktsioonid, seejärel puudutage selle sisselülitamiseks Nutikas jäädvustamine .
Kui olete selle sisse lülitanud:
1. Tehke ekraanipilt, kasutades mõnda ülalkirjeldatud meetodit.
2. Kui ekraani allservas ilmub ekraanipildi tööriistariba, puudutage ikooni Scroll Capture – see näeb välja nagu kast, mille sees on kaks allapoole suunatud noolt.
Iga kord, kui nuppu puudutate, muudab see ekraanipildi pikemaks, nii et jätkake puudutamist, kuni see jäädvustab kõik, mida soovite.
Näete küljel oma pika ekraanipildi eelvaadet.
Tööriistaribal on muid valikuid, sealhulgas kärpimisnupp, märkuste nupp (et saate ekraanipildile joonistada) ja jagamisnupp.
Ja kui kasutate Galaxy S-pliiatsiga, saate teha ka pika ekraanipildi, võttes välja S-pliiatsi, valides Ekraani kirjutamine ja seejärel kerimisjäädvustuse.