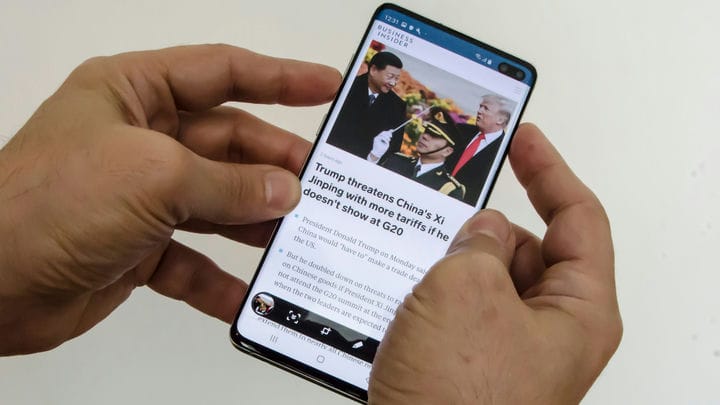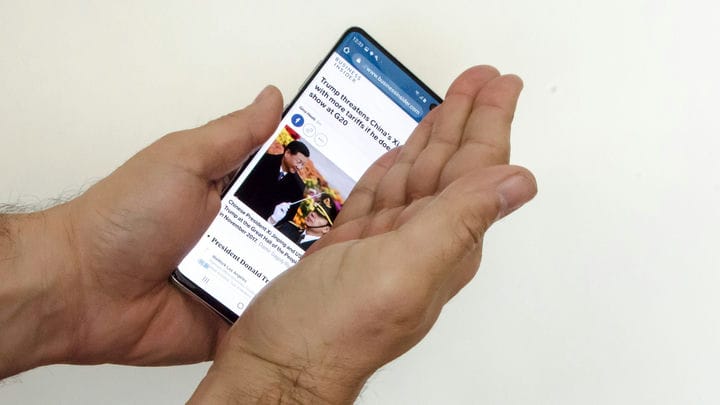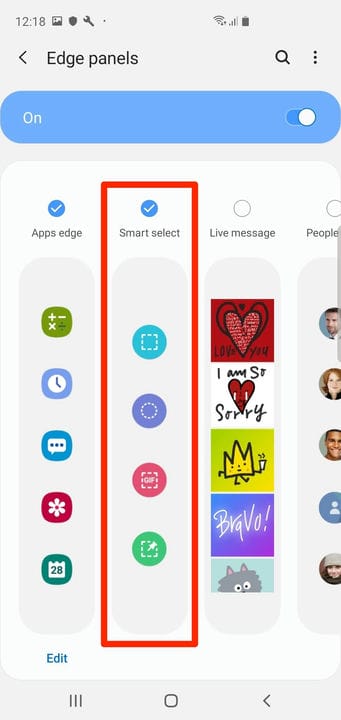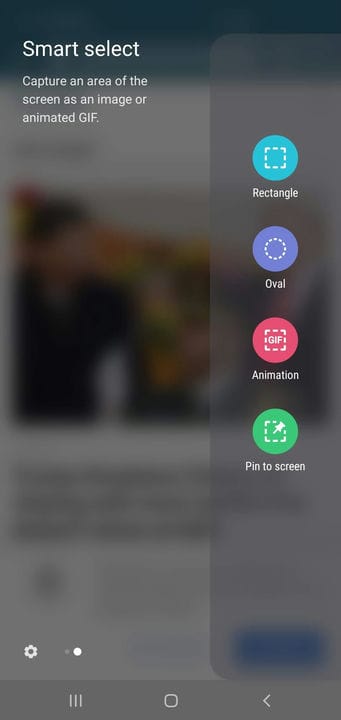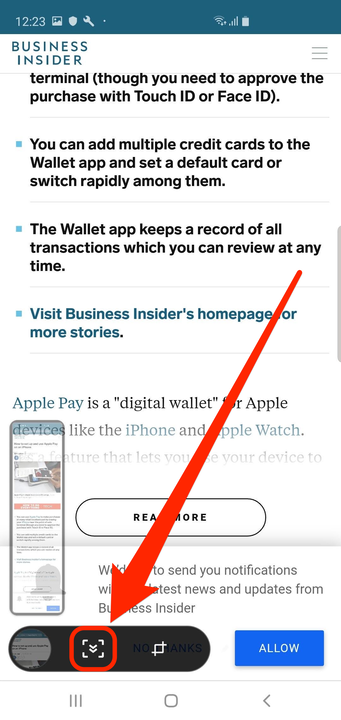5 способів зробити знімок екрана на Samsung Galaxy
- Ви можете зробити знімок екрана на телефоні чи планшеті Samsung Galaxy за допомогою кнопок або сенсорного екрана.
- Функція «Промах долонею» вашого Samsung Galaxy дозволяє зробити знімок екрана, швидко проводячи рукою по екрану.
- Функція «Scroll capture» у Galaxy також дозволяє зробити скріншот усієї веб-сторінки одночасно.
Дивно, як часто потрібно робити знімки екрана на телефоні. Незалежно від того, чи це повідомлення в соціальних мережах, екран-переможець у грі чи просто смішний мем, знання того, як робити скріншоти, дуже важливо.
На щастя, телефони та планшети Samsung Galaxy пропонують різноманітні способи робити знімки екрана за допомогою сенсорного екрана, кнопок збоку та навіть пера S Pen.
Ось як робити знімки екрана на своєму Samsung Galaxy, будь то Galaxy S, Galaxy Note чи навіть Galaxy Flip.
Як зробити знімок екрана на Samsung Galaxy за допомогою кнопок
Найпростіший спосіб зробити знімок екрана, яким ділиться майже кожен сучасний телефон Android, — це використовувати кнопки живлення та зменшення гучності.
1 Налаштуйте екран так, як ви хочете його зняти.
2 Натисніть одночасно кнопки зменшення гучності та живлення та утримуйте їх протягом секунди, доки не буде зроблено знімок екрана. Ви побачите, що екран блимає і трохи зменшується.
Ви можете зробити будь-який екран на Galaxy S10, натиснувши кнопки зменшення гучності та живлення.
Дейв Джонсон / Insider
3 Панель інструментів знімків екрана з'явиться внизу екрана на кілька секунд. Ви можете використовувати ці інструменти, щоб редагувати зображення, але якщо ви просто зачекайте кілька хвилин, знімок екрана буде ковзати за межі екрана та збережеться у вашій програмі для фотографій.
Як зробити знімок екрана на Samsung Galaxy за допомогою Palm Swipe
Телефони Samsung Galaxy славляться своїми злегка вигнутими екранами. Цей спеціальний екран дозволяє виконувати звичайні дії лише жестами рук, наприклад, робити знімки екрана.
Ця функція, яка називається «Проведення долонею», має бути ввімкнена за замовчуванням. Але ви можете перевірити, перейшовши до програми Налаштування:
1. Відкрийте програму Налаштування та торкніться Додаткові функції.
2. Виберіть Рухи та жести, а потім переконайтеся, що Проведення долонею для зйомки ввімкнено.
Після ввімкнення ви можете зробити знімок екрана боковою стороною долоні.
1. Розмістіть на екрані вміст, який ви хочете зробити.
2. Покладіть край долоні на край екрана пристрою так, щоб ваш мізинець був спрямований вниз по довгій стороні телефону.
Проведіть долонею по екрану, щоб зробити знімок екрана.
Дейв Джонсон / Insider
3 Одним плавним рухом проведіть долонею по телефону. Ви можете зробити це в будь-якому напрямку — справа наліво або зліва направо.
Ви побачите, що екран блимає та зменшується, що означає, що знімок екрана успішно зроблений.
Як зробити знімок екрана на Samsung Galaxy за допомогою Bixby
Bixby, особистий помічник Samsung (подібний до Siri від Apple), також може зробити знімок екрана від вашого імені.
Припускаючи, що ви вже налаштували Bixby, ось як ним користуватися:
1 Налаштуйте екран із вмістом, який ви хочете зробити.
2 Скажіть: «Привіт, Біксбі, зроби скріншот».
Bixby зробить скріншот і збереже зображення в Галереї.
Як зробити скріншот частини екрана вашого Galaxy за допомогою Smart Select
Якщо ви хочете зробити знімок екрана лише певної частини екрана, а не всього, ви можете скористатися функцією Smart Select. Це дає змогу обрізати знімок екрана, перш ніж зробити його, переконавшись, що ви фіксуєте лише те, що важливо.
Щоб використовувати Smart Select, вам потрібно ввімкнути функцію Edge Panel.
1. Відкрийте програму «Налаштування» та торкніться «Дисплей », а потім – «Екран Edge».
2. Торкніться «Крайні панелі», щоб побачити всі доступні параметри панелі.
3. Перший із них, Apps edge, ймовірно, уже ввімкнено. Торкніться «Розумний вибір», щоб увімкнути його.
Увімкніть панель «Розумний вибір», якщо ви хочете мати можливість обрізати перед знімком екрана.
Дейв Джонсон / Insider
Увімкнувши його, ось як захопити частину екрана за допомогою Smart Select:
1 Налаштуйте екран із вмістом, який потрібно зробити.
2 Проведіть пальцем від верхнього правого краю екрана до верхнього лівого краю.
3 Проводьте пальцем, доки не побачите параметри «Розумний вибір ». Якщо у вас активовано кілька панелей, можливо, доведеться провести кілька разів пальцем.
4 Коли ви побачите панель «Розумний вибір », торкніться потрібного інструменту, наприклад прямокутника.
Панель «Розумний вибір» дозволяє захопити лише частину екрана.
Дейв Джонсон / Insider
5 Розташуйте та змініть розмір виділеного знімка екрана, а потім торкніться Готово.
6 Коли ви будете готові, торкніться кнопки «Зберегти» внизу екрана (це стрілка, спрямована вниз), щоб зберегти вибір у галереї.
Якщо ви використовуєте Galaxy Note8, ви також можете вийняти перо S Pen, щоб активувати функцію Air Command, а потім вибрати Smart select у меню, що з’явиться.
Як зробити знімок екрана відразу всієї сторінки на вашому Samsung Galaxy
Зазвичай, коли ви робите знімок екрана, він фіксує лише те, що ви зараз бачите на екрані. Зазвичай це добре, але не спрацює, якщо ви намагаєтеся зробити скріншот всієї веб-сторінки або довгої публікації.
У таких ситуаціях слід використовувати функцію прокручування. Це зробить довгий знімок екрана, що ви хочете.
Перш ніж ви зможете використовувати Scrolling Capture, вам потрібно ввімкнути його в програмі Налаштування. Просто відкрийте програму «Налаштування» та торкніться «Додаткові функції », а потім торкніться «Розумний знімок », щоб увімкнути його.
Увімкнувши його:
1. Зробіть знімок екрана будь-яким із способів, описаних вище.
2. Коли панель інструментів знімків екрана з’явиться внизу екрана, торкніться значка Scroll Capture — він виглядає як поле з двома стрілками, спрямованими вниз.
Кожен раз, коли ви натискаєте кнопку, знімок екрана збільшується, тому продовжуйте натискати, доки він не зробить все, що вам потрібно.
Збоку ви побачите попередній перегляд довгого знімка екрана.
На панелі інструментів є й інші параметри, зокрема кнопка обрізання, кнопка анотації (щоб ви могли малювати на знімку екрана) та кнопка спільного доступу.
А якщо ви використовуєте Galaxy з пером S Pen, ви також можете зробити довгий знімок екрана, витягнувши перо S Pen, вибравши Запис екрана, а потім вибравши Знімок прокрутки.