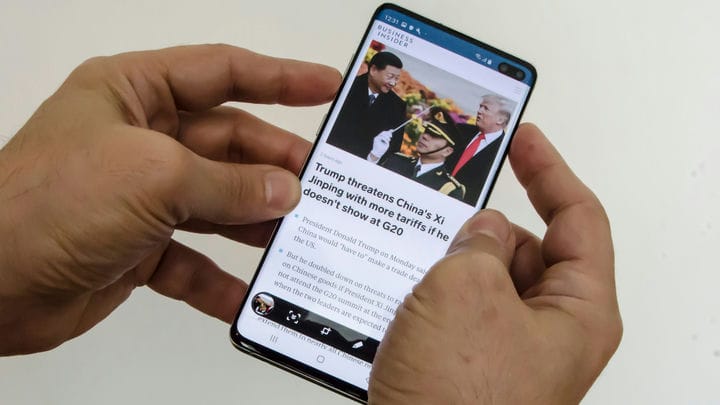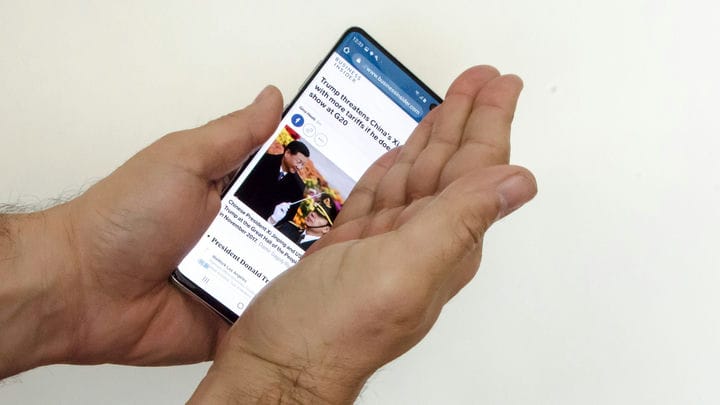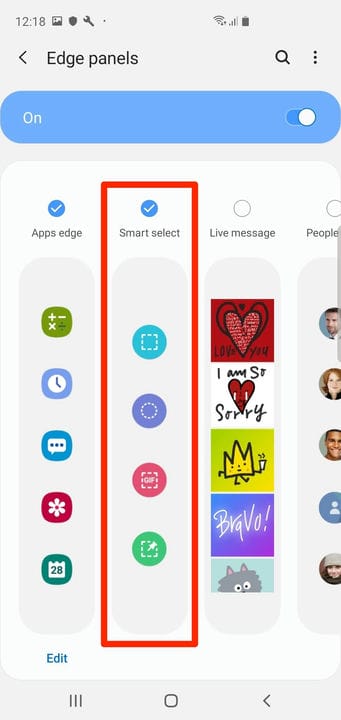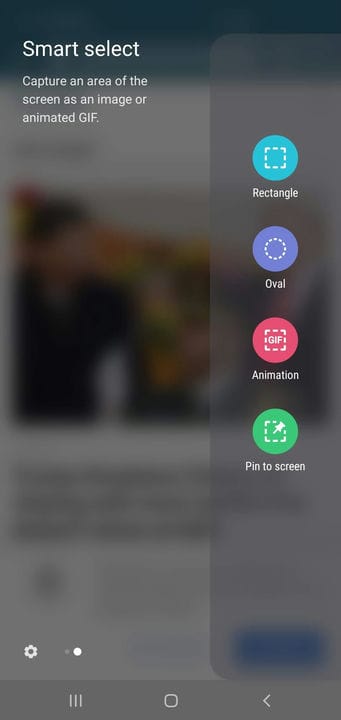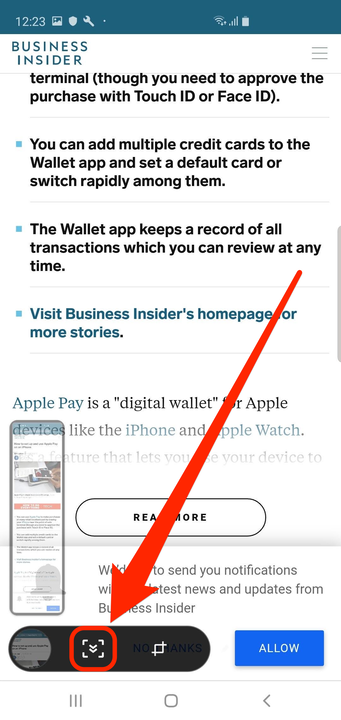5 tapaa ottaa kuvakaappaus Samsung Galaxysta
- Voit ottaa kuvakaappauksen Samsung Galaxy -puhelimella tai -tabletilla painikkeilla tai kosketusnäytöllä.
- Samsung Galaxysi "Palm Swipe" -ominaisuuden avulla voit ottaa kuvakaappauksen pyyhkäisemällä nopeasti kättäsi näytön poikki.
- Galaxyn "Scroll capture" -ominaisuuden avulla voit myös ottaa kuvakaappauksen koko verkkosivulta kerralla.
On yllättävää, kuinka usein sinun täytyy ottaa kuvakaappaus puhelimellasi. Olipa kyseessä sosiaalisen median postauksen, pelin voittonäytön tai vain hauskan meemin tallentaminen, kuvakaappausten ottaminen on erittäin tärkeää.
Onneksi Samsungin Galaxy-puhelimet ja -tabletit tarjoavat useita tapoja ottaa kuvakaappauksia kosketusnäytöllä, sivulla olevilla painikkeilla ja jopa S Pen -kynällä.
Näin voit ottaa kuvakaappauksia Samsung Galaxysta, olipa kyseessä Galaxy S, Galaxy Note tai jopa Galaxy Flip.
Kuinka ottaa kuvakaappaus Samsung Galaxysta painikkeiden avulla
Helpoin tapa ottaa kuvakaappaus – jonka lähes kaikki nykyaikaiset Android-puhelimet jakavat – on käyttää virta- ja äänenvoimakkuuden vähennyspainikkeita.
1 Aseta näyttö sellaiseksi, kuin haluat kaapata sen.
2 Paina äänenvoimakkuuden vähennys- ja virtapainikkeita samanaikaisesti ja pidä niitä painettuna sekunnin ajan, kunnes kuvakaappaus on otettu. Näet näytön vilkkuvan ja kutistuvan hieman.
Voit kaapata minkä tahansa Galaxy S10:n näytön painamalla äänenvoimakkuuden vähennys- ja virtapainikkeita.
Dave Johnson / Sisäpiiri
3 Kuvakaappaustyökalurivi tulee näkyviin näytön alareunaan muutaman sekunnin ajaksi. Voit muokata kuvaa tässä olevien työkalujen avulla, mutta jos odotat vain hetken, kuvakaappaus liukuu pois näytöltä ja tallennetaan valokuvasovellukseesi.
Kuinka ottaa kuvakaappaus Samsung Galaxysta kämmenpyyhkäisyllä
Samsung Galaxy -puhelimet ovat kuuluisia hieman kaarevista näytöistään. Tämän erikoisnäytön avulla voit suorittaa yleisiä toimintoja pelkillä käsieleillä – esimerkiksi ottaa kuvakaappauksia.
Tämä "Palm Swipe" -toiminto on oletuksena käytössä. Mutta voit tarkistaa menemällä Asetukset-sovellukseen:
1. Avaa Asetukset-sovellus ja napauta Lisäominaisuudet.
2. Valitse Liikkeet ja eleet ja varmista sitten, että sieppaus pyyhkäisemällä kämmenellä on päällä.
Kun se on käytössä, voit ottaa kuvakaappauksen kämmenelläsi.
1. Laita näyttöön sisältö, jonka haluat ottaa kuvakaappauksen.
2. Aseta kämmenen reuna laitteen näytön reunaan siten, että pinkki osoittaa alaspäin puhelimen pitkää sivua pitkin.
Ota kuvakaappaus pyyhkäisemällä kämmenelläsi näytön poikki.
Dave Johnson / Sisäpiiri
3 Liu'uta kämmenelläsi yhdellä pehmeällä liikkeellä puhelimen poikki. Voit tehdä tämän kumpaan tahansa suuntaan – oikealta vasemmalle tai vasemmalta oikealle.
Näet näytön vilkkuvan ja kutistuvan, mikä osoittaa, että kuvakaappaus on otettu onnistuneesti.
Kuinka ottaa kuvakaappaus Samsung Galaxysta Bixbyn avulla
Bixby, Samsungin henkilökohtainen avustaja (samanlainen kuin Applen Siri), voi myös ottaa kuvakaappauksen puolestasi.
Olettaen, että olet jo määrittänyt Bixbyn, voit käyttää sitä seuraavasti:
1 Aseta näyttöön sisältö, jonka haluat ottaa kuvakaappauksen.
2 Sano: "Hei Bixby, ota kuvakaappaus."
Bixby ottaa kuvakaappauksen ja tallentaa kuvan galleriaan.
Kuinka ottaa kuvakaappaus osasta Galaxyn näyttöä Smart Selectin avulla
Jos haluat ottaa kuvakaappauksen vain tietyn osan näytöstäsi koko asian sijaan, voit käyttää Smart Select -ominaisuutta. Näin voit rajata kuvakaappaustasi ennen sen ottamista ja varmistaa, että tallennat vain sen, mikä on tärkeää.
Jotta voit käyttää Smart Selectia, sinun on otettava käyttöön Edge Panel -ominaisuus.
1. Avaa Asetukset-sovellus ja napauta Näyttö ja sitten Reunanäyttö.
2. Napauta Reunapaneelit nähdäksesi kaikki käytettävissä olevat paneelivaihtoehdot.
3. Ensimmäinen, Apps edge, on luultavasti jo käytössä. Napauta Älykäs valinta ottaaksesi sen käyttöön myös.
Ota "Älykäs valinta" -paneeli käyttöön, jos haluat rajata ennen kuvakaappauksen ottamista.
Dave Johnson / Sisäpiiri
Kun olet ottanut sen käyttöön, voit kaapata osan näytöstä Smart Selectin avulla:
1 Aseta näyttö sisältöön, jonka haluat ottaa kuvakaappauksen.
2 Pyyhkäise näytön oikeasta yläreunasta vasenta yläreunaa kohti.
3 Pyyhkäise, kunnes näet Smart Select -vaihtoehdot. Jos käytössäsi on useampi kuin yksi paneeli, saatat joutua pyyhkäisemään muutaman kerran.
4 Kun näet Smart Select -paneelin, napauta haluamaasi työkalua, kuten suorakulmiota.
Smart Select -paneelin avulla voit napata vain osan näytöstä.
Dave Johnson / Sisäpiiri
5 Sijoita kuvakaappausvalinta ja muuta sen kokoa ja napauta sitten Valmis.
6 Kun olet valmis, napauta Tallenna – painiketta näytön alareunassa (se on alaspäin osoittava nuoli) tallentaaksesi valinnan Galleriaan.
Jos käytät Galaxy Note8:aa, voit myös ottaa S Pen -kynäsi käyttöön Air Command -ominaisuuden aktivoimiseksi ja valita sitten näkyviin tulevasta valikosta Älykäs valinta.
Kuinka ottaa kuvakaappaus koko sivusta kerralla Samsung Galaxy -laitteellasi
Normaalisti kun otat kuvakaappauksen, se tallentaa vain sen, mitä näet näytöllä. Tämä on yleensä hyvä, mutta ei toimi, jos yrität ottaa kuvakaappauksen kokonaisesta verkkosivusta tai pitkästä viestistä.
Näissä tilanteissa sinun tulee käyttää Scrolling Capture -ominaisuutta. Tämä ottaa pitkän kuvakaappauksen mistä tahansa haluat.
Ennen kuin voit käyttää Scrolling Capturea, sinun on otettava se käyttöön Asetukset-sovelluksessa. Avaa Asetukset-sovellus ja napauta Lisäominaisuudet ja ota se käyttöön napauttamalla Älykäs kaappaus .
Kun olet laittanut sen päälle:
1. Ota kuvakaappaus jollakin yllä kuvatuista tavoista.
2. Kun kuvakaappaustyökalurivi tulee näkyviin näytön alareunaan, napauta Scroll Capture -kuvaketta – se näyttää laatikolta, jonka sisällä on kaksi alaspäin osoittavaa nuolta.
Joka kerta kun napautat painiketta, se pidentää kuvakaappausta, joten jatka napauttamista, kunnes se tallentaa kaiken haluamasi.
Näet esikatselun pitkästä kuvakaappauksestasi sivulla.
Työkalunauhassa on muita vaihtoehtoja, kuten rajauspainike, huomautuspainike (jotta voit piirtää kuvakaappaukseen) ja jakamispainike.
Ja jos käytät Galaxya S Pen -kynällä, voit myös ottaa pitkän kuvakaappauksen ottamalla S Pen -kynän ulos, valitsemalla Näytön kirjoitus ja valitsemalla sitten Scroll capture.