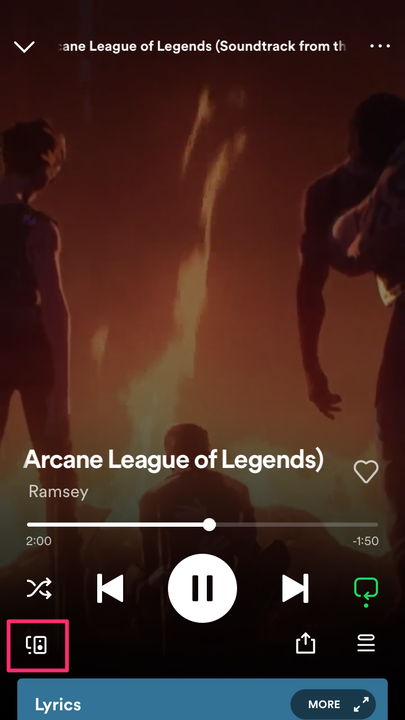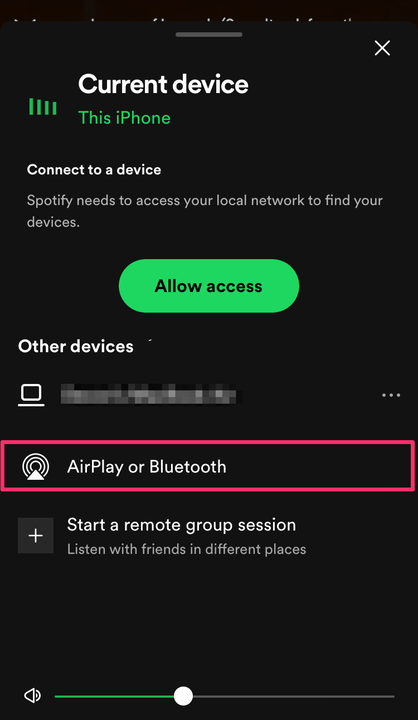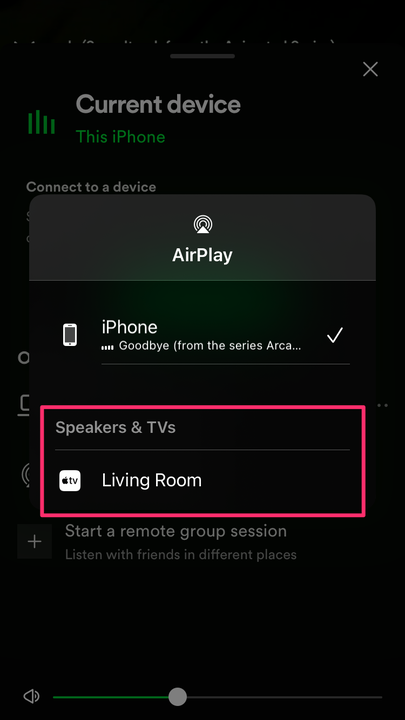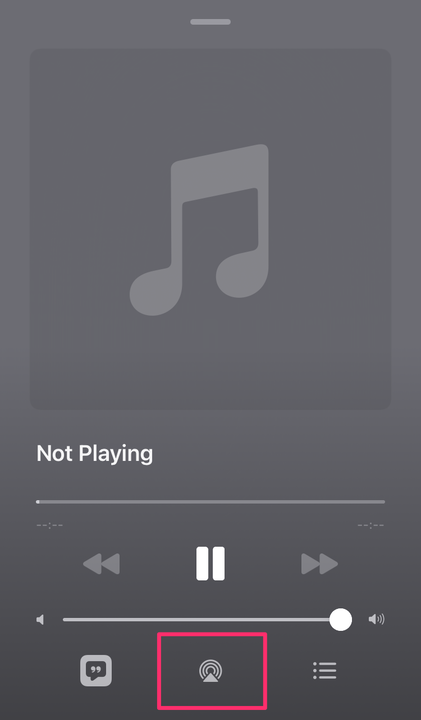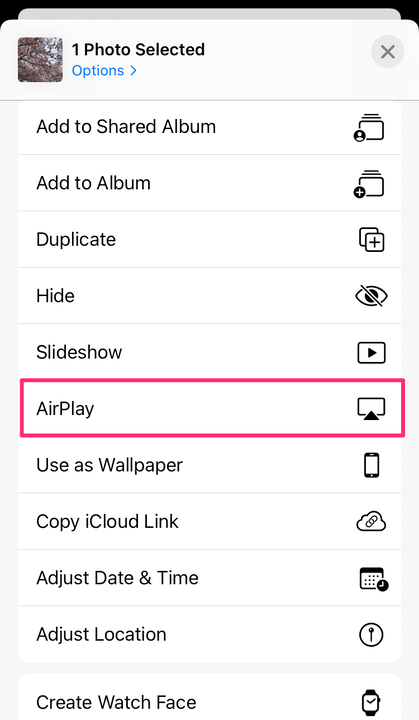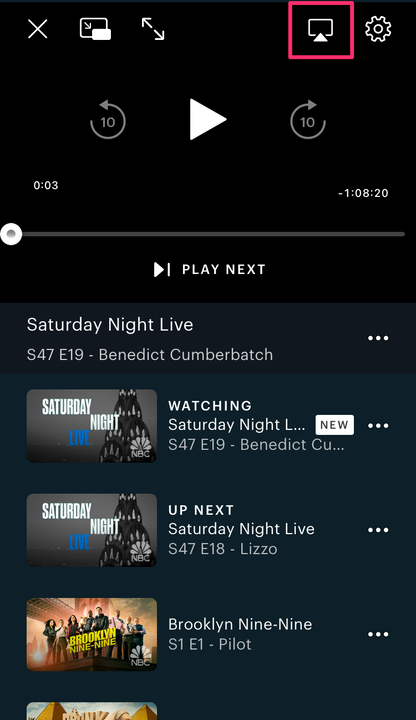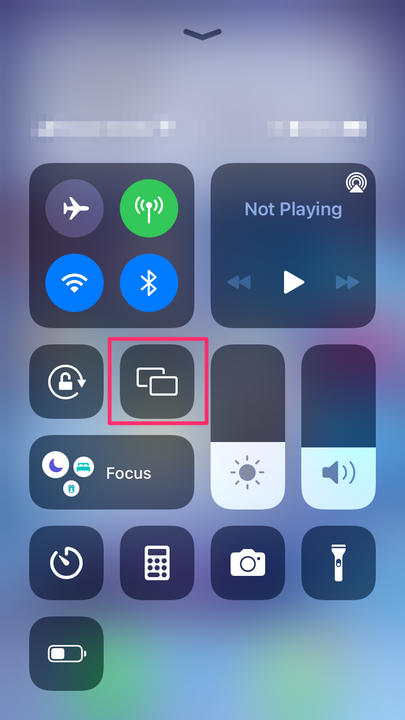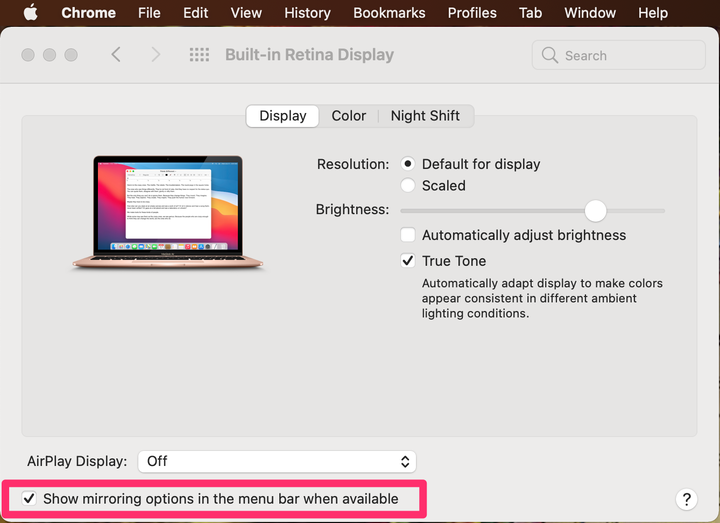Roku AirPlay: Bildschirmspiegelung Ihres iPhone, iPad, Mac
- Sie können AirPlay verwenden, um Inhalte von Ihrem iPhone, iPad oder Mac auf Ihren Roku zu streamen.
- Sie benötigen ein AirPlay-fähiges Apple-Gerät und ein Roku-Modell, das dies unterstützt.
- Wenn Roku nicht mit AirPlay funktioniert, versuchen Sie, Ihre Geräte neu zu starten und Ihre WLAN-Verbindung zu überprüfen.
AirPlay, eine nützliche Casting-Funktion von Apple-Produkten, ermöglicht es Ihnen, Medien von Ihrem iPhone, iPad oder Mac auf viele verschiedene Roku-Modelle zu streamen. Das bedeutet, dass Sie Videos, Fotos und andere Medien auf Ihrem Fernseher anzeigen können.
Sie können Inhalte direkt aus Apps und Websites – wie Hulu oder HBO Max – auf Ihrem iPhone, iPad oder Mac auf Ihren Roku übertragen. Oder Sie können Ihren gesamten Bildschirm vom Control Center auf Ihrem iPhone oder iPad oder von der Menüleiste auf Ihrem Mac auf Ihren Roku spiegeln.
Hier ist, wie man das alles macht.
So aktivieren Sie AirPlay auf Roku
Beachten Sie, dass dieser Abschnitt für das Streaming gilt
Inhalte über Airplay. (Der nächste Abschnitt befasst sich mit der Bildschirmspiegelung über Airplay.)
Roku-Modelle, die AirPlay unterstützen
Nicht alle Roku-Modelle unterstützen die AirPlay-Funktion. Als Referenz sind hier diejenigen, die dies tun:
Auf den folgenden Geräten muss Roku OS 9.4 oder höher ausgeführt werden
- Roku TV-Modelle Axxxx, Cxxxx, CxxGB und 7xxxx (wobei x für eine beliebige Modellnummer steht)
- Roku Streambar-Modell 9102
- Roku Streambar Pro-Modell 9101R2
- Roku Smart Soundbar-Modelle 9100 und 9101
- Roku Streaming Stick+ Modelle 3810 und 3811
- Roku Streaming Stick 4K Modell 3820
- Roku Streaming Stick 4K+ Modell 3821
- Roku Express 4K-Modell 3940
- Roku Express 4K+ Modell 3941
- Roku Premiere-Modelle 3920 und 4620
- Roku Premiere+ Modelle 3921 und 4630
- Roku Ultra-Modelle 4600, 4640, 4660, 4661, 4670 und 4800
- Roku Ultra LT-Modelle 4662 und 4801
Auf den folgenden Geräten muss Roku OS 10.0 oder höher ausgeführt werden
- Roku TV-Modell Dxxxx und 8xxxx (wobei x für eine beliebige Modellnummer steht)
- Roku Streaming Stick Modelle 3600, 3800 und 3801
- Roku Express-Modelle 3900, 3930 und 3801
- Roku Express+ Modelle 3910 und 3931
- Roku HD-Modell 3932
- Roku 2 Modelle 4205 und 4210
- Roku 3-Modelle 4200, 4201 und 4230
Damit dies funktioniert, benötigen Sie außerdem ein Apple-Gerät, das AirPlay unterstützt, also ein beliebiges iPhone, iPad oder iTouch mit iOS 12.3 oder höher oder einen Mac-Computer mit MacOS Mojave 10.14.5 oder höher.
So funktioniert AirPlay von einem iPhone oder iPad zu Roku
Suchen Sie auf Ihrem iPhone oder iPad den Titel, das Video, das Foto, den Podcast oder andere Medien, die Sie auf Ihren Fernseher streamen möchten.
Der nächste Schritt ändert sich je nachdem, von welcher App Sie streamen möchten. Hier sind einige der häufigsten Beispiele:
Von Spotify
1. Tippen Sie auf Geräte in der unteren linken Ecke des Bildschirms.
Tippen Sie auf Geräte.
Devon-Delfin
2. Tippen Sie im Listening On -Menü auf AirPlay oder Bluetooth.
Tippen Sie auf AirPlay oder Bluetooth.
Devon-Delfin
3. Tippen Sie auf den Namen Ihres Roku TV.
Wählen Sie den Namen Ihres Fernsehers aus.
Devon-Delfin
Aus der Apple Music-App
1. Tippen Sie auf die AirPlay-Schaltfläche unten in der Mitte des Bildschirms (das Symbol sieht aus wie drei konzentrische Kreise mit einem Dreieck darunter).
Tippen Sie auf die AirPlay-Taste.
Devon-Delfin
2. Tippen Sie auf den Namen Ihres Geräts.
Aus der Fotos-App
1. Tippen Sie auf die Schaltfläche „ Teilen ” in der unteren linken Ecke.
2. Scrollen Sie im Share-Menü nach unten, bis Sie AirPlay sehen, und tippen Sie darauf.
Tippen Sie auf AirPlay.
Devon-Delfin
3. Tippen Sie im Popup auf den Namen Ihres Fernsehers.
Von Hulu, HBO Max, Amazon Prime Video und anderen mobilen Streaming-Apps
1. Beginnen Sie in der mobilen App mit der Wiedergabe des Videos, das Sie ansehen möchten.
2. Tippen Sie oben auf dem Videobildschirm auf das AirPlay-Symbol (das Symbol sieht aus wie ein Quadrat mit einem Dreieck darunter).
Tippen Sie auf das AirPlay-Symbol.
Devon-Delfin
3. Wählen Sie im Popup-Fenster Ihr Roku-Gerät aus der Liste der kompatiblen AirPlay-Geräte aus.
So spiegeln Sie den Bildschirm von einem iPhone oder iPad zu Roku
Sie können Ihr iPhone auch über die Roku-App auf ein Roku-Gerät spiegeln. Der Zugriff erfolgt über das Control Center auf Ihrem Gerät.
1. Öffnen Sie das Kontrollzentrum auf Ihrem Gerät. Auf den neuesten Geräten können Sie auf das Kontrollzentrum zugreifen, indem Sie von der oberen rechten Ecke Ihres Startbildschirms oder Sperrbildschirms nach unten wischen. Greifen Sie auf älteren Geräten (solche ohne Home-Taste) auf das Kontrollzentrum zu, indem Sie vom unteren Rand des Startbildschirms oder Sperrbildschirms nach oben wischen.
2. Tippen Sie im Kontrollzentrum auf Screen Mirroring .
Tippen Sie auf die Option Bildschirmspiegelung.
Devon-Delfin
3. Wählen Sie im Popup-Fenster den Namen Ihres Roku-Geräts aus.
Auf Ihrem Roku-Bildschirm wird möglicherweise ein AirPlay-Passwort angezeigt. Wenn ja, geben Sie den Code in das Popup-Fenster auf Ihrem iPhone oder iPad ein.
4. Ihr gesamter iPhone- oder iPad-Bildschirm sollte dann mit der Spiegelung auf Ihrem Roku beginnen.
So funktioniert AirPlay oder Bildschirmspiegelung von Mac zu Roku
Ähnlich wie im vorherigen Abschnitt können Sie auch den Bildschirm von Ihrem Mac auf ein Roku-Gerät spiegeln.
1. Stellen Sie sicher, dass die AirPlay-Option auf Ihrem Mac-Computer aktiviert ist.
2. Wenn Sie das AirPlay-Symbol (ein Quadrat, aus dem ein Dreieck herausspringt) nicht in der Menüleiste oben auf Ihrem Bildschirm sehen, öffnen Sie die Systemeinstellungen und wählen Sie Anzeigen.
3. Aktivieren Sie unten auf der Seite „Anzeigen” das Kontrollkästchen neben Spiegelungsoptionen in der Menüleiste anzeigen, falls verfügbar.
Stellen Sie sicher, dass das Kontrollkästchen neben Spiegelungsoptionen in der Menüleiste anzeigen, wenn verfügbar aktiviert ist.
4. Sobald die AirPlay-Option aktiviert ist und Sie sich in Reichweite Ihres Roku-Fernsehers befinden, können Sie auf die AirPlay-Schaltfläche in der Menüleiste oben auf Ihrem Bildschirm klicken und Ihr Roku-Gerät aus der Liste auswählen.
5. Auf Ihrem Roku-Bildschirm wird möglicherweise ein AirPlay-Passcode angezeigt. Wenn ja, geben Sie den Code in das Popup-Fenster auf Ihrem Mac ein.
6. Ihr gesamter Mac-Bildschirm sollte dann mit der Spiegelung auf Ihrem Roku beginnen.
Warum funktioniert AirPlay auf Roku nicht?
Es gibt mehrere Gründe, warum AirPlay bei Ihnen möglicherweise nicht funktioniert. Beispielsweise ist Ihr Gerät möglicherweise veraltet, Ihre Internetverbindung ist zu langsam oder Ihre Geräte sind möglicherweise nicht mit demselben WLAN-Signal verbunden.
Hier sind einige Tipps, die Ihnen bei der Behebung des Problems helfen:
- Versuchen Sie , Ihr Roku -Gerät neu zu starten oder zurückzusetzen.
- Stellen Sie sicher, dass beide Geräte dieselbe Internetquelle verwenden.
- Überprüfen Sie noch einmal, ob Sie AirPlay auf Ihren Geräten richtig eingerichtet haben.
- Starten Sie Ihren Router und/oder Ihr Modem neu.