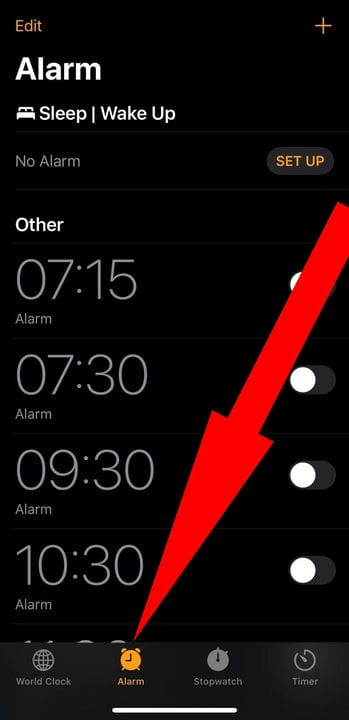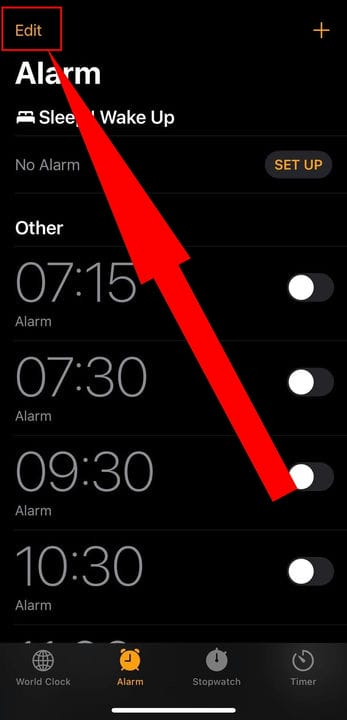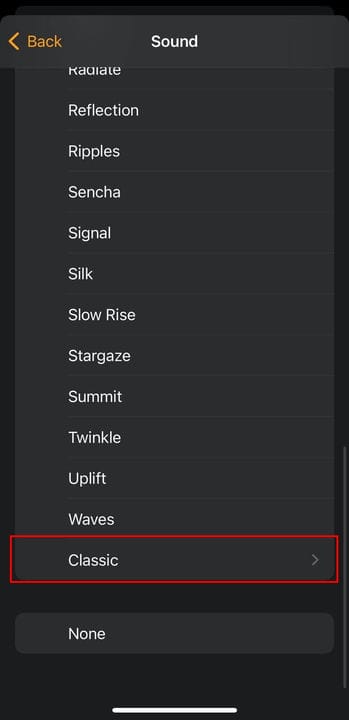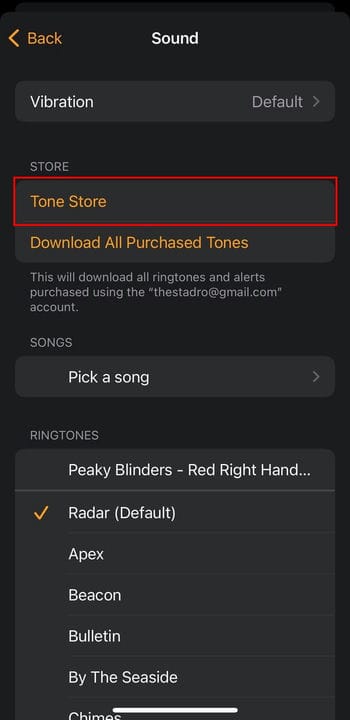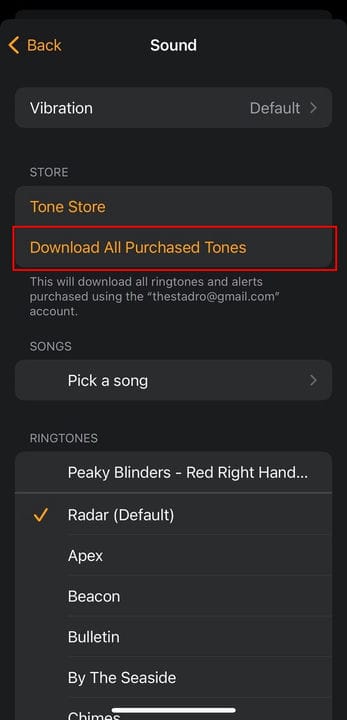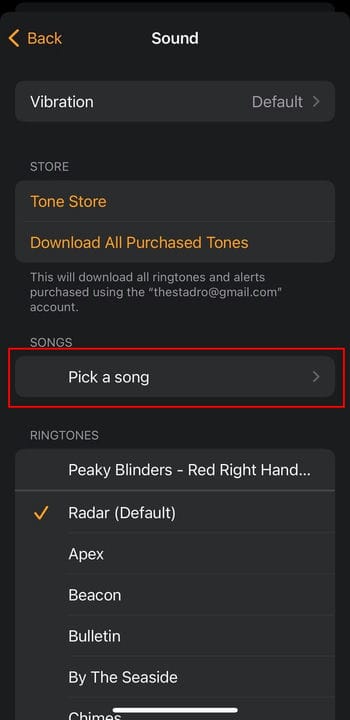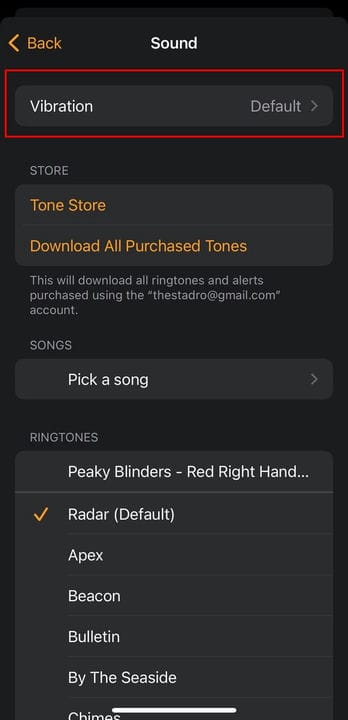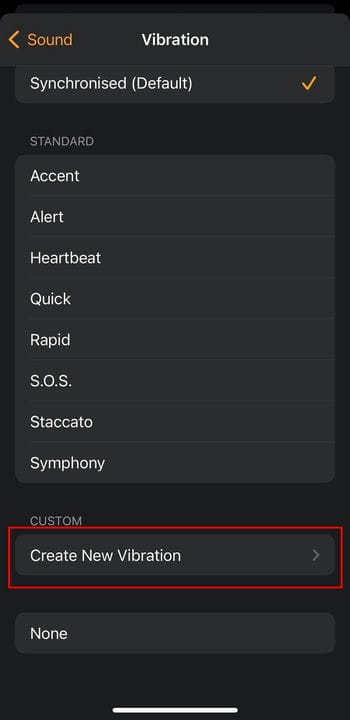So ändern oder passen Sie den Alarmton auf einem iPhone an
- Sie können den Alarmton auf Ihrem iPhone in den Alarmeinstellungen der Uhr-App ändern.
- Sie können neue Alarmtöne im Tone Store kaufen oder einen Song aus Ihrer iTunes-Mediathek verwenden.
- Sie können auch das Vibrationsmuster ändern oder eine benutzerdefinierte Vibration für Ihren Alarm erstellen.
Wenn Sie auf Ihrem iPhone einen neuen Wecker stellen, können Sie den Ton auswählen, der abgespielt wird, wenn der Wecker klingelt. Der Standardalarmton ist Radar und die Standardvibration ist Alarm.
Wenn Sie mehrere Alarme auf Ihrem Telefon eingestellt haben, können Sie für jeden einen anderen Ton auswählen. Sie können einen Alarm so einstellen, dass er nur vibriert, nur einen Ton ausgibt oder vibriert und Sie durch Ton alarmiert.
So ändern Sie den Alarmton und die Vibration Ihres iPhones.
So ändern Sie Ihren Alarmton auf einem iPhone
1 Öffnen Sie die Uhr-App auf Ihrem iPhone.
2 Tippen Sie auf den Alarm unten auf Ihrem Bildschirm, um Ihren Alarmton zu bearbeiten.
Wählen Sie den Wecker in der Uhr-App aus.
Stefan Ionescu
3 Tippen Sie oben rechts auf Ihrem Bildschirm auf Bearbeiten .
Tippen Sie auf „Bearbeiten”.
Stefan Ionescu
4 Tippen Sie auf den Alarm, den Sie bearbeiten möchten, um den Bildschirm „Alarm bearbeiten” zu öffnen.
5 Tippen Sie im Bildschirm „Alarm bearbeiten” auf die Option Ton .
6 Tippen Sie auf dem nächsten Bildschirm unter der Überschrift „KLINGELTÖNE” auf den gewünschten Alarmton. Für jeden Ton wird ein Sample abgespielt. Wenn Sie keine Alarmtöne wünschen, tippen Sie einfach auf Keine.
Wenn Sie auf „Klassisch” tippen, werden weitere Alarmtöne zur Auswahl angezeigt.
Stefan Ionescu
7 Wenn Sie fertig sind, drücken Sie oben links auf Zurück, um zum Bildschirm „Alarm bearbeiten” zurückzukehren.
8 Tippen Sie auf Speichern, um Ihre Änderungen zu speichern.
So stellen Sie einen benutzerdefinierten Alarmton auf einem iPhone ein
Sie müssen nicht zwischen Sencha, Kristallen, Nachteule oder einem der anderen Alarmtöne wählen, die mit Ihrem iPhone geliefert werden. Wenn Sie Ihren Alarmton bearbeiten, können Sie neue Töne herunterladen.
Machen Sie einen Ton zu Ihrem Wecker
Sie können den Tone Store durchsuchen, um einen neuen Ton zu finden und ihn als Ihren Weckton einzustellen.
1 Öffnen Sie die Uhr-App auf Ihrem iPhone.
2 Tippen Sie unten auf Ihrem Bildschirm auf Alarm, um Ihren Alarmton zu bearbeiten.
3 Tippen Sie oben rechts auf Ihrem Bildschirm auf Bearbeiten .
4 Tippen Sie auf den Alarm, den Sie bearbeiten möchten, um den Bildschirm „Alarm bearbeiten” zu öffnen.
5 Tippen Sie im Bildschirm „Alarm bearbeiten” auf die Option Ton .
6 Tippen Sie unter der Überschrift „Songs” des „Sound”-Bildschirms auf Tone Store, um zum iTunes-Bereich der iTunes Store-App zu gelangen, wo Sie Klingeltöne aus einer Vielzahl von Musikoptionen kaufen können. Sie können auch Alarmtöne mit der Stimme eines Lieblingscharakters auswählen.
Tippen Sie auf Tone Store, um weitere Töne zu kaufen.
Stefan Ionescu
7 Wenn Sie zuvor Töne gekauft haben, die nicht auf Ihr aktuelles Telefon heruntergeladen wurden, tippen Sie auf Alle gekauften Töne herunterladen. Apple überprüft Ihr Konto und lädt Ihre Töne herunter.
Tippen Sie auf „Alle gekauften Töne herunterladen”.
Stefan Ionescu
Machen Sie ein Lied zu Ihrem Wecker
Sie können Ihren Alarm auch so einstellen, dass ein Titel aus Ihrer iTunes-Mediathek abgespielt wird.
1 Öffnen Sie die Uhr-App auf Ihrem iPhone.
2 Tippen Sie unten auf Ihrem Bildschirm auf Alarm, um Ihren Alarmton zu bearbeiten.
3 Tippen Sie oben rechts auf Ihrem Bildschirm auf Bearbeiten .
4 Tippen Sie auf den Alarm, den Sie bearbeiten möchten, um den Bildschirm „Alarm bearbeiten” zu öffnen.
5 Tippen Sie im Bildschirm „Alarm bearbeiten” auf die Option Ton .
6 Tippen Sie unter der Überschrift „SONGS” auf Song auswählen. Dadurch gelangen Sie zu Ihrer iTunes-Mediathek.
Tippen Sie auf „Wählen Sie einen Song”.
Stefan Ionescu
7 Wählen Sie den Song, den Sie als Alarmton verwenden möchten.
Wenn Sie mehrere Wecker haben, können Sie für jeden Wecker unterschiedliche Lieder oder Töne einstellen.
So ändern Sie Ihre Alarmvibration auf einem iPhone
Sie können auch die Art und Weise anpassen, wie Ihr Telefon für jeden Alarm vibriert.
1 Öffnen Sie die Uhr-App auf Ihrem iPhone.
2 Tippen Sie unten auf Ihrem Bildschirm auf Alarm, um Ihren Alarmton zu bearbeiten.
3 Tippen Sie oben rechts auf Ihrem Bildschirm auf Bearbeiten .
4 Tippen Sie auf den Alarm, den Sie bearbeiten möchten, um den Bildschirm „Alarm bearbeiten” zu öffnen.
5 Tippen Sie im Bildschirm „Alarm bearbeiten” auf die Option Ton .
6 Tippen Sie oben auf dem Bildschirm „Ton” auf Vibration, um eine Liste möglicher Vibrationsmuster anzuzeigen.
Tippen Sie auf „Vibration”.
Stefan Ionescu
7 Tippen Sie auf das gewünschte Muster. Sie erhalten eine kurze Probe jeder Vibration, wenn Sie darauf tippen.
8 Um die Vibration auszuschalten, scrollen Sie zum unteren Rand des Vibrationsbildschirms und wählen Sie „Keine”.
Sie können auch eine benutzerdefinierte Vibration erstellen. Nachdem Sie oben im Sound-Bildschirm auf Vibration getippt haben, scrollen Sie nach unten und tippen Sie unter der Überschrift „BENUTZERDEFINIERT” auf Neue Vibration erstellen.
Tippen Sie auf „Neue Vibration erstellen”.
Tippen Sie auf den Bildschirm, halten Sie ihn gedrückt und lassen Sie ihn wieder los, um ein Vibrationsmuster zu erstellen. Ihr Muster wird in der Leiste am unteren Bildschirmrand angezeigt. Taps erscheinen als Punkte. Längere Vibrationen, die durch Gedrückthalten des Fingers erzeugt werden, sind Balken.
Tippen Sie auf Wiedergabe, um Ihre benutzerdefinierte Vibration wiederzugeben. Tippen Sie auf Aufnahme, um sie zu löschen und eine andere aufzunehmen. Wenn Sie auf Speichern tippen, öffnet sich ein Fenster, in dem Sie Ihre benutzerdefinierte Vibration benennen können. Geben Sie den Namen ein und tippen Sie auf Speichern. Ihre gespeicherten benutzerdefinierten Vibrationen werden im Menü „Vibration” unter „BENUTZERDEFINIERT” angezeigt.