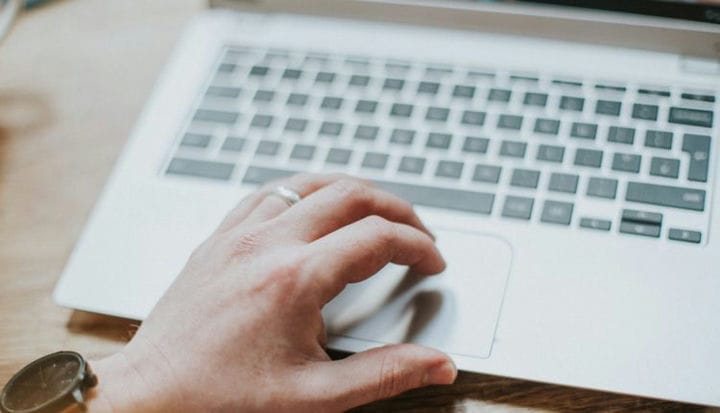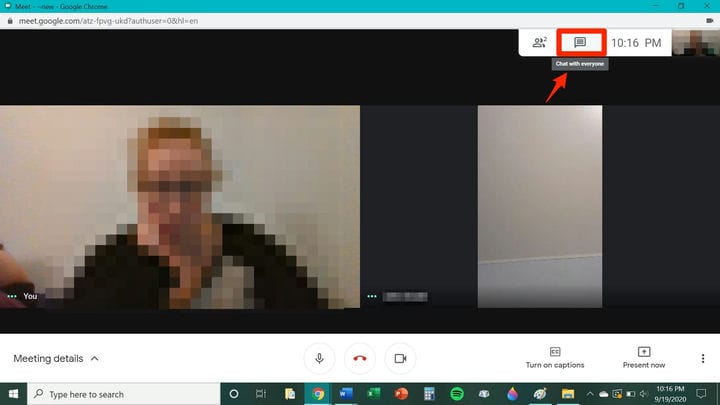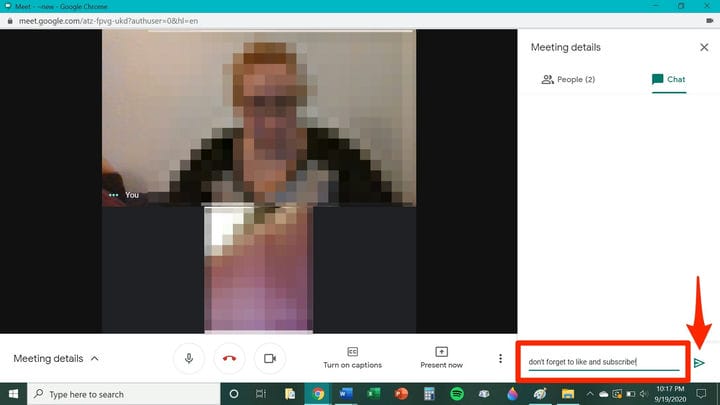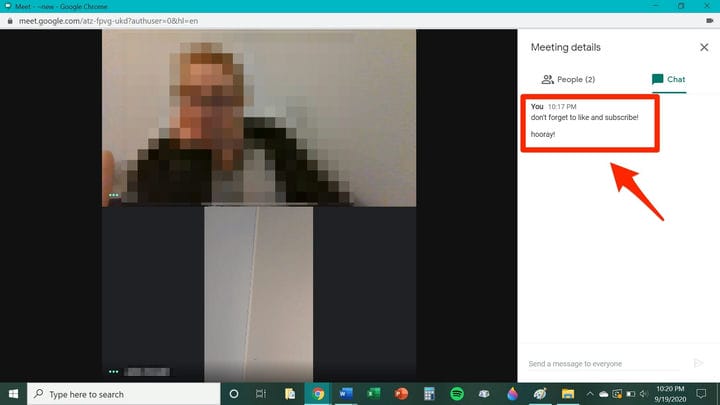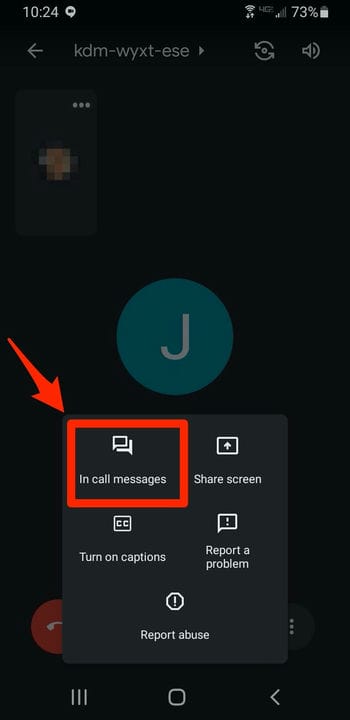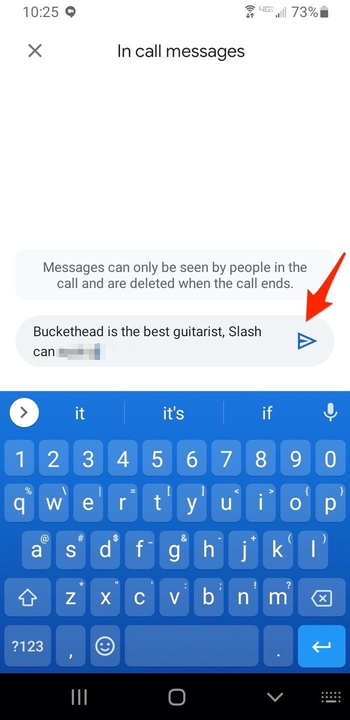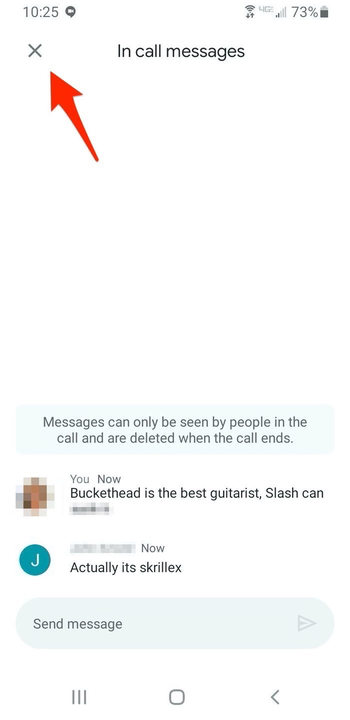So chatten Sie in Google Meet auf dem Desktop oder auf dem Handy
- Sie können in Google Meet mit der Nachrichtenfunktion der Plattform chatten, mit der Sie während eines Anrufs Textnachrichten und Links an andere Video-Chat-Teilnehmer senden können.
- Alle Chat-Nachrichten, die gesendet werden, bevor Sie der Google Meet-Sitzung beitreten, sind für Sie nicht sichtbar und alle Nachrichten verschwinden, nachdem Sie das virtuelle Meeting verlassen haben.
- Wenn Sie eine Nachricht über den Chat senden, ist alles, was Sie schreiben, für alle Teilnehmer des Anrufs sichtbar.
- Die Chat-Funktion von Google Meet ist sowohl auf Desktop- als auch auf mobilen Plattformen verfügbar.
Wir alle kennen den Moment, in dem wir in einem Meeting feststecken und etwas von größter Wichtigkeit mitzuteilen haben. Aber leider sind wir nicht an der Reihe zu sprechen. Mit Google Meet
Mit der Chat-Funktion von müssen Sie nicht länger warten, bis Sie an der Reihe sind, um Ihre Gedanken und Kommentare mit allen zu teilen.
Unabhängig davon, ob Sie das Tool verwenden, um sich an die Büroetikette zu halten, oder einfach nur, weil Sie von Natur aus eine ruhige Person sind, ist es wichtig zu beachten, dass alles, was Sie im Chat posten, für alle im Meeting sichtbar ist. Derzeit gibt es keine Möglichkeit, im Meet-Chat ein privates Gespräch zu führen.
Wenn Sie etwas mit der Gruppe teilen möchten, um es später zu besprechen, ohne selbst die Stummschaltung aufheben zu müssen, oder auf das später in der Besprechung gewartet werden kann, ist die Chat-Funktion wahrscheinlich nützlich für Sie.
So chatten Sie in Google Meet auf Ihrem Desktop- und Mobilgerät.
So chatten Sie in Google Meet auf einem Desktop-Computer
1. Treten Sie dem Google-Meeting bei.
2. Suchen Sie das kleine Sprechblasensymbol in der oberen rechten Ecke des Bildschirms und klicken Sie darauf.
Wenn Sie den Mauszeiger über das richtige Symbol bewegen, wird der Text „Mit allen chatten” angezeigt.
3. Ein Chatfenster wird geöffnet. Geben Sie hier Nachrichten an andere Mitglieder des Meetings ein, indem Sie auf das Nachrichtenfeld klicken und die Nachricht eingeben, die Sie senden möchten.
4. Wenn Sie fertig sind, klicken Sie auf das Pfeilsymbol rechts neben dem Nachrichtenfeld.
Dies ist der Senden-Button des Chat-Tools, also drücken Sie ihn nicht, bevor Sie mit dem Verfassen Ihrer Nachricht fertig sind.
5. Ihre Nachricht ist nun für alle Mitglieder des Meetings sichtbar. Andere Mitglieder können ebenfalls auf Ihre Nachrichten antworten.
Ihre Nachrichten werden mit Ihrem Namen und einem Zeitstempel angezeigt.
So chatten Sie in Google Meet auf einem Mobilgerät
1. Treten Sie dem Google-Meeting bei.
2. Tippen Sie auf das Symbol mit drei vertikalen Punkten.
3. Wenn sich das Untermenü öffnet, wählen Sie „Anrufnachrichten”.
Diese Option befindet sich in der oberen linken Ecke des Google Meet-Einstellungsmenüs.
4. Tippen Sie auf das Nachrichtenfeld und beginnen Sie mit der Eingabe der Nachricht, die Sie senden möchten.
5. Wenn Sie fertig sind, tippen Sie auf das Pfeilsymbol rechts neben dem Nachrichtenfeld.
Ihre Nachricht wird allen Teilnehmern des Meetings als temporäre Popup-Benachrichtigung auf ihrem Bildschirm angezeigt.
6. Um das Chatfenster zu schließen, tippen Sie auf das x in der oberen linken Ecke des Bildschirms.
Dadurch wird die Chatbox von Ihrem Telefonbildschirm entfernt.