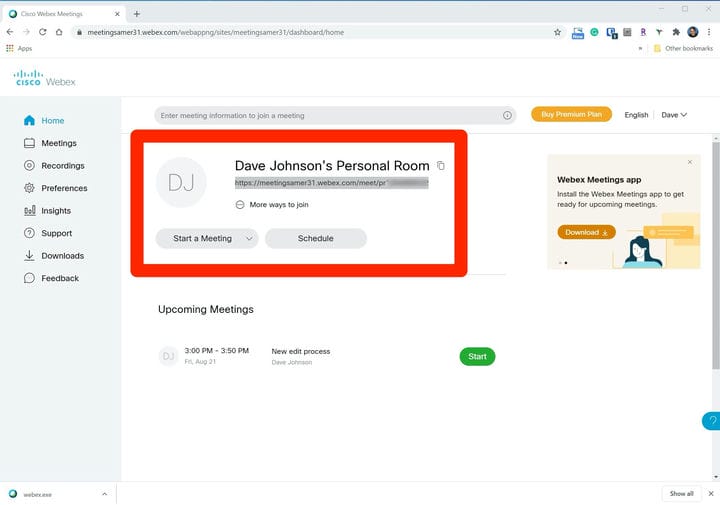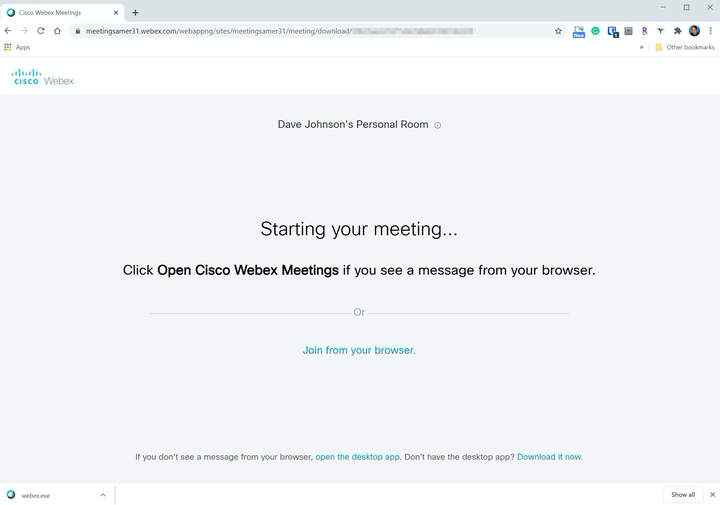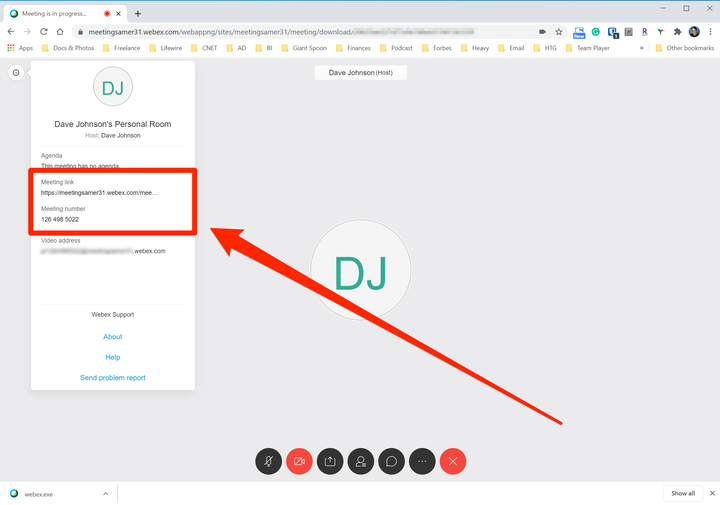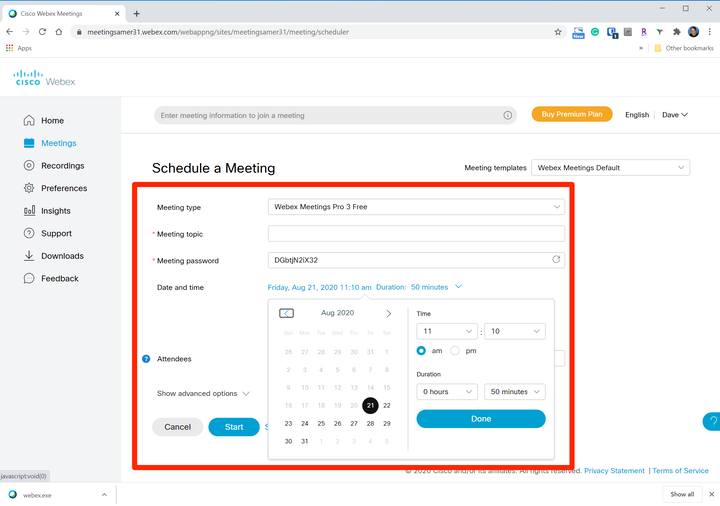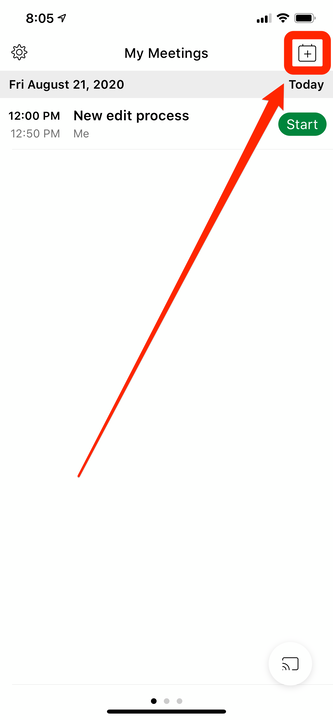So richten Sie ein Webex-Meeting auf dem Desktop oder Mobilgerät ein
- Sie können ein Webex-Meeting mit jedem Internetbrowser oder der offiziellen mobilen Webex-App einrichten.
- Ein Webex-Meeting kann sofort gestartet oder für einen beliebigen späteren Zeitpunkt geplant werden.
- Wenn Sie ein Meeting ansetzen, können Sie automatisch E-Mail-Einladungen an alle Teilnehmer senden.
Videokonferenzen sind zu einer gängigen Alternative zu persönlichen Meetings geworden, und Webex ist eine der älteren, etablierteren Lösungen.
Es ist kostenlos, sich mit bis zu 100 Teilnehmern zu treffen, und es gibt keine zeitliche Begrenzung für Ihre Meetings, also ist es eine großartige Option für Online-Meetings.
Sie können ein Webex- Meeting einfach von Ihrem Mac, PC, iPhone, iPad oder Android-Gerät aus starten oder ansetzen.
So richten Sie ein Webex-Meeting in einem Internetbrowser ein
1 Gehen Sie in einem Webbrowser zur Webex-Website . Wenn Sie noch kein Konto haben, klicken Sie auf „Kostenlos starten” und befolgen Sie die Anweisungen zum Erstellen eines Kontos. Klicken Sie andernfalls auf „Anmelden”, klicken Sie auf „Webex Meetings” und melden Sie sich mit Ihren Kontoanmeldeinformationen an.
2 Kopieren Sie auf der Seite „Persönlicher Raum” die URL unter der Überschrift „Persönlicher Raum”. Dies ist der Link zu Ihrem Meeting, den Sie mit Ihren Teilnehmern teilen können.
Kopieren Sie die URL zu Ihrem Meeting, bevor Sie die Sitzung starten.
3 Klicken Sie auf „Meeting starten”.
4 Webex bereitet sich darauf vor, das Meeting zu starten. Klicken Sie auf „Über Ihren Browser beitreten”. Wenn Sie möchten, können Sie die Webex-Desktop-App installieren und das Webex-Meeting von dort aus ausführen.
Nachdem Sie auf „Meeting starten” geklickt haben, können Sie das Meeting über die Desktop-Anwendung ausführen oder einfach über Ihren Browser beitreten.
5 Nach einem Moment sollten Sie Ihren persönlichen Raum mit einer Vorschau Ihres Videos sehen (wenn Sie eine Webcam haben). Wenn Sie fertig sind, klicken Sie auf „Meeting starten”.
6 Klicken Sie auf das Dreipunktmenü und wählen Sie „Lautsprecher, Mikrofon und Kamera”. Stellen Sie im Dialogfeld „Einstellungen” sicher, dass die richtigen Geräte ausgewählt sind, damit Sie hören und gehört werden können. Klicken Sie dann auf das „X”, um das Feld zu schließen.
7 Wenn Sie die URL zum Meeting erneut abrufen müssen, klicken Sie oben links auf dem Bildschirm auf das Symbol „i”. Kopieren Sie im Pop-up den Meeting-Link.
Um andere zu diesem Meeting einzuladen, senden Sie ihnen einfach den Link.
Den Link zum Webex-Meeting finden Sie immer im Popup-Fenster oben links auf dem Bildschirm.
So planen Sie ein Webex-Meeting für später
Sie können ein Webex-Meeting auch für einen späteren Zeitpunkt ansetzen.
1 Gehen Sie in einem Webbrowser auf die Website von Webex und melden Sie sich an. Wenn Sie sich in Ihrem persönlichen Raum befinden, klicken Sie rechts neben „Meeting starten” auf „Ansetzen”.
2 Füllen Sie auf der Seite „Meeting planen” das Formular aus, um das Meeting zu planen – geben Sie einen Meeting-Titel ein, legen Sie ein Passwort fest und klicken Sie auf das Datum und die Uhrzeit, um anzugeben, wann das Meeting stattfinden soll. Achten Sie darauf, die richtige Zeitzone einzustellen, bevor Sie das Datum und die Uhrzeit des Meetings auswählen. Wenn Sie zuerst die Zeit einstellen und dann die Zeitzone ändern, ändert sich die Zeit, was möglicherweise nicht Ihren Wünschen entspricht.
3 Geben Sie die E-Mail-Adressen aller Personen ein, die Sie einladen möchten.
Füllen Sie die Details aus, um Ihr Meeting zu planen.
4 Klicken Sie auf „Planen”.
5 Sie können den Browser schließen. Als Gastgeber erhalten Sie per E-Mail eine Einladung zum Meeting und können auf den Link in der E-Mail klicken, um das Meeting zum geplanten Zeitpunkt zu starten.
So richten Sie ein Webex-Meeting mit einem mobilen Gerät ein
1 Falls noch nicht geschehen, installieren Sie die Webex Meet-App für Ihr iPhone oder iPad oder Android-Gerät. Melden Sie sich mit Ihren Webex-Anmeldeinformationen bei der App an.
2 Um ein Meeting sofort zu starten, wischen Sie zur zweiten Seite und tippen Sie auf „Meeting starten”. Tippen Sie dann im persönlichen Raum auf „Start”, um zu beginnen.
Rufen Sie die zweite Seite der App auf, um sofort ein Meeting zu starten.
3 Wenn Sie ein Meeting lieber für später planen möchten, gehen Sie zur ersten Seite der App und tippen Sie auf das Symbol „Neues Meeting” in der oberen rechten Ecke des Bildschirms – es sieht aus wie ein Kalender mit einem Pluszeichen darauf.
Um ein Meeting zu planen, verwenden Sie das Symbol „Neues Meeting” oben rechts auf dem Bildschirm.
4 Füllen Sie das Formular aus, um ein Meeting zu planen – geben Sie Startzeit, Dauer und E-Mail-Adresse aller eingeladenen Personen ein. Legen Sie ein Passwort für das Meeting fest.
5 Wenn Sie fertig sind, tippen Sie auf „Start”, um die Einladungen zu senden. Das Meeting wird automatisch in der Liste der geplanten Meetings auf der Startseite der App angezeigt. Tippen Sie einfach auf „Start”, um das Meeting zum geplanten Zeitpunkt zu beginnen.