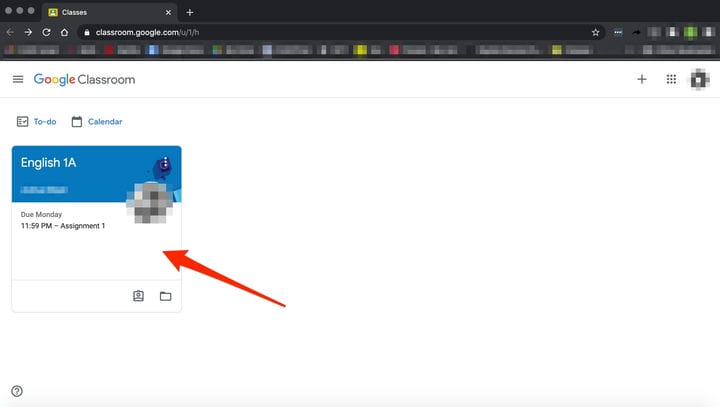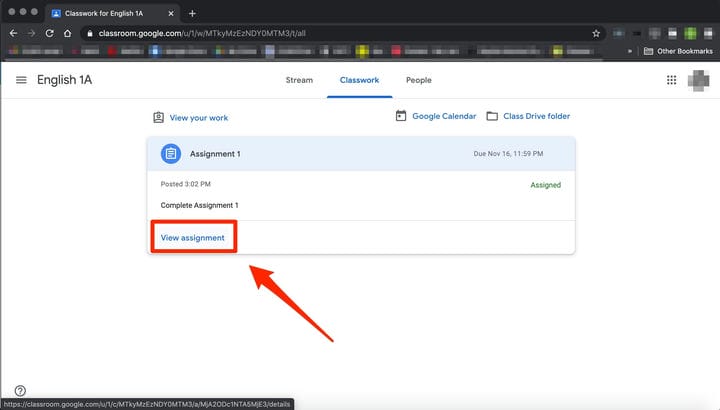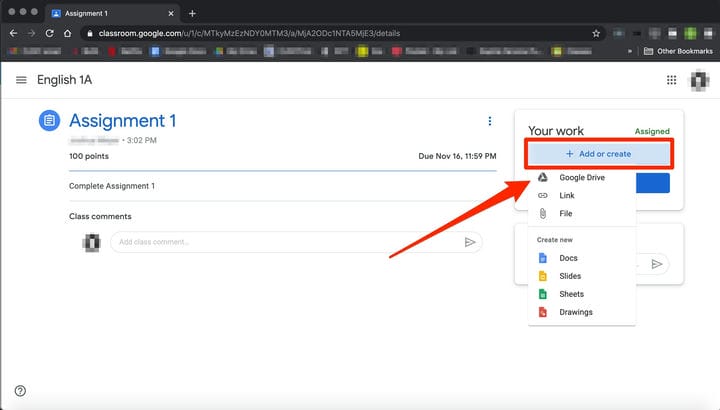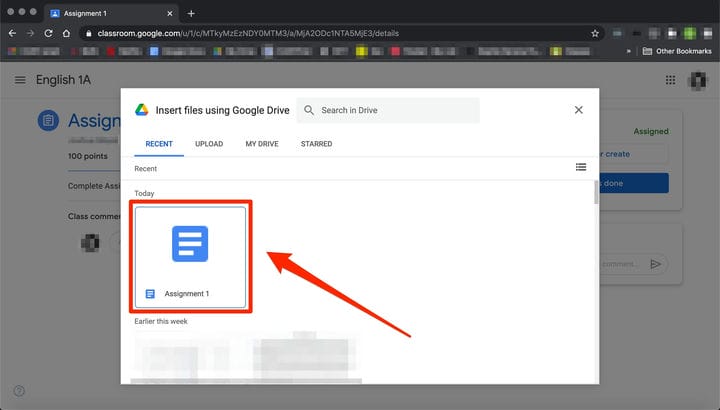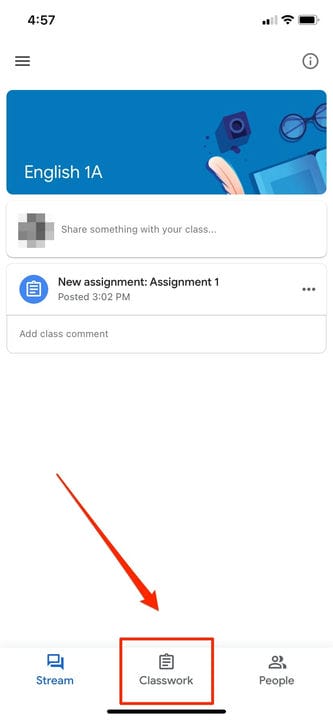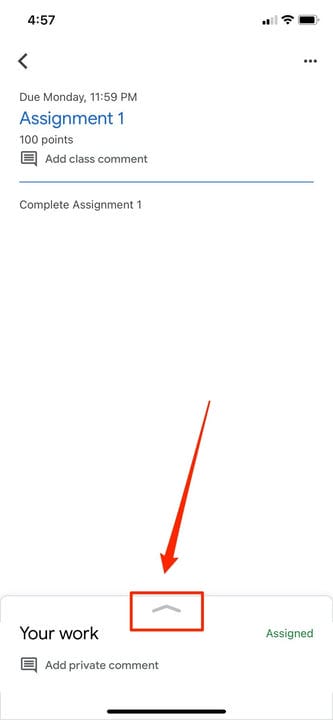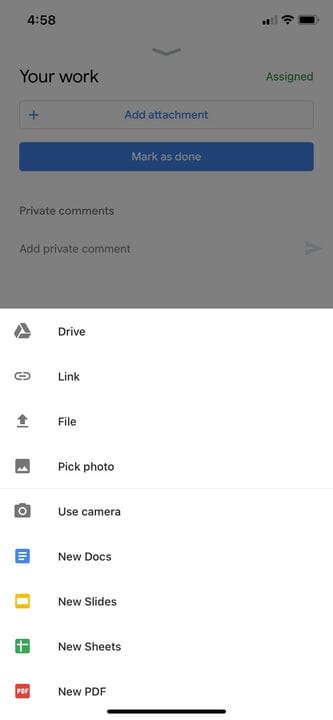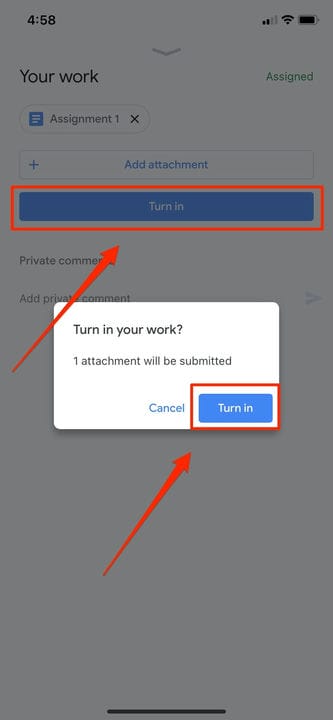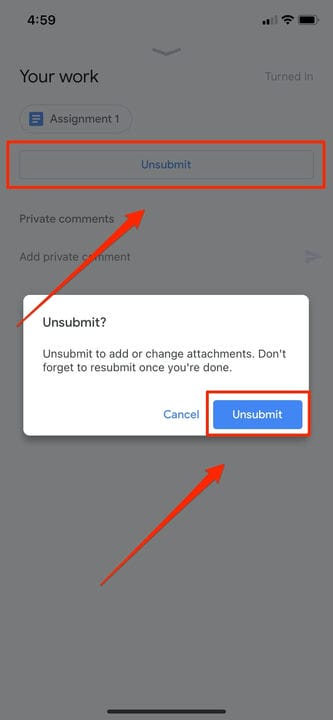So senden Sie eine Aufgabe in Google Classroom auf zwei Arten
- Sie können eine Aufgabe in Google Classroom im Abschnitt „Kursaufgaben” auf der Desktop-Website oder in der mobilen App einreichen.
- Um eine Aufgabe in Google Classroom einzureichen, müssen Sie zuerst „Aufgabe anzeigen” und dann im Menü „Ihre Arbeit” die Option „Hinzufügen oder erstellen” auswählen.
- Links und Google Drive-Anhänge, einschließlich eines Dokuments, einer Folie, eines Blatts, einer Zeichnung oder einer PDF-Datei, können alle in Google Classroom hochgeladen und übermittelt werden.
- Sie können mehrere Dateien hochladen, Aufgaben zurückziehen und Notizen für Ihren Kursleiter in Google Classroom hinterlassen.
Sie haben sich bei Google Classroom angemeldet, sind einem Kurs beigetreten und haben auf Kursmaterialien zugegriffen. Jetzt ist es an der Zeit, eine Aufgabe einzureichen.
Um eine Aufgabe in Google Classroom einzureichen, müssen Sie zuerst zum Abschnitt „Kursaufgaben” navigieren. Sie können dann Ihre Aufgabe finden und Ihre Arbeit anhängen.
Von dort aus ist es so einfach, sie abzugeben. Google Classroom ermöglicht es Benutzern auch, ihre Aufgaben zurückzuziehen, wenn Sie Änderungen vornehmen oder einen privaten Kommentar für einen Lehrer zum Status Ihrer Arbeit hinterlassen müssen.
Es ist wichtig zu beachten, dass Ihre Arbeit nicht eingereicht wird, wenn Sie nicht auf „Abgeben” klicken, nachdem Sie Ihre Arbeit angehängt haben. Um den Status Ihrer Aufgabe zu überprüfen, überprüfen Sie noch einmal, ob sie als „Abgegeben” gekennzeichnet ist.
Wenn Sie auf Mobilgeräten Aufgaben an Google Classroom senden, müssen Sie außerdem sicherstellen, dass die iPhone- oder Android-App installiert ist. Sie können Google Classroom über den App Store auf Ihrem Telefon suchen und herunterladen.
So reichen Sie eine Aufgabe bei Google Classroom ein.
So reichen Sie eine Aufgabe in Google Classroom auf dem Desktop ein
1. Öffnen Sie Ihren Webbrowser und gehen Sie zu classroom.google.com.
2. Wählen Sie Ihre Klasse aus.
Eine Liste Ihrer Google Classroom-Kurse wird angezeigt.
3. Wählen Sie oben auf Ihrem Dashboard „Kursaufgaben” aus.
Wählen Sie im oberen Menü „Schulaufgaben” aus.
Wählen Sie im Menü „Schulaufgaben” aus.
4. Klicken Sie auf eine Aufgabe und wählen Sie dann „Aufgabe anzeigen”.
Klicken Sie auf „Aufgabe anzeigen”, nachdem Sie die Aufgabe ausgewählt haben, für die Sie sich bewerben möchten.
5. Wählen Sie unter „Ihre Arbeit” „Hinzufügen oder erstellen”.
Klicken Sie auf „Hinzufügen oder erstellen”, um ein Dokument, Bild, eine Folie oder mehr hochzuladen.
6. Klicken Sie dort auf „ Google Drive “.
“, um ein Dokument anzuhängen, das Sie bereits erstellt und in Ihrem Drive gespeichert haben, indem Sie es im angezeigten Dateifenster auswählen. Wenn Sie mehrere Dokumente haben, hängen Sie sie alle auf diese Weise an.
Klicken Sie auf das Dokument, das Sie anhängen möchten.
- Hinweis: Sie können einen Link zu einem Drive-Dokument hinzufügen oder eine Datei von Ihrem Computer anhängen. Sie können hier auch eine Aufgabe beginnen, indem Sie auf dieser Seite ein neues Dokument, eine neue Folie, ein neues Blatt oder eine neue Zeichnung erstellen.
7. Um einen privaten Kommentar für Ihren Lehrer zu hinterlassen, geben Sie ihn rechts in das entsprechend gekennzeichnete Textfeld ein. Klicken Sie dann auf das kleine dreieckige „Papierflieger”-Symbol, um es zu posten.
8. Klicken Sie als Nächstes auf „Abgeben” oder „Als erledigt markieren”, um Ihre Übermittlung zu bestätigen und den Aufgabenstatus auf „Abgegeben” zu ändern.
- Hinweis: Wenn Ihr Lehrer ein gemeinsames Dokument, an dem Sie gearbeitet haben, oder eine andere Art von externer Aufgabe zugewiesen hat, sehen Sie möglicherweise „Als erledigt markieren” anstelle von „Abgeben”.
Der Status oben rechts sollte in Grau „Abgegeben” lauten.
So kündigen Sie eine Aufgabe in Google Classroom auf dem Desktop
Wenn Sie ein Dokument eingereicht haben, aber feststellen, dass Sie Fehler korrigieren oder fehlende Inhalte hinzufügen müssen, bietet Google Classroom eine Möglichkeit, Ihre Einreichung zurückzuziehen. Navigieren Sie zu der Seite, auf der Sie Ihre Aufgabe abgegeben haben, klicken Sie auf „Zurückziehen” und bestätigen Sie. Sie können es jederzeit wieder einreichen, indem Sie die oben genannten Schritte befolgen.
Klicken Sie auf „Zurückziehen”, um eine Aufgabe zurückzuziehen und Änderungen vorzunehmen.
So reichen Sie eine Aufgabe in Google Classroom in der mobilen App ein
1. Öffnen Sie die Google Classroom-App auf Ihrem Gerät.
2. Tippen Sie auf Ihre Klasse.
3. Wählen Sie unten auf dem App-Bildschirm „Schulaufgaben” aus.
Die Registerkarte „Kursaufgaben” sollte sich in der Mitte des unteren Menüs befinden.
4. Wählen Sie die Aufgabe aus und erweitern Sie die Karte „Ihre Arbeit”.
Erweitern Sie „Ihre Arbeit”, indem Sie auf den Pfeil tippen.
5. Tippen Sie auf der Karte „Ihre Arbeit” auf „Anhang hinzufügen”.
6. Klicken Sie dort auf „Drive”, um ein Dokument anzuhängen, das Sie bereits in Drive erstellt haben.
Wenn Sie mehrere Dokumente haben, hängen Sie sie auf diese Weise an.
7. Tippen Sie auf „Abgeben” oder „Als erledigt markieren” und bestätigen Sie erneut.
Tippen Sie auf „Abgeben” und bestätigen Sie Ihre Einreichung.
So kündigen Sie eine Aufgabe in Google Classroom auf iPhone oder Android
Wenn Sie etwas Falsches abgegeben haben oder zurückgehen und der Aufgabe etwas hinzufügen müssen, können Sie sie zurückziehen. Navigieren Sie zur Aufgabe, erweitern Sie die Karte „Ihre Arbeit”, tippen Sie auf „Absenden” und bestätigen Sie. Sie können es jederzeit wieder so abgeben, wie Sie es zuerst getan haben.
Tippen Sie auf „Abmelden” und bestätigen Sie, um einen hochgeladenen Anhang zu entfernen.