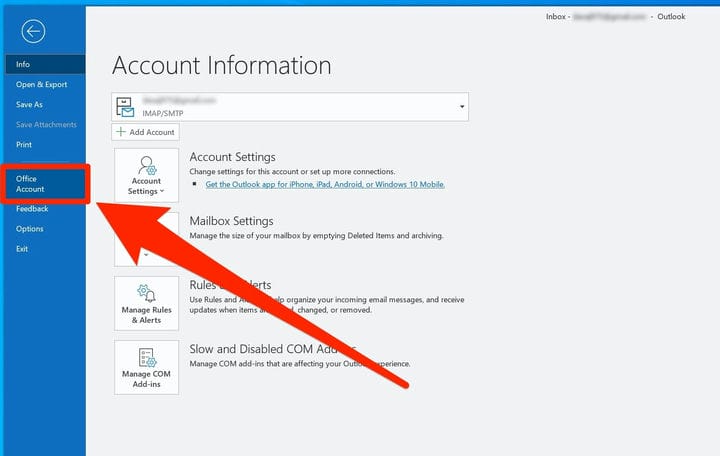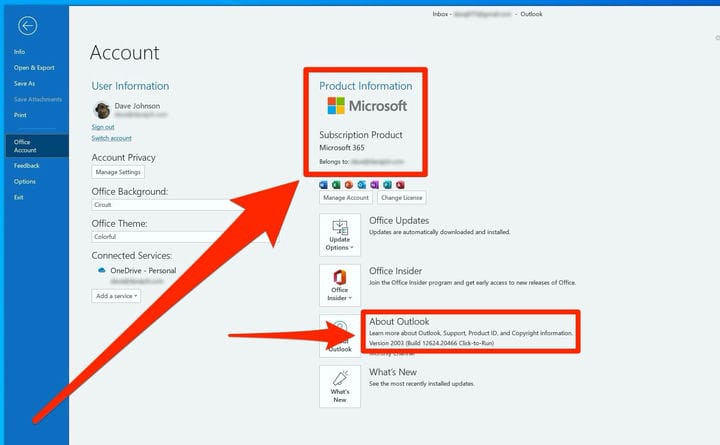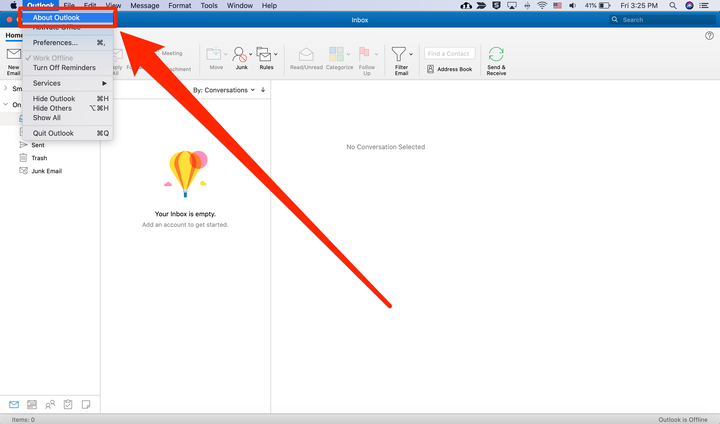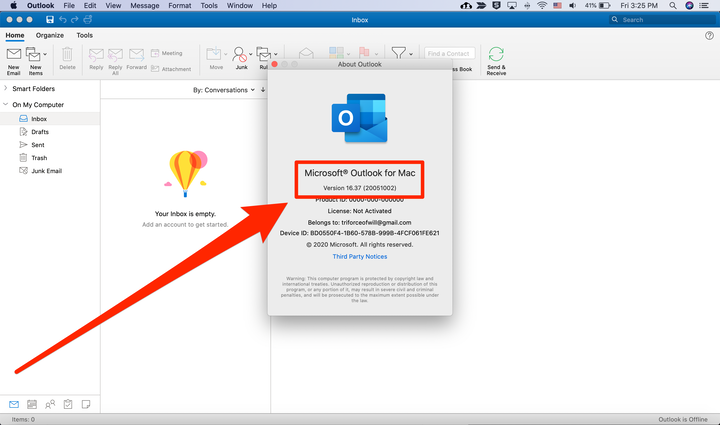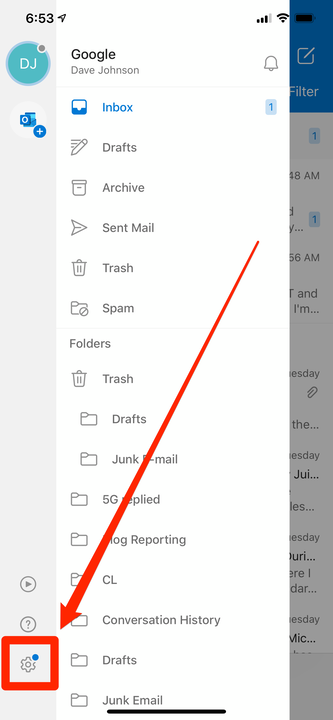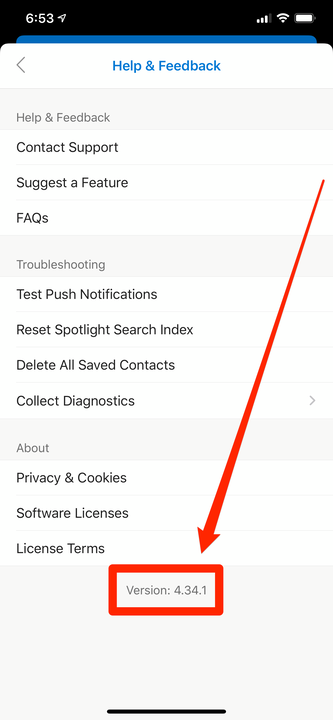So überprüfen Sie, welche Version von Microsoft Outlook Sie haben
- Je nachdem, welche Version von Outlook Sie haben, finden Sie die aktuelle Versionsnummer im Menü „Datei” oder indem Sie das Menü „Info” öffnen.
- Wenn Sie überprüfen, welche Version von Outlook Sie haben, erhalten Sie entweder eine bestimmte Versionsnummer oder es wird einfach "Microsoft 365" angezeigt.
- Wenn Sie ein komplexeres Problem beheben, finden Sie auf dieser Seite auch die aktuelle Build-Nummer von Outlook.
Outlook ist seit 1997, als es in Office 97 erschien, Teil der Produktivitätssuite von Microsoft. Seitdem wurde es regelmäßig aktualisiert, mit über einem Dutzend Iterationen des Programms.
Bei so vielen verwendeten Outlook- Versionen ist möglicherweise nicht klar, welche Version Sie derzeit verwenden.
Wenn Sie Ihre Outlook -Versionsnummer wissen müssen, erfahren Sie hier, wie Sie sie finden, indem Sie die Desktop-Version für Mac und PC oder die mobile Version für iPhone und Android-Geräte verwenden.
So finden Sie Ihre Version von Outlook für PC
1 Öffnen Sie Outlook und klicken Sie auf „Datei”.
2 Klicken Sie im Navigationsbereich auf der linken Seite auf „Office-Konto”. Wenn Sie das nicht sehen, haben Sie möglicherweise eine ältere Version von Outlook – wählen Sie stattdessen „Hilfe”.
Die meisten Benutzer finden die Versionsnummer im Abschnitt „Office-Konto” des Menüs „Datei”.
3 Finden Sie Ihre Versionsnummer unter „Produktinformationen” oben auf der Seite. Wenn Sie das jährliche Microsoft 365-Programm abonnieren, lautet die Version einfach „Microsoft 365″. Andernfalls sollten Sie eine Versionsnummer sehen.
4 Wenn Sie detailliertere Versionsinformationen benötigen – etwa wenn Sie ein Softwareproblem beheben – finden Sie die Build-Nummer neben „Über Outlook”.
In den neuesten Versionen von Outlook sollte die Versionsnummer direkt unter „Produktinformationen” zu finden sein.
5 Es ist möglich, dass Sie eine viel ältere Version von Outlook verwenden, in diesem Fall sehen Sie möglicherweise nichts davon. Klicken Sie in diesem Fall auf „Hilfe” und dann auf „Info”. Sie sollten die Versionsnummer sehen.
So finden Sie Ihre Version von Outlook für Mac
1 Öffnen Sie Outlook auf Ihrem Mac, melden Sie sich an und klicken Sie dann auf „Outlook” in der oberen linken Ecke des Bildschirms.
2 Klicken Sie im sich öffnenden Menü auf „Über Outlook”.
Öffnen Sie das Menü „Über Outlook”.
3 Ein Popup-Fenster wird geöffnet. Hier sehen Sie die Versionsnummer und die Build-Nummer in Klammern daneben.
Sie finden das Jahr der Versionsnummer oben im Fenster.
So finden Sie Ihre Version von Outlook auf einem Telefon oder Tablet
1 Öffnen Sie Outlook und tippen Sie dann auf die Schaltfläche oben links, um das Navigationsmenü anzuzeigen.
2 Tippen Sie unten auf dem Bildschirm auf das Symbol Einstellungen.
Öffnen Sie das Seitenmenü von Outlook, um Ihre Versionsnummer zu finden.
3 Tippen Sie auf „Hilfe & Feedback”.
4 Die Versionsnummer finden Sie unten auf diesem Bildschirm.
Die Versionsnummer befindet sich am unteren Rand des Bildschirms.