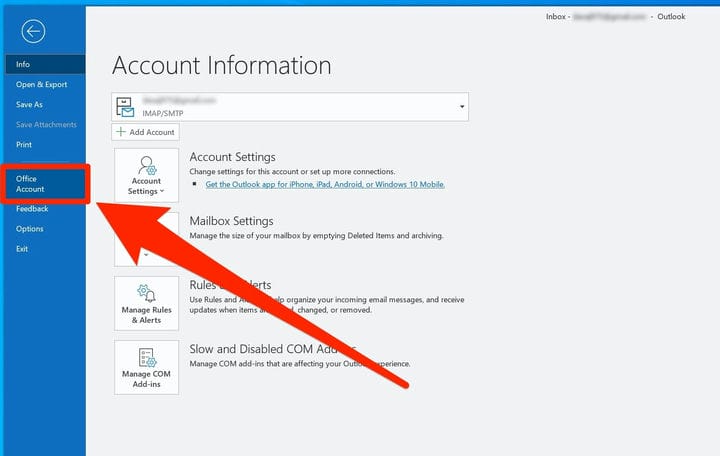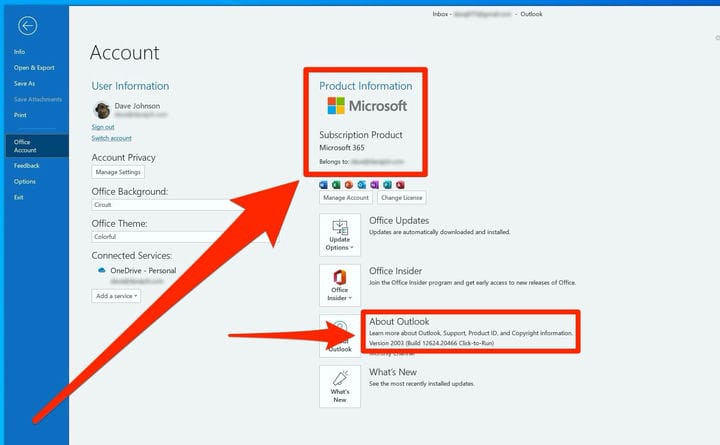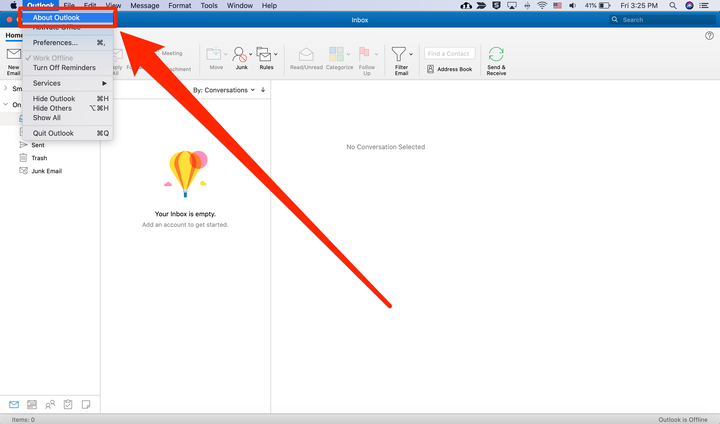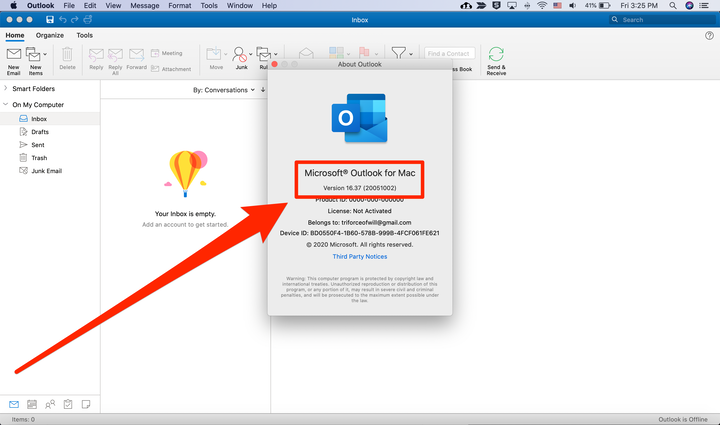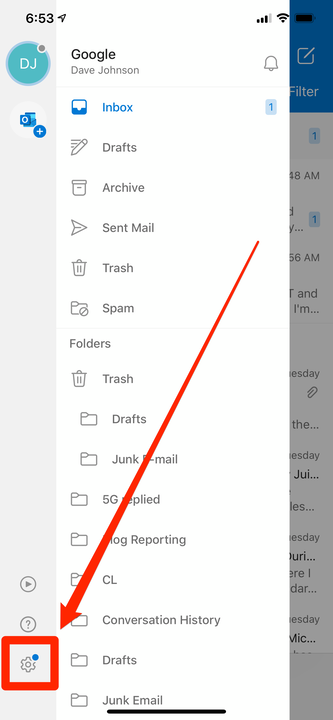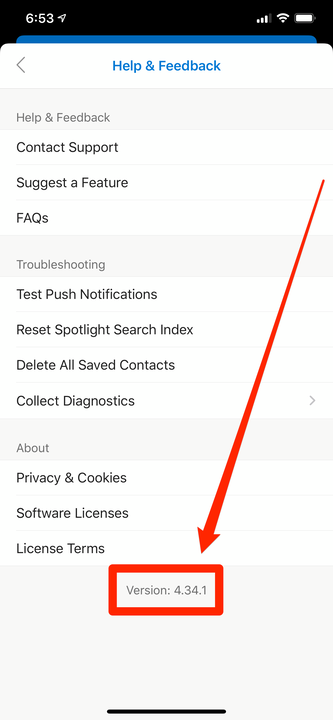Come verificare quale versione di Microsoft Outlook hai
- A seconda della versione di Outlook che hai, puoi trovare il numero di versione corrente nel menu File o aprendo il menu "Informazioni".
- Quando controlli quale versione di Outlook hai, ti verrà assegnato un numero di versione specifico o semplicemente dirà "Microsoft 365".
- Se stai risolvendo un problema più complesso, puoi anche trovare il numero di build corrente di Outlook in questa pagina.
Outlook fa parte della suite di produttività di Microsoft dal 1997, quando è apparso in Office 97. Da allora è stato aggiornato regolarmente, con oltre una dozzina di iterazioni del programma.
Con così tante versioni di Outlook in uso, potrebbe non essere chiaro quale versione stai attualmente utilizzando.
Se hai bisogno di conoscere il tuo numero di versione di Outlook, ecco come trovarlo, utilizzando la versione desktop per Mac e PC o la versione mobile per dispositivi iPhone e Android.
Come trovare la tua versione di Outlook per PC
1 Apri Outlook e fai clic su "File".
2 Nel riquadro di navigazione a sinistra, fai clic su "Account Office". Se non lo vedi, potresti avere una versione precedente di Outlook: scegli invece "Aiuto".
La maggior parte delle persone troverà il numero di versione nella sezione Account di Office del menu File.
3 Trova il tuo numero di versione in "Informazioni sul prodotto" nella parte superiore della pagina. Se ti abboni al programma annuale Microsoft 365, la versione sarà semplicemente "Microsoft 365". In caso contrario, dovresti vedere un numero di versione.
4 Se hai bisogno di informazioni più dettagliate sulla versione, ad esempio se stai risolvendo un problema software, puoi trovare il numero di build accanto a "Informazioni su Outlook".
Nelle versioni più recenti di Outlook, il numero di versione dovrebbe trovarsi direttamente in "Informazioni sul prodotto".
5 È possibile che tu stia eseguendo una versione molto precedente di Outlook, nel qual caso potresti non vedere nulla di tutto ciò. In tal caso, fai clic su "Aiuto" e quindi su "Informazioni". Dovresti vedere il numero di versione.
Come trovare la tua versione di Outlook per Mac
1 Apri Outlook sul tuo Mac e accedi, quindi fai clic su "Outlook" nell'angolo in alto a sinistra dello schermo.
2 Nel menu che si apre, fai clic su "Informazioni su Outlook".
Apri il menu "Informazioni su Outlook".
3 Si aprirà una finestra pop-up. Qui vedrai il numero di versione e il numero di build tra parentesi accanto ad esso.
Troverai il numero di versione anno nella parte superiore della finestra.
Come trovare la tua versione di Outlook su un telefono o tablet
1 Aprire Outlook, quindi toccare il pulsante in alto a sinistra per visualizzare il menu di navigazione.
2 Toccare l'icona Impostazioni nella parte inferiore dello schermo.
Apri il menu laterale di Outlook per trovare il numero di versione.
3 Tocca "Guida e feedback".
4 Troverai il numero di versione nella parte inferiore di questa schermata.
Il numero di versione è nella parte inferiore dello schermo.