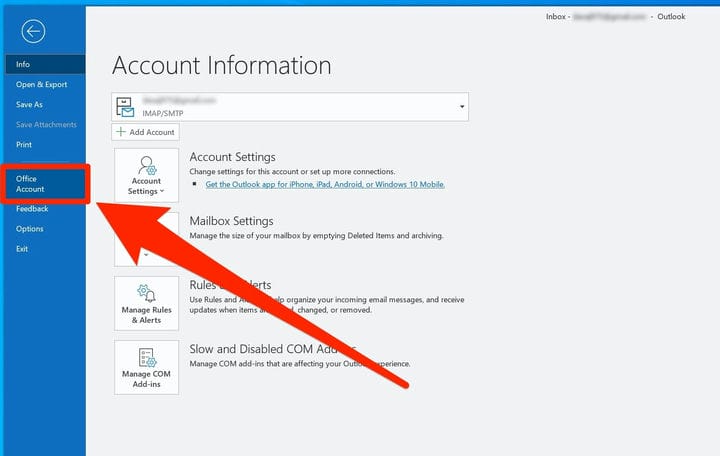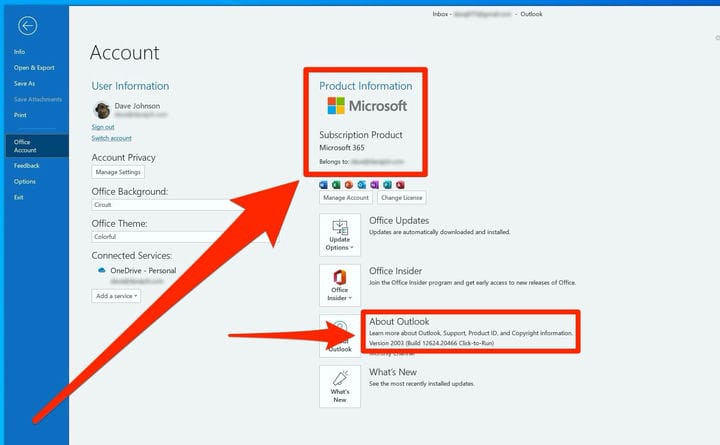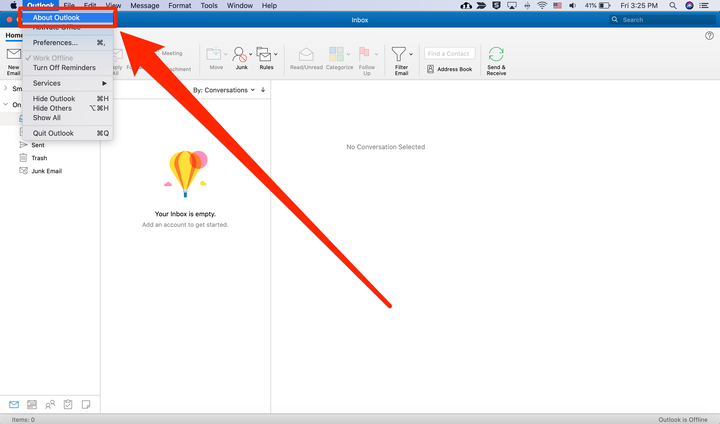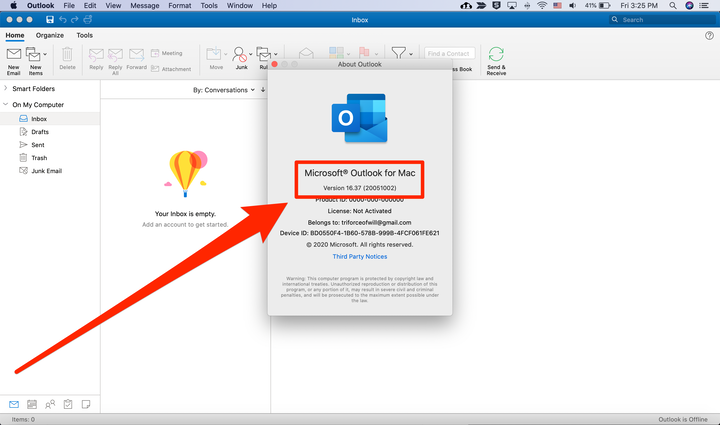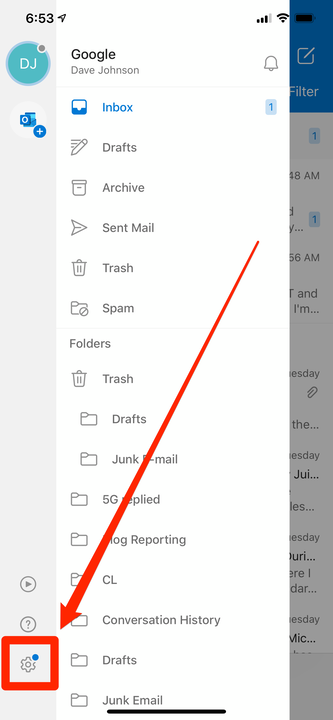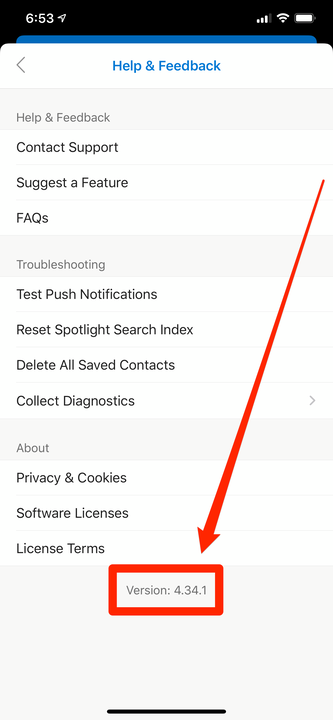Kuinka tarkistaa, mikä Microsoft Outlook -versio sinulla on
- Outlookin versiosta riippuen löydät nykyisen versionumeron Tiedosto-valikosta tai avaamalla Tietoja-valikon.
- Kun tarkistat, mikä Outlookin versio sinulla on, sinulle annetaan joko tietty versionumero tai siinä lukee vain "Microsoft 365".
- Jos olet tekemässä monimutkaisempaa ongelmaa, löydät myös Outlookin nykyisen koontiversion tältä sivulta.
Outlook on ollut osa Microsoftin tuottavuusohjelmistoa vuodesta 1997 lähtien, jolloin se ilmestyi Office 97:ssä. Sitä on päivitetty säännöllisesti sen jälkeen yli tusinalla ohjelman iteraatiolla.
Koska käytössä on niin monta Outlook – versiota, ei ehkä ole selvää, mitä versiota käytät tällä hetkellä.
Jos haluat tietää Outlook -versionumerosi, löydät sen seuraavasti käyttämällä Mac- ja PC-tietokoneen työpöytäversiota tai iPhone- ja Android-laitteiden mobiiliversiota.
Kuinka löytää Outlook for PC -versiosi
1 Avaa Outlook ja napsauta "Tiedosto".
2 Napsauta vasemmalla olevasta navigointiruudusta "Office Account". Jos et näe sitä, sinulla saattaa olla vanhempi Outlook-versio – valitse sen sijaan "Ohje".
Useimmat ihmiset löytävät versionumeron Tiedosto-valikon Office-tili-osiosta.
3 Etsi versionumerosi sivun yläreunan "Tuotetiedot" -kohdasta. Jos tilaat vuosittaisen Microsoft 365 -ohjelman, versio on yksinkertaisesti "Microsoft 365". Muussa tapauksessa sinun pitäisi nähdä versionumero.
4 Jos tarvitset tarkempia versiotietoja – esimerkiksi jos olet tekemässä ohjelmisto-ongelman vianmääritystä –, löydät koontiversion numeron Tietoja Outlookista -kohdan vierestä.
Useimmissa Outlookin versioissa versionumeron tulisi sijaita suoraan "Tuotetiedot" -kohdassa.
5 On mahdollista, että käytät paljon vanhempaa Outlook-versiota, jolloin et ehkä näe sitä. Napsauta siinä tapauksessa "Ohje" ja napsauta sitten "Tietoja". Sinun pitäisi nähdä versionumero.
Kuinka löytää Outlook for Mac -versiosi
1 Avaa Outlook Macissasi ja kirjaudu sisään ja napsauta sitten "Outlook" näytön vasemmassa yläkulmassa.
2 Napsauta avautuvassa valikossa Tietoja Outlookista.
Avaa "Tietoja Outlookista" -valikko.
3 Ponnahdusikkuna avautuu. Täällä näet versionumeron ja versionumeron sulkeissa sen vieressä.
Versionumero vuosi näkyy ikkunan yläosassa.
Outlook-versiosi löytäminen puhelimesta tai tabletista
1 Avaa Outlook ja napauta sitten vasemmassa yläkulmassa olevaa painiketta nähdäksesi navigointivalikon.
2 Napauta Asetukset-kuvaketta näytön alareunassa.
Avaa Outlookin sivuvalikko löytääksesi versionumerosi.
3 Napauta "Ohje ja palaute".
4 Löydät versionumeron tämän näytön alareunasta.
Versionumero on näytön alareunassa.