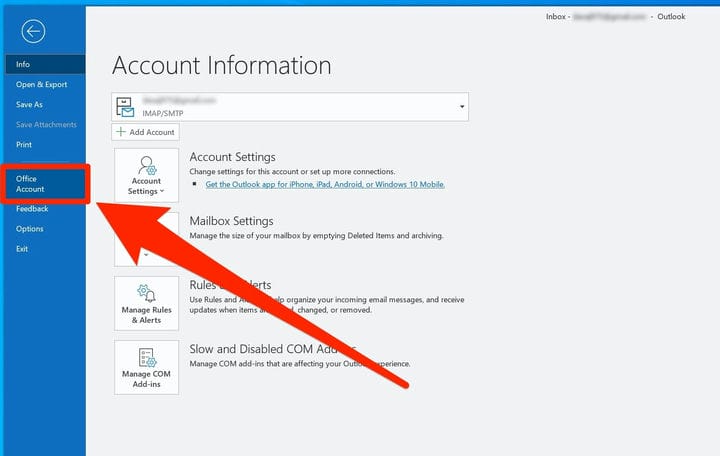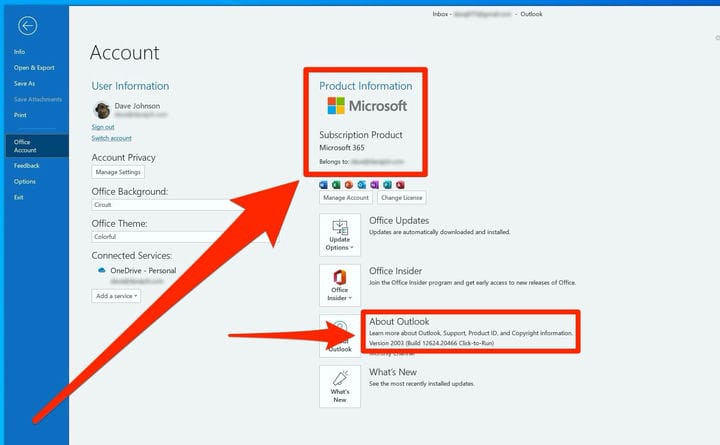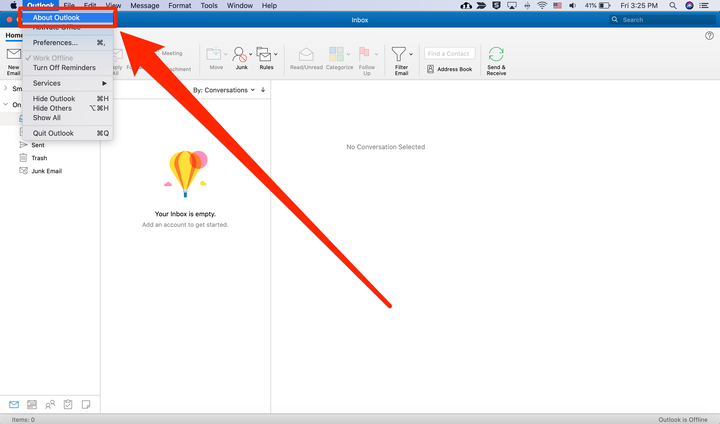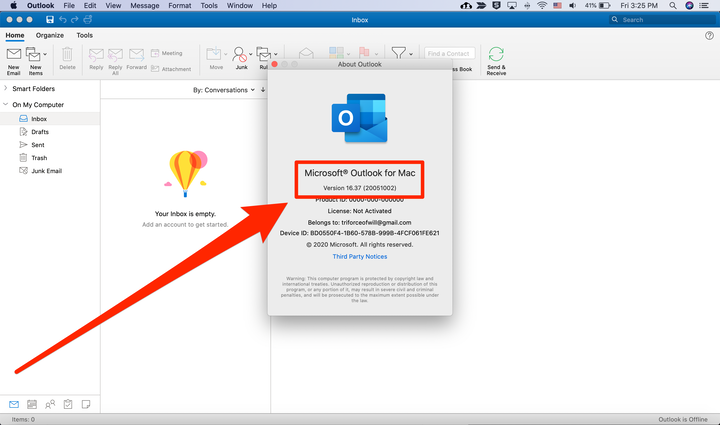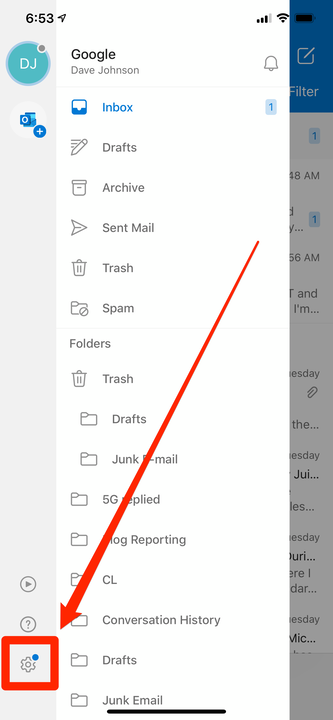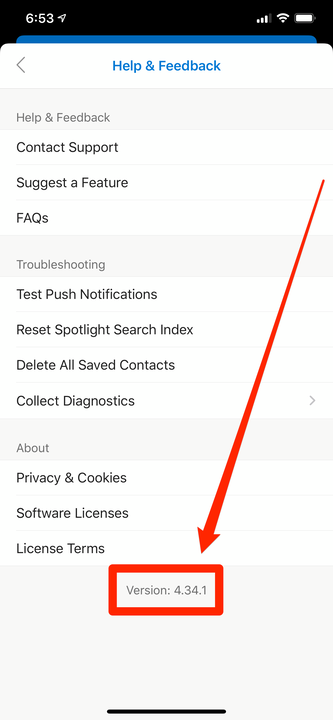Як перевірити, яка у вас версія Microsoft Outlook
- Залежно від вашої версії Outlook, ви можете знайти номер поточної версії в меню «Файл» або відкрити меню «Про програму».
- Коли ви перевірите, яка у вас версія Outlook, вам або буде надано конкретний номер версії, або просто буде вказано «Microsoft 365».
- Якщо ви вирішуєте більш складну проблему, ви також можете знайти поточний номер збірки Outlook на цій сторінці.
Outlook є частиною набору для підвищення продуктивності Microsoft з 1997 року, коли він з'явився в Office 97. З тих пір він регулярно оновлювався з понад десятком ітерацій програми.
Оскільки використовується так багато версій Outlook, може бути не зрозуміло, яку версію ви зараз використовуєте.
Якщо вам потрібно дізнатися номер версії Outlook, ось як його знайти, використовуючи версію для настільних комп’ютерів для Mac і ПК або мобільну версію для пристроїв iPhone і Android.
Як знайти свою версію Outlook для ПК
1 Відкрийте Outlook і натисніть «Файл».
2 На панелі навігації ліворуч натисніть «Обліковий запис Office». Якщо ви цього не бачите, можливо, у вас є старіша версія Outlook — замість цього виберіть «Довідка».
Більшість людей знайдуть номер версії в розділі Обліковий запис Office меню Файл.
3 Знайдіть номер своєї версії в розділі «Інформація про продукт» у верхній частині сторінки. Якщо ви підписалися на щорічну програму Microsoft 365, версія буде просто «Microsoft 365». В іншому випадку ви побачите номер версії.
4 Якщо вам потрібна більш детальна інформація про версію (наприклад, якщо ви вирішуєте проблему з програмним забезпеченням), ви можете знайти номер збірки біля пункту «Про Outlook».
У останніх версіях Outlook номер версії має бути розташований безпосередньо під «Інформацією про продукт».
5 Можливо, ви використовуєте набагато старішу версію Outlook, і в такому випадку ви можете не бачити нічого з цього. У цьому випадку натисніть «Довідка», а потім «Про програму». Ви повинні побачити номер версії.
Як знайти свою версію Outlook для Mac
1 Відкрийте Outlook на своєму Mac і увійдіть, а потім натисніть «Outlook» у верхньому лівому куті екрана.
2 У меню, що відкриється, натисніть «Про Outlook».
Відкрийте меню «Про Outlook».
3 Відкриється спливаюче вікно. Тут ви побачите номер версії та номер збірки в дужках поруч.
Ви знайдете номер версії рік у верхній частині вікна.
Як знайти свою версію Outlook на телефоні або планшеті
1 Відкрийте Outlook, а потім торкніться кнопки у верхньому лівому куті, щоб переглянути меню навігації.
2 Торкніться значка Налаштування внизу екрана.
Відкрийте бічне меню Outlook, щоб знайти номер версії.
3 Торкніться «Довідка та відгук».
4 Ви знайдете номер версії внизу цього екрана.
Номер версії знаходиться в нижній частині екрана.