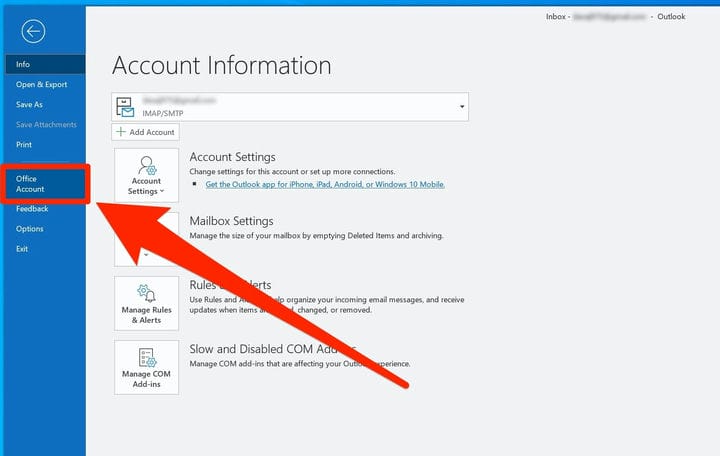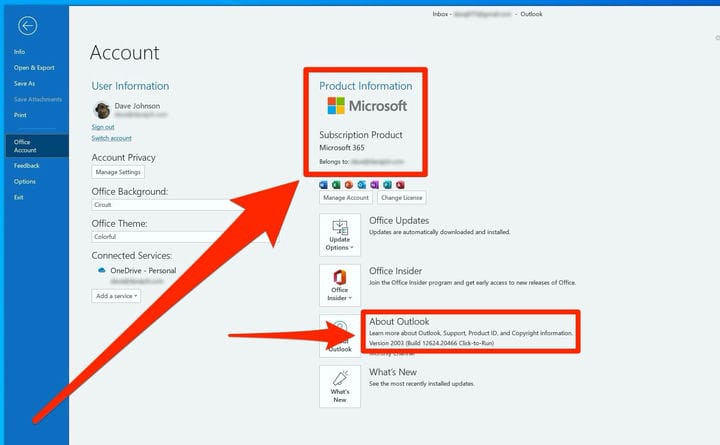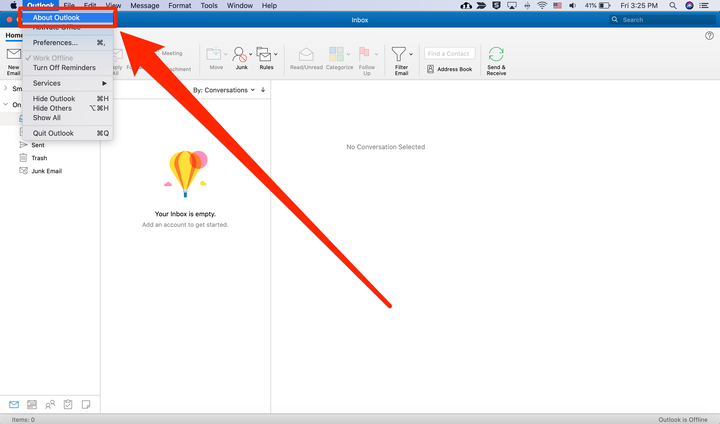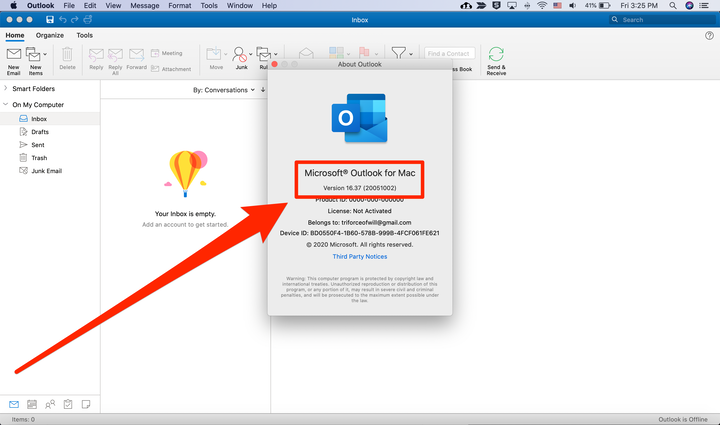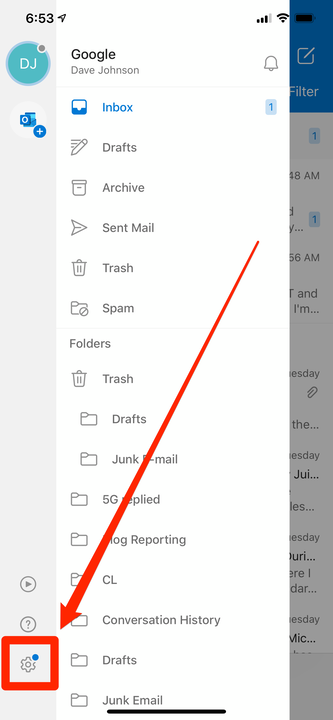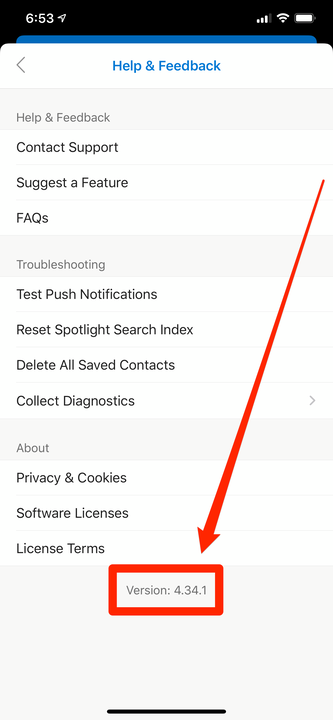Как проверить, какая у вас версия Microsoft Outlook
- В зависимости от установленной версии Outlook номер текущей версии можно найти в меню «Файл» или в меню «О программе».
- Когда вы проверяете, какая у вас версия Outlook, вам либо будет присвоен конкретный номер версии, либо будет просто указано «Microsoft 365».
- Если вы устраняете более сложную проблему, вы также можете найти текущий номер сборки Outlook на этой странице.
Outlook является частью пакета Microsoft для повышения производительности с 1997 года, когда он появился в Office 97. С тех пор он регулярно обновлялся, и было реализовано более десятка итераций программы.
При использовании стольких версий Outlook может быть неясно, какую версию вы используете в данный момент.
Если вам нужно узнать номер версии Outlook, вот как его найти, используя настольную версию для Mac и ПК или мобильную версию для устройств iPhone и Android.
Как найти свою версию Outlook для ПК
1 Откройте Outlook и нажмите «Файл».
2 На панели навигации слева щелкните «Учетная запись Office». Если вы этого не видите, возможно, у вас более старая версия Outlook — вместо этого выберите «Справка».
Большинство людей найдут номер версии в разделе «Учетная запись Office» в меню «Файл».
3 Найдите номер своей версии в разделе «Информация о продукте» в верхней части страницы. Если вы подпишетесь на годовую программу Microsoft 365, версия будет просто «Microsoft 365». В противном случае вы должны увидеть номер версии.
4 Если вам нужна более подробная информация о версии — например, если вы устраняете проблему с программным обеспечением — вы можете найти номер сборки рядом с «О программе Outlook».
В самых последних версиях Outlook номер версии должен находиться непосредственно в разделе «Сведения о продукте».
5 Возможно, вы используете гораздо более старую версию Outlook, и в этом случае вы можете не увидеть ничего из этого. В этом случае нажмите «Справка», а затем нажмите «О программе». Вы должны увидеть номер версии.
Как найти свою версию Outlook для Mac
1 Откройте Outlook на своем Mac и войдите в систему, а затем нажмите «Outlook» в верхнем левом углу экрана.
2 В открывшемся меню нажмите «О программе Outlook».
Откройте меню «О Outlook».
3 Откроется всплывающее окно. Здесь вы увидите номер версии и номер сборки в скобках рядом с ним.
Вы найдете год версии в верхней части окна.
Как найти свою версию Outlook на телефоне или планшете
1 Откройте Outlook, а затем нажмите кнопку в левом верхнем углу, чтобы открыть меню навигации.
2 Коснитесь значка «Настройки» в нижней части экрана.
Откройте боковое меню Outlook, чтобы найти номер версии.
3 Коснитесь «Справка и обратная связь».
4 Вы найдете номер версии в нижней части этого экрана.
Номер версии находится внизу экрана.