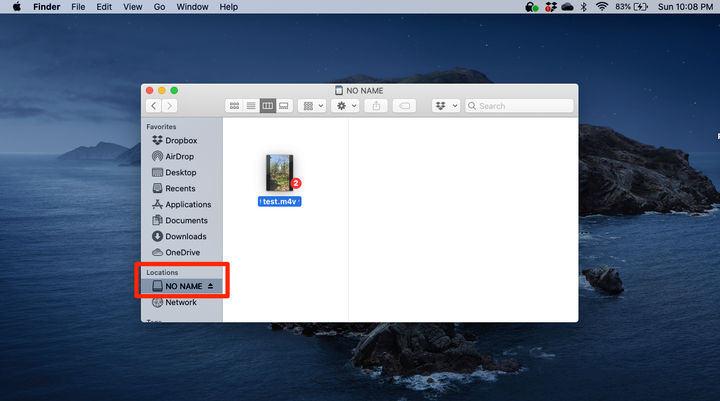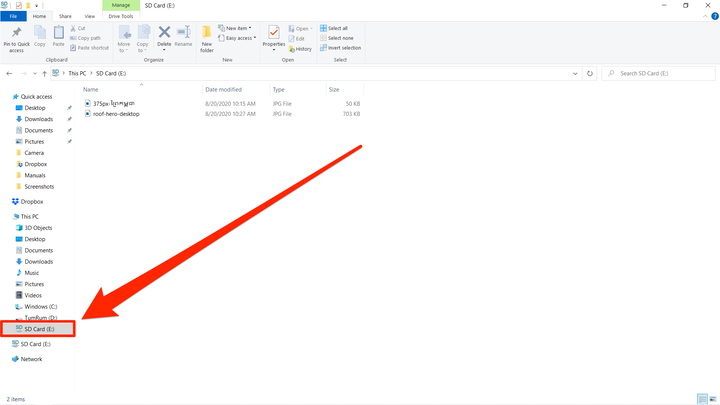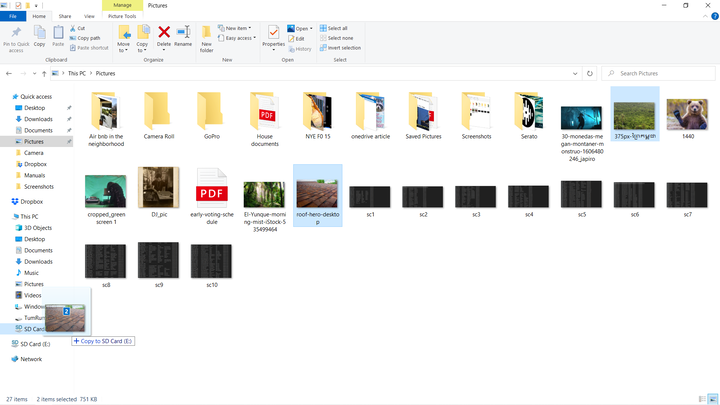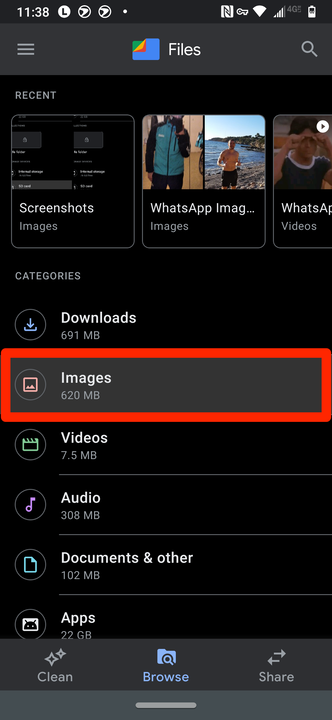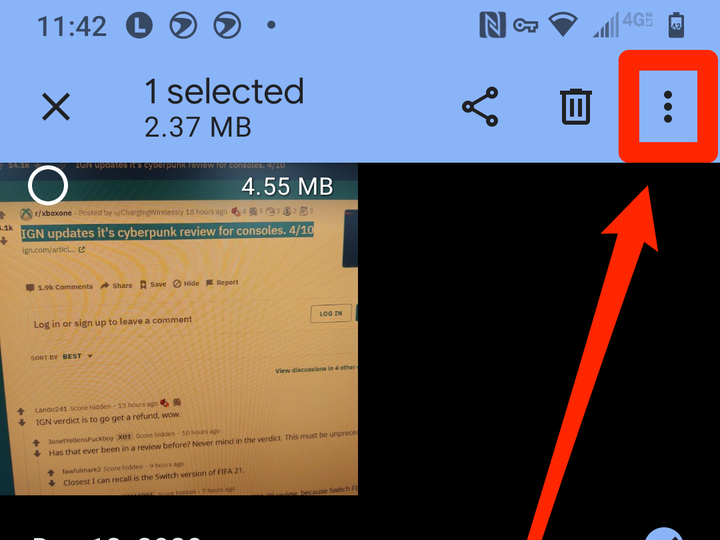Как переместить изображения и другие файлы на SD-карту
- Вы можете перемещать изображения на SD-карту с помощью ПК, Mac или телефона Android.
- В зависимости от того, какое устройство вы используете, вам может понадобиться внешний кард-ридер SD.
- Если вы перемещаете фотографии с помощью Android, вам понадобится карта microSD меньшего размера.
SD-карты с их небольшим размером, но мощными возможностями хранения — отличный способ перемещать фотографии между устройствами и на новые устройства.
Вы можете легко перемещать свои изображения и другие файлы на SD-карту с помощью ПК или Mac и даже телефона Android.
Просто обратите внимание, что новые компьютеры Mac и ПК, как правило, не поставляются с устройствами чтения карт SD, поэтому вам, вероятно, потребуется подключить внешнее устройство чтения карт SD. А телефонам Android потребуется карта microSD, которая меньше обычной карты.
Если эти методы не работают, и ваша SD-карта не принимает новые файлы, проверьте, не включен ли язычок защиты от записи — это переключатель на самой карте, который можно перемещать пальцем. Если это не проблема, попробуйте переформатировать карту.
Вот как вы можете приступить к организации и защите файлов на SD-карте.
Как переместить изображения и файлы на SD-карту с Mac
1 Вставьте SD-карту в слот вашего компьютера или подключите устройство чтения карт к вашему Mac и поместите карту в устройство чтения карт.
2 Откройте окно Finder. Ваша SD-карта появится на боковой панели слева, возможно, под заголовком «Местоположения».
Ваша SD-карта появится в средстве поиска Mac с именем, которое вы ей дали, или с именем по умолчанию, например «Без имени».
3 Найдите фотографии или файлы, которые вы хотите переместить.
4 Перетащите нужные файлы на SD-карту на боковой панели. Вы также можете перетащить файлы с SD-карты в любую другую папку, чтобы перенести их на свой компьютер. Копирование больших файлов может занять несколько минут.
5 После передачи файлов извлеките SD-карту, прежде чем извлекать ее из Mac, нажав кнопку извлечения рядом с названием вашей карты.
Как переместить изображения и файлы на SD-карту с ПК
1 Вставьте SD-карту в порт кард-ридера вашего ПК или подключите кард-ридер к компьютеру и вставьте в него карту.
2 Откройте любую папку, и вы должны увидеть свою SD-карту на боковой панели слева. Вероятно, он будет указан под заголовком «Этот компьютер».
Ваша SD-карта появится на боковой панели.
3 Найдите фотографии и файлы, которые хотите переместить, и перетащите их на SD-карту в боковом меню. Если вы перемещаете много файлов, это может занять некоторое время. Вы также можете перетащить файлы с SD-карты в любую другую папку, чтобы перенести их на свой компьютер.
Вы можете перетащить файлы прямо на SD-карту.
4 Когда вы закончите, щелкните правой кнопкой мыши SD-карту и выберите «Извлечь». Как только имя карты исчезнет, вы можете удалить ее со своего компьютера или считывателя.
Как переместить изображения на SD-карту с Android
Помните, что телефоны Android не поддерживают обычные SD-карты. Вместо этого вам понадобится карта microSD, которая меньше по размеру, но обычно может хранить такой же объем данных.
Если вы не хотите покупать отдельные SD-карту и карту microSD, вы также можете приобрести адаптер для карты microSD, который позволит вам использовать карту microSD на вашем Mac или ПК.
1 Выключите телефон Android и вставьте SD-карту. Вам понадобится карта microSD, и обычно слот для карты находится рядом со слотом для SIM-карты.
2 Снова включите телефон и откройте приложение «Файлы».
3 В приложении «Файлы» выберите «Изображения» в разделе «Категории».
Откройте папку «Изображения», которая отличается от стандартной фотогалереи.
4 Нажмите и удерживайте, чтобы выбрать изображение или изображения, которые вы хотите передать на SD-карту.
5 Коснитесь значка с многоточием в правом верхнем углу, чтобы открыть меню параметров, и выберите «Переместить в». Автоматически должна появиться опция перехода на SD-карту. Нажмите «Продолжить».
Коснитесь многоточия в углу.
6 Если вам будет предложено предоставить доступ к файлам на SD-карте, выберите «Разрешить».
7 Если вы хотите извлечь SD-карту, выключите телефон Android и извлеките его.
Готово. Вы можете убедиться, что изображение сохранено на SD-карте, открыв ее на своем телефоне и найдя небольшую метку в правом верхнем углу изображения.