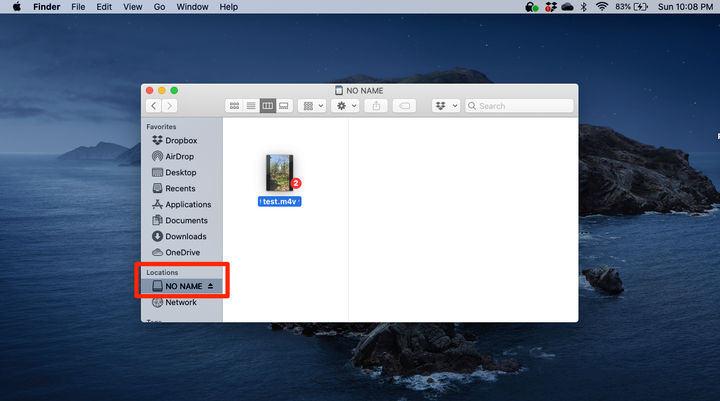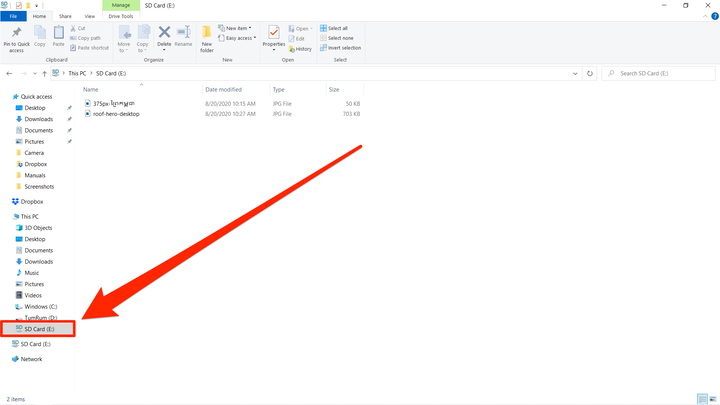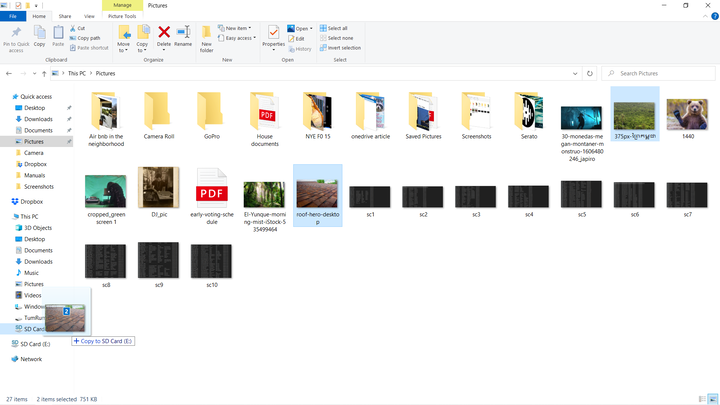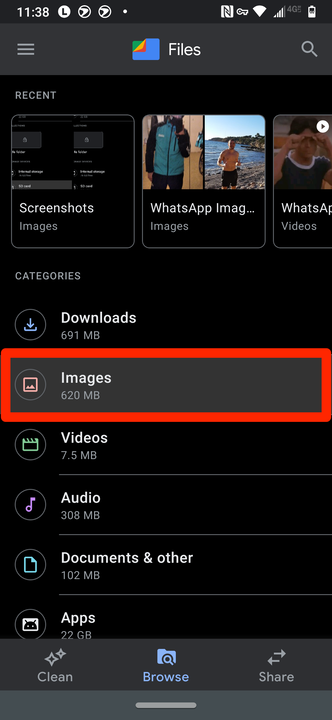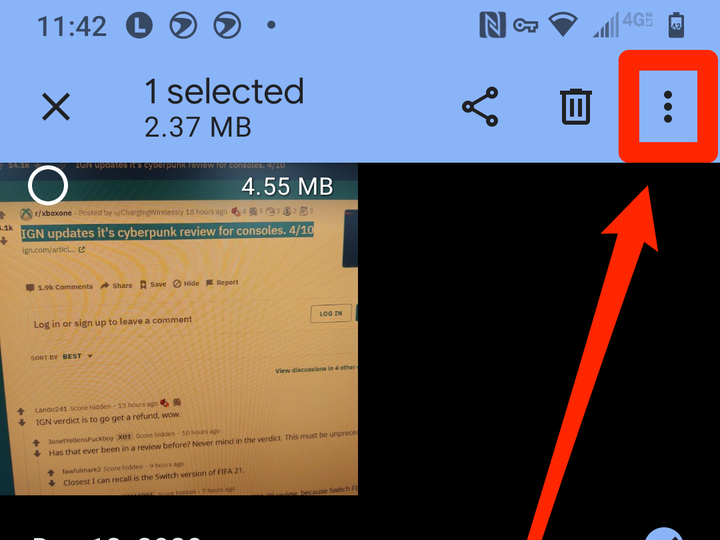Jak przenieść zdjęcia i inne pliki na kartę SD
- Możesz przenieść zdjęcia na kartę SD za pomocą komputera PC, Mac lub telefonu z systemem Android.
- W zależności od używanego urządzenia może być potrzebny zewnętrzny czytnik kart SD.
- Jeśli przenosisz zdjęcia za pomocą Androida, potrzebujesz mniejszej karty microSD.
Karty SD, z niewielkimi rozmiarami, ale potężnymi możliwościami przechowywania, to świetny sposób na przenoszenie zdjęć między urządzeniami i na nowe urządzenia.
Możesz łatwo przenieść swoje zdjęcia i inne pliki na kartę SD za pomocą komputera PC lub Mac, a nawet telefonu z systemem Android.
Pamiętaj tylko, że nowsze komputery Mac i PC zwykle nie są wyposażone w czytniki kart SD, więc prawdopodobnie będziesz musiał podłączyć zewnętrzny czytnik kart SD. A telefony z Androidem będą potrzebowały karty microSD, która jest mniejsza niż zwykła karta.
Jeśli te metody nie działają, a karta SD nie akceptuje nowych plików, sprawdź, czy jej zakładka ochrony przed zapisem nie jest włączona — jest to przełącznik na samej karcie, który można przesuwać palcem. Jeśli to nie problem, spróbuj ponownie sformatować kartę.
Oto, jak rozpocząć organizowanie i zabezpieczanie plików na karcie SD.
Jak przenieść zdjęcia i pliki na kartę SD z komputera Mac
1 Włóż kartę SD do gniazda komputera lub podłącz czytnik kart do komputera Mac i umieść kartę w czytniku kart.
2 Otwórz okno Findera. Twoja karta SD pojawi się na pasku bocznym po lewej stronie, prawdopodobnie pod nagłówkiem „Lokalizacje".
Twoja karta SD pojawi się w wyszukiwarce komputera Mac z nadaną jej nazwą lub domyślną wartością fabryczną, np. „Brak nazwy”.
3 Znajdź zdjęcia lub pliki, które chcesz przenieść.
4 Przeciągnij i upuść dowolne pliki na kartę SD na pasku bocznym. Możesz także przeciągnąć pliki z karty SD do dowolnego innego folderu, aby przenieść je na komputer. Kopiowanie większych plików może zająć kilka chwil.
5 Po przesłaniu plików wysuń kartę SD przed wyjęciem jej z komputera Mac, klikając przycisk wysuwania obok nazwy karty.
Jak przenieść zdjęcia i pliki na kartę SD z komputera?
1 Włóż kartę SD do portu czytnika kart w komputerze lub podłącz czytnik kart do komputera i włóż do niego kartę.
2 Otwórz dowolny folder i powinieneś zobaczyć swoją kartę SD na pasku bocznym po lewej stronie. Prawdopodobnie będzie wymieniony pod nagłówkiem „Ten komputer”.
Twoja karta SD pojawi się na pasku bocznym.
3 Znajdź zdjęcia i pliki, które chcesz przenieść, a następnie przeciągnij i upuść je na kartę SD na pasku bocznym. Jeśli przenosisz dużo plików, może to trochę potrwać. Możesz także przeciągnąć pliki z karty SD do dowolnego innego folderu, aby przenieść je na komputer.
Możesz przeciągnąć pliki bezpośrednio na kartę SD.
4 Po zakończeniu kliknij prawym przyciskiem myszy kartę SD i wybierz „Wysuń”. Gdy nazwa karty zniknie, możesz ją usunąć z komputera lub czytnika.
Jak przenieść zdjęcia na kartę SD z Androida
Pamiętaj, że telefony z Androidem nie obsługują normalnych kart SD. Zamiast tego potrzebujesz karty microSD, która jest mniejsza, ale zwykle może pomieścić taką samą ilość danych.
Jeśli nie chcesz kupować osobnej karty SD i karty microSD, możesz dokupić przejściówkę na kartę microSD , która pozwoli Ci korzystać z karty microSD na komputerze Mac lub PC.
1 Wyłącz telefon z Androidem, a następnie włóż kartę SD. Będziesz potrzebować karty microSD, a zwykle gniazdo karty znajduje się obok gniazda karty SIM.
2 Włącz ponownie telefon i otwórz aplikację „Pliki”.
3 W aplikacji Pliki wybierz „Obrazy” w „Kategoriach”.
Otwórz folder „Obrazy”, który różni się od domyślnej Galerii zdjęć.
4 Naciśnij i przytrzymaj, aby wybrać obraz lub obrazy, które chcesz przenieść na kartę SD.
5 Stuknij ikonę wielokropka w prawym górnym rogu, aby wyświetlić menu opcji, i wybierz „Przenieś do”. Opcja przejścia na kartę SD powinna pojawić się automatycznie. Dotknij "Kontynuuj".
Dotknij elipsy w rogu.
6 Jeśli pojawi się monit o przyznanie dostępu do plików na karcie SD, wybierz „Zezwól”.
7 Jeśli chcesz wyjąć kartę SD, wyłącz telefon z Androidem, a następnie wyjmij go.
Wszystko gotowe. Możesz potwierdzić, że obraz jest zapisany na karcie SD, otwierając go w telefonie i szukając małego znacznika w prawym górnym rogu obrazu.