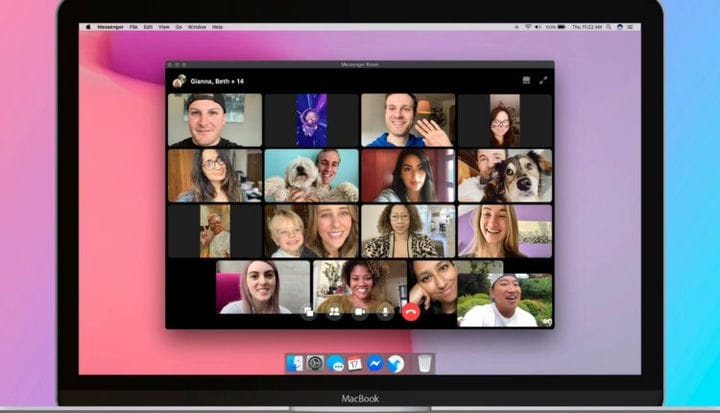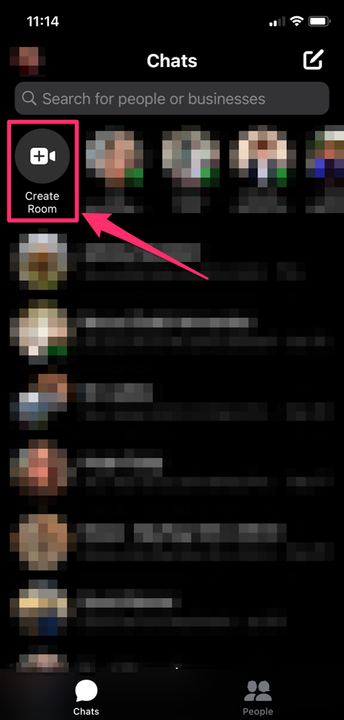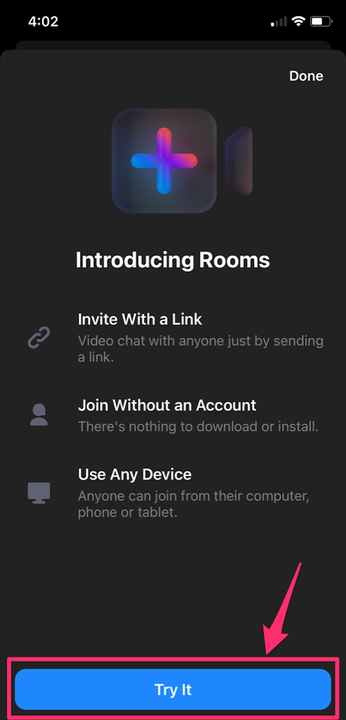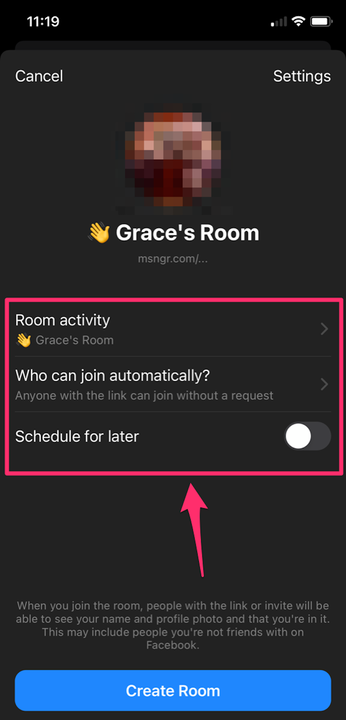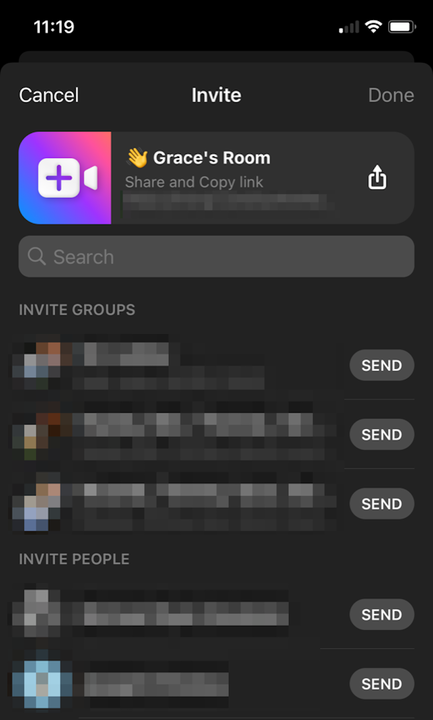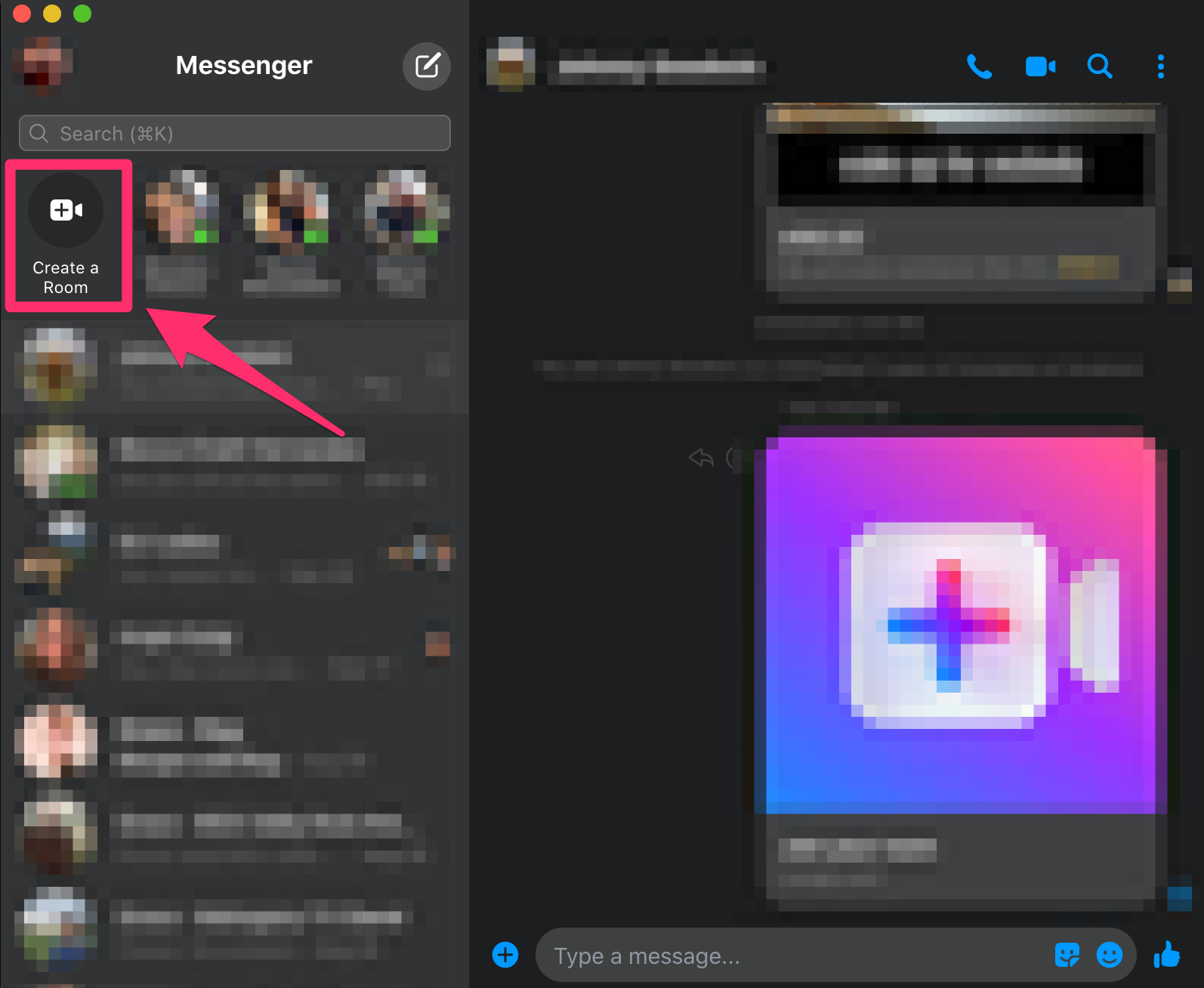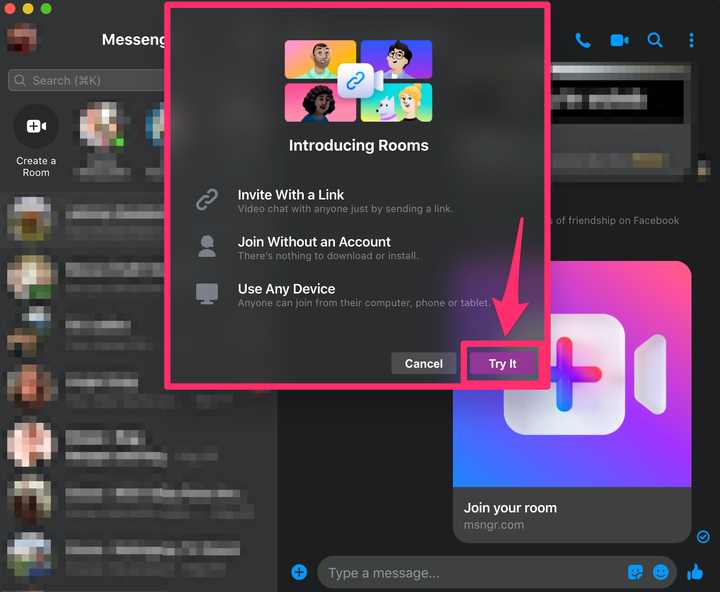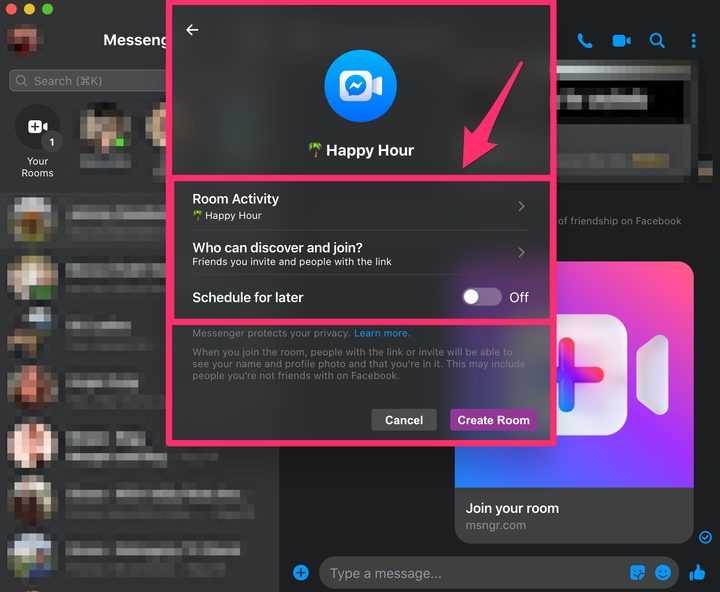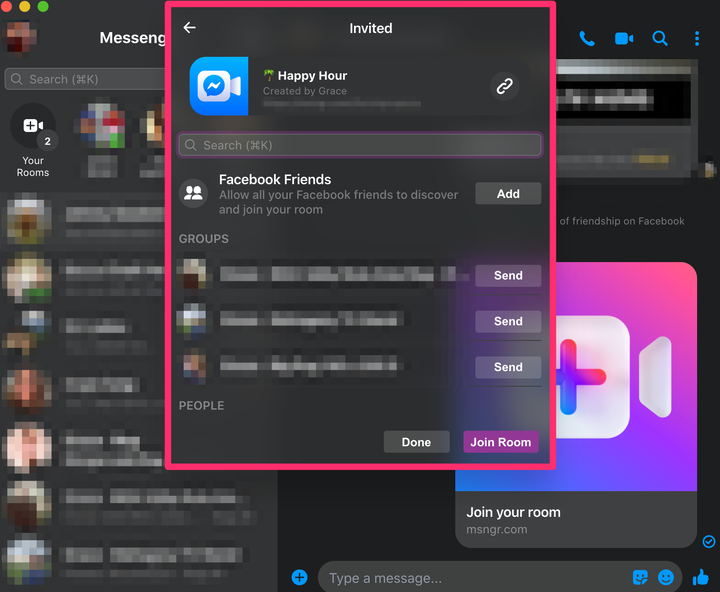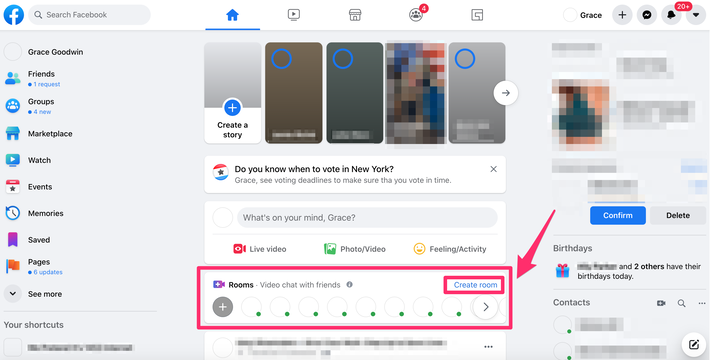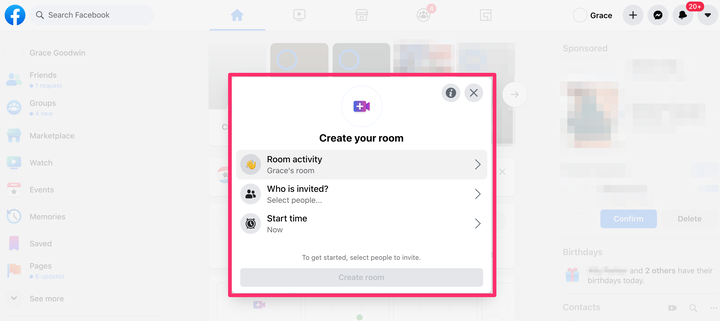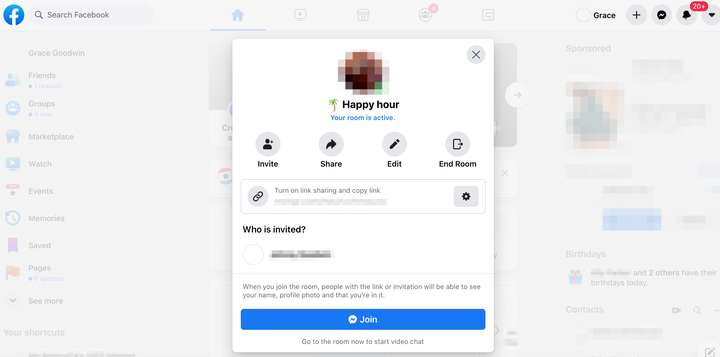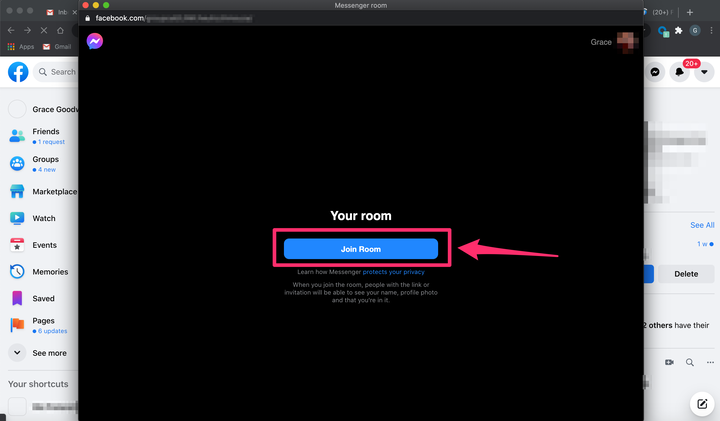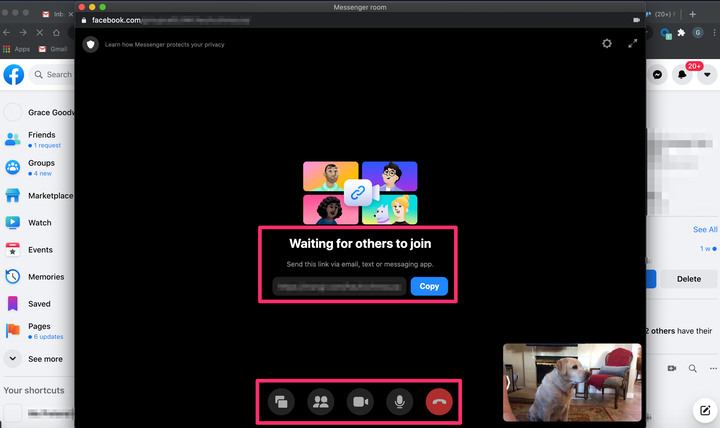So verwenden Sie Facebook Messenger-Räume für Video-Chats auf jedem Gerät
- Sie können Facebook Messenger Rooms für Video-Chats mit bis zu 50 Personen gleichzeitig über die Messenger-App für Mobilgeräte oder Desktops oder über die Facebook-Website verwenden.
- Sie können jeden zu einem Facebook Messenger Rooms-Videoanruf einladen, unabhängig davon, ob er Facebook verwendet oder nicht.
- Auf jedem Gerät können Sie jetzt einen Raum erstellen oder einen für später planen.
Wenn es darum geht, aus der Ferne mit Familie und Freunden in Kontakt zu bleiben, sind persönliche Gespräche unerlässlich.
Eine Vielzahl neuer Video-Chat-Apps sind aufgetaucht, um den Bedarf an virtueller Zweisamkeit zu decken. Einer der neuesten ist Facebook Messenger Rooms, eine Erweiterung der beliebten Messenger-Plattform von Facebook .
Mit Messenger Rooms können Benutzer einen „Raum” und Video-Chat mit bis zu 50 Personen gleichzeitig erstellen.
Sie können sogar Personen hinzufügen, die Messenger nicht verwenden – Sie müssen lediglich sicherstellen, dass sie einen Link haben, und schon kann es losgehen.
Sie können einen Messenger-Raum über die mobile oder Desktop-App oder über die Desktop-Website starten. Hier ist wie.
So verwenden Sie Facebook Messenger Rooms in der mobilen App
1. Öffnen Sie die Facebook Messenger-App auf Ihrem Gerät. Tippen Sie im Menü unten auf dem Bildschirm auf „Chats”.
2. Tippen Sie oben auf der Chats-Seite auf „Raum erstellen”.
Tippen Sie oben auf der Seite „Chats” in der mobilen App auf „Raum erstellen”.
3. Wenn Sie Messenger Rooms noch nie zuvor verwendet haben, erfahren Sie auf der nächsten Seite, wie Sie Rooms verwenden können, indem Sie Gäste mit einem Link einladen, einem Chatroom ohne Konto beitreten und die Funktion von jedem Gerät aus verwenden. Tippen Sie auf „Ausprobieren”.
Wenn Sie Rooms noch nie verwendet haben, wird Ihnen dieser Bildschirm vorgestellt – tippen Sie auf „Ausprobieren”.
4 Klicken Sie im nächsten Popup-Fenster auf „Raumaktivität”, um Ihrem Raum einen vorgeschlagenen oder benutzerdefinierten Namen zu geben. Klicken Sie auf „Wer kann automatisch beitreten?” und wählen Sie aus, wen Sie einladen möchten, indem Sie entweder „Jeder mit dem Link” oder „Personen, die Sie einladen” auswählen. Wenn Sie das Meeting für später planen möchten, klicken Sie auf die Umschaltfläche „Für später planen” und wählen Sie ein Datum und eine Uhrzeit aus.
Richten Sie Ihren Raum ein, indem Sie ihm einen Namen geben, auswählen, wer beitreten kann, und Datum und Uhrzeit auswählen.
5 Wählen Sie auf dem nächsten Bildschirm Ihre Facebook-Freunde oder -Gruppen aus, die Sie einladen möchten. Oder kopieren Sie den Link oben auf dem Bildschirm und senden Sie ihn per E-Mail, SMS usw. an die eingeladenen Personen. Tippen Sie oben rechts auf „Fertig”, wenn Sie alle Ihre Gäste eingeladen haben.
Wählen Sie Freunde aus, die Sie einladen oder den Link teilen möchten, und wählen Sie dann „Fertig”.
6. Ihre eingeladenen Personen können dann dem Raum beitreten, indem sie den Link öffnen, den Sie mit ihnen geteilt haben. Sobald andere dem Raum beigetreten sind, können Sie Gäste entfernen oder hinzufügen, den Raum sperren oder virtuelle Hintergründe hinzufügen.
So verwenden Sie Facebook Messenger Rooms in der Desktop-App
1. Öffnen Sie die Messenger-App auf Ihrem Computer. Die App kann für Mac oder PC heruntergeladen werden .
2. Wenn Sie Messenger Rooms noch nie verwendet haben, erscheint möglicherweise oben im linken Seitenbereich ein Banner mit der Aufschrift „Messenger Rooms” – klicken Sie auf die Schaltfläche „Probieren”. Wenn Sie Messenger Rooms bereits verwendet haben, wird die Schaltfläche „Raum erstellen” oben im linken Seitenbereich unter der Suchleiste angezeigt – klicken Sie auf „Raum erstellen”.
Klicken Sie oben links in der Messenger-Desktop-App auf „Raum erstellen”.
3. Es erscheint ein Popup-Fenster, das Sie zu Messenger Rooms führt. Tippen Sie unten rechts auf „Ausprobieren”.
Klicken Sie im Popup auf „Ausprobieren”.
4. Klicken Sie im nächsten Popup-Fenster auf „Raumaktivität”, um Ihrem Raum einen vorgeschlagenen oder benutzerdefinierten Namen zu geben. Klicken Sie auf "Wer kann entdecken und beitreten?" und wählen Sie aus, wen Sie einladen möchten, indem Sie entweder „Von Ihnen eingeladene Freunde und Personen mit dem Link” oder „Nur von Ihnen eingeladene Freunde” auswählen. Wenn Sie das Meeting für später planen möchten, klicken Sie auf die Umschaltfläche „Für später planen” und wählen Sie ein Datum und eine Uhrzeit aus.
Richten Sie Ihr Zimmer ein, indem Sie ihm einen Namen geben, Gäste auswählen und eine Zeit festlegen.
5. Klicken Sie dann auf „Raum erstellen”.
6. Im nächsten Popup-Fenster können Sie Facebook-Freunde zum Einladen auswählen oder den teilbaren Link kopieren, um ihn per SMS, E-Mail, Messenger und mehr zu senden.
Hier können Sie weitere Freunde einladen.
7. Nachdem Sie alle Ihre Gäste ausgewählt haben, klicken Sie auf „Raum beitreten” und dann im Popup-Fenster erneut auf „Raum beitreten”.
8. Der folgende Bildschirm bringt Sie in den Raum, wo Ihr Kamerabild in der unteren rechten Ecke erscheint und Ihre eingeladenen Gäste zu erscheinen beginnen. In diesem Fenster können Sie Ihren Bildschirm freigeben, weitere Freunde über einen teilbaren Link einladen, Ihr Video oder Mikrofon ausschalten, Anrufteilnehmer sehen oder den Raum verlassen.
So verwenden Sie Facebook Messenger Rooms auf der Desktop-Site
1. Rufen Sie die Facebook-Website auf und melden Sie sich bei Bedarf bei Ihrem Konto an.
2. Unter „Was machst du gerade?” Modul zum Erstellen eines neuen Beitrags, sehen Sie neben einem violetten und blauen Videokamera-Symbol ein „Räume”-Modul. Klicken Sie in der oberen rechten Ecke dieses „Räume”-Moduls auf den blauen Link zu „Raum erstellen”.
Klicken Sie im Modul Räume auf „Raum erstellen”.
3. Klicken Sie im Popup „Raum erstellen” auf „Raumaktivität”, um Ihrem Raum einen vorgeschlagenen oder benutzerdefinierten Namen zu geben. Klicken Sie auf „Wer ist eingeladen?” um entweder alle Ihre Freunde einzuladen oder bestimmte Freunde auszuwählen. Klicken Sie abschließend auf „Startzeit”, um auszuwählen, ob Sie den Chat jetzt oder zu einem späteren Zeitpunkt beginnen möchten.
Klicken Sie sich durch „Raumaktivität”, „Wer ist eingeladen?” und „Startzeit”, um Ihr Event einzurichten.
4. Klicken Sie anschließend auf die blaue Schaltfläche „Raum erstellen”.
5. Auf dem nächsten Popup-Bildschirm können Sie weitere Personen einladen, den Link teilen, den Raum bearbeiten, den Raum beenden und eine Liste Ihrer bisher eingeladenen Freunde anzeigen.
Hier können Sie Ihr Zimmer bearbeiten, den Link mit weiteren Gästen teilen und vieles mehr.
6. Um dem Raum beizutreten, klicken Sie auf die blaue Schaltfläche „Beitreten”.
7. Es öffnet sich ein separates Fenster. Wenn Sie Messenger Rooms noch nie verwendet haben, klicken Sie auf die Schaltfläche „Ausprobieren”. Wenn Sie Räume bereits verwendet haben, klicken Sie auf die Schaltfläche „Raum beitreten”.
Klicken Sie im Popup-Fenster auf die blaue Schaltfläche, um entweder „Raum beitreten” oder „Ausprobieren” zu wählen.
8. Der folgende Bildschirm bringt Sie in den Raum, wo Ihr Kamerabild in der unteren rechten Ecke erscheint und Ihre eingeladenen Gäste zu erscheinen beginnen. In diesem Fenster können Sie Ihren Bildschirm freigeben, weitere Freunde über einen teilbaren Link einladen, Ihr Video oder Mikrofon ausschalten, Anrufteilnehmer sehen oder den Raum verlassen.
In Ihrem Raum können Sie weitere Gäste hinzufügen, Ihr Mikrofon oder Video stumm schalten, alle Teilnehmer sehen und vieles mehr.