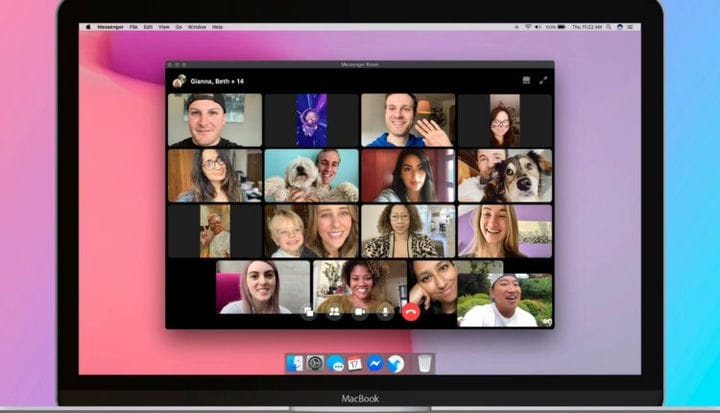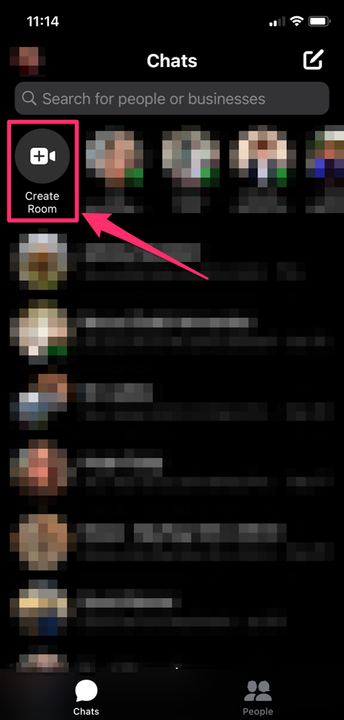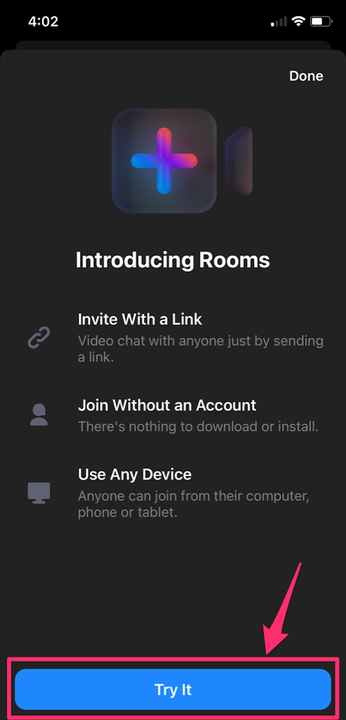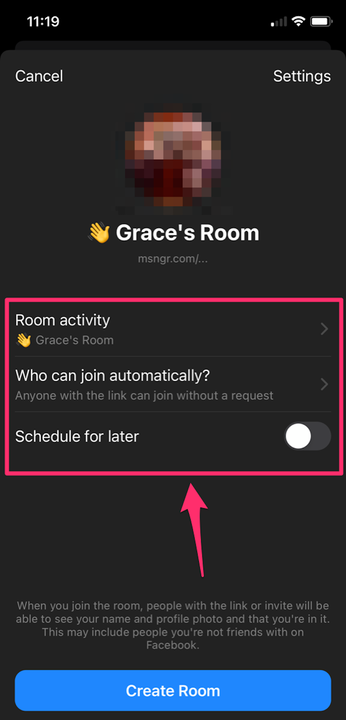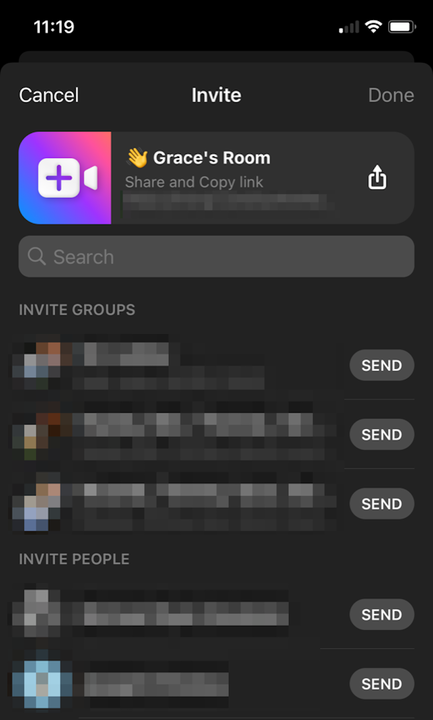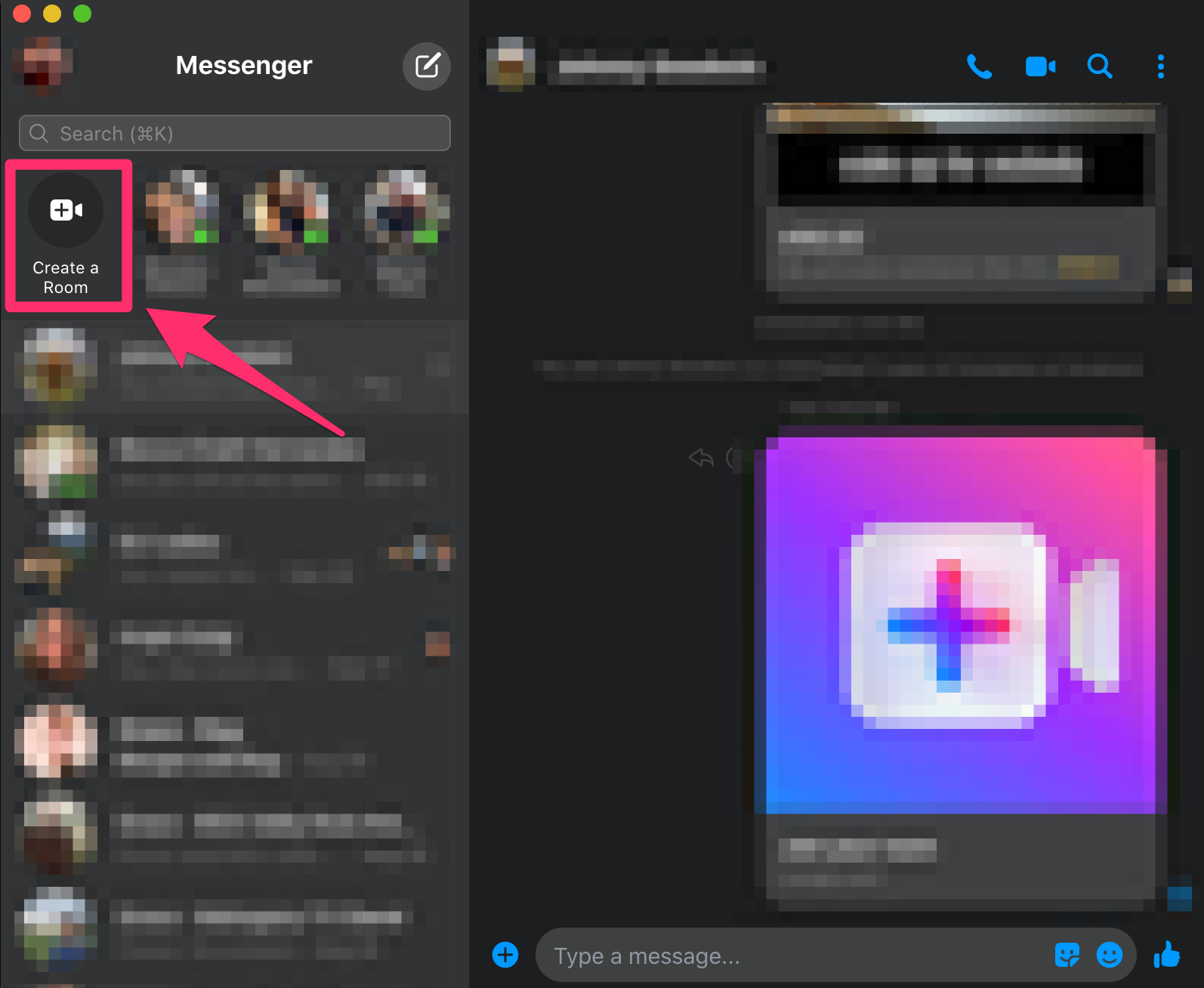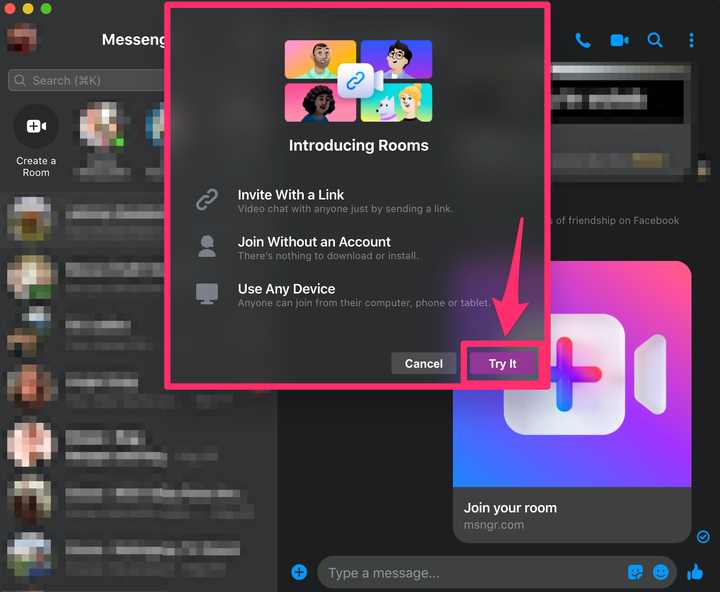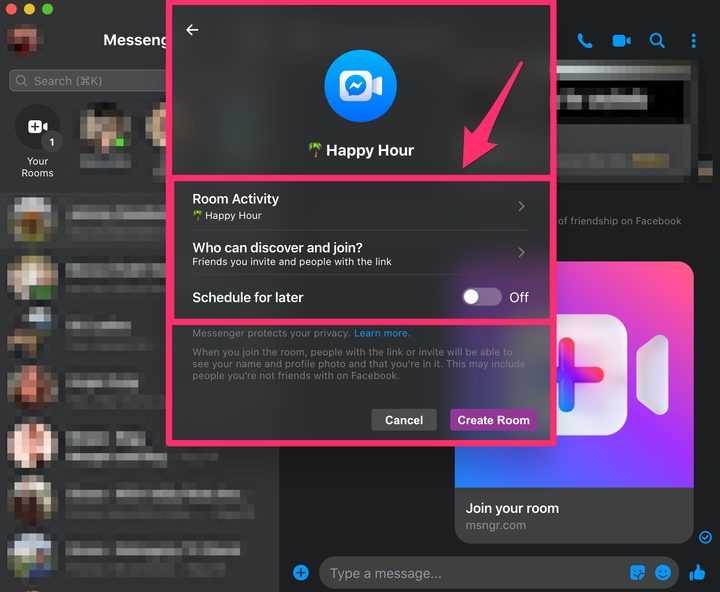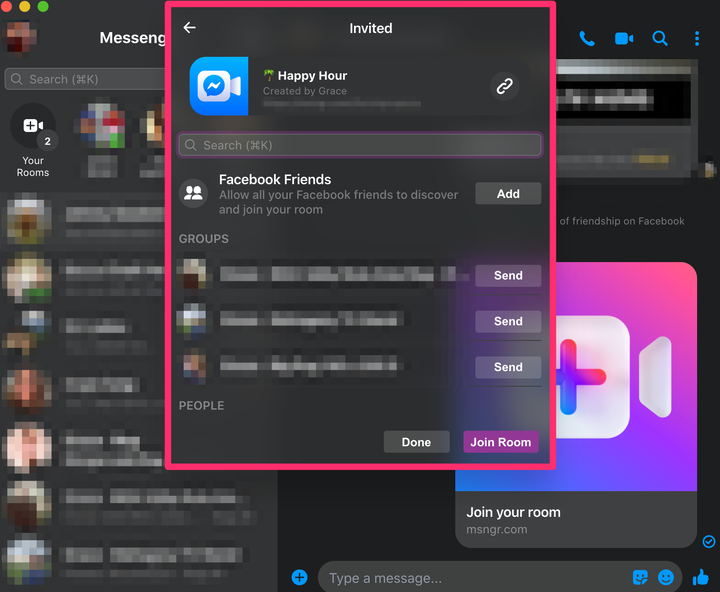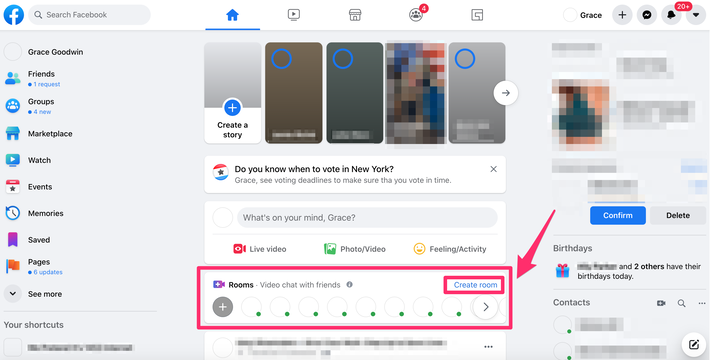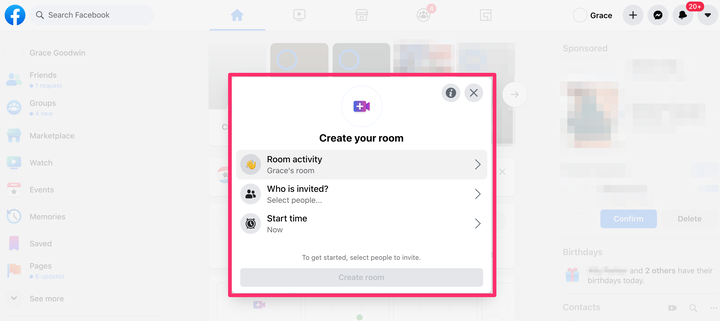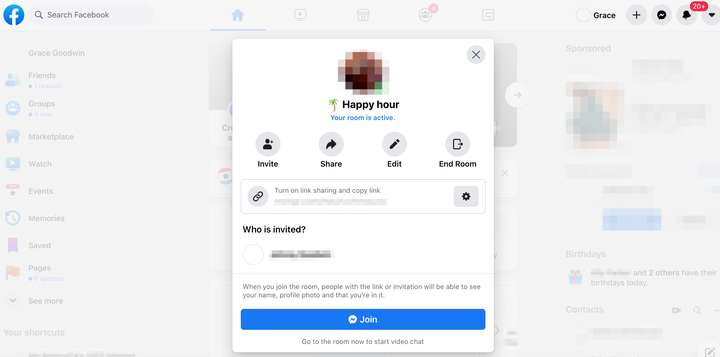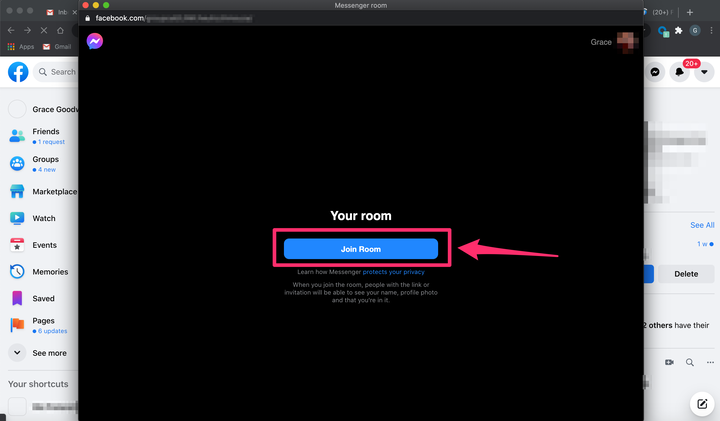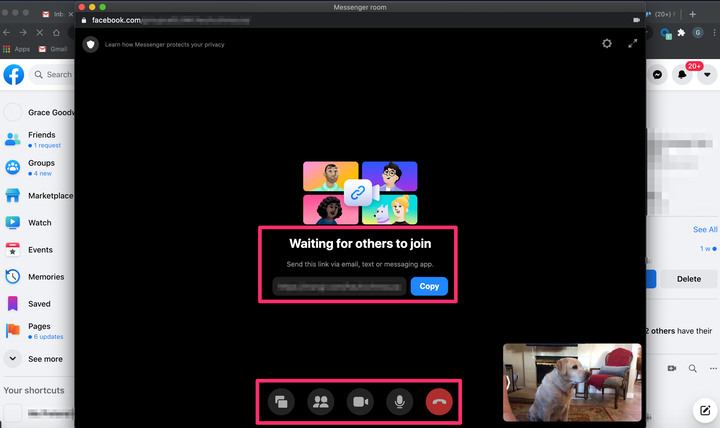Як використовувати кімнати Facebook Messenger для відеочату на будь-якому пристрої
- Ви можете використовувати кімнати Facebook Messenger для відеочату з до 50 людьми одночасно з програми Messenger для мобільних пристроїв чи комп'ютерів або з веб-сайту Facebook.
- Ви можете запросити будь-кого до відеодзвінка Facebook Messenger Rooms, незалежно від того, використовує він Facebook чи ні.
- На будь-якому пристрої ви можете створити кімнату наразі або запланувати її на пізніше.
Коли справа доходить до віддаленого зв’язку з родиною та друзями, розмови віч-на-віч дуже важливі.
З’явилася низка нових програм для відеочату, які задовольнили потребу у віртуальному спілкуванні. Однією з найновіших є Facebook Messenger Rooms, розширення популярної платформи Facebook Messenger.
За допомогою Messenger Rooms користувачі можуть створити «кімнату» та відеочат із до 50 осіб одночасно.
Ви навіть можете додати людей, які не використовують Messenger — все, що вам потрібно зробити, це переконатися, що у них є посилання, і ви готові.
Ви можете створити кімнату Messenger з мобільного або настільного додатка або з веб-сайту для настільних комп’ютерів. Ось як.
Як користуватися кімнатами Facebook Messenger у мобільному додатку
1. Відкрийте програму Facebook Messenger на своєму пристрої. У меню внизу екрана торкніться «Чати».
2. Угорі сторінки чатів натисніть «Створити кімнату».
Торкніться «Створити кімнату» у верхній частині сторінки чатів у мобільному додатку.
3. Якщо ви ніколи раніше не використовували Messenger Rooms, на наступній сторінці описано, як ви можете використовувати кімнати, запрошуючи гостей за посиланням, приєднуючись до кімнати без облікового запису та використовуючи цю функцію з будь-якого пристрою. Торкніться «Спробуйте».
Якщо ви ніколи раніше не користувалися кімнатами, ви побачите цей екран — торкніться «Спробувати».
4 У наступному спливаючому вікні натисніть «Діяльність у кімнаті», щоб дати кімнаті запропоновану або налаштовану назву. Натисніть «Хто може приєднатися автоматично?» і виберіть, кого запросити, вибравши «Будь-хто, хто має посилання» або «Люди, яких ви запросите». Якщо ви хочете запланувати зустріч на пізніше, натисніть перемикач «Запланувати на пізніше» та виберіть дату та час.
Налаштуйте кімнату, назвавши її, вибравши, хто може приєднатися, а також вибравши дату й час.
5 На наступному екрані виберіть друзів або групи Facebook, яких ви хочете запросити. Або скопіюйте посилання у верхній частині екрана та надішліть його запрошеним електронною поштою, текстом тощо. Торкніться «Готово» у верхньому правому куті, коли запросите всіх гостей.
Виберіть друзів, щоб запросити або поділитися посиланням, а потім виберіть «Готово».
6. Ваші запрошені можуть приєднатися до кімнати, відкривши посилання, яким ви їм поділилися. Коли інші приєднаються до кімнати, ви можете видалити або додати гостей, заблокувати кімнату або додати віртуальний фон.
Як використовувати Facebook Messenger Rooms у настільному додатку
1. Відкрийте програму Messenger на своєму комп’ютері. Додаток можна завантажити для Mac або ПК.
2. Якщо ви ніколи раніше не використовували Messenger Rooms, у верхній частині лівої бічної панелі може з’явитися банер із написом «Messenger Rooms» — натисніть кнопку «Спробувати». Якщо ви раніше використовували Messenger Rooms, кнопка «Створити кімнату» з’явиться у верхній частині лівої бічної панелі під рядком пошуку — натисніть «Створити кімнату».
Натисніть «Створити кімнату» у верхньому лівому куті настільного додатка Messenger.
3. З'явиться спливаюче вікно, в якому ви познайомитеся з кімнатами Messenger. Торкніться «Спробувати» у нижньому правому куті.
Натисніть «Спробувати» у спливаючому вікні.
4. У наступному спливаючому вікні натисніть «Активність у кімнаті», щоб дати кімнаті запропоновану або налаштовану назву. Натисніть «Хто може виявити та приєднатися?» і виберіть, кого запросити, вибравши «Друзі, яких ви запрошуєте, і люди з посиланням» або «Лише запрошені друзі». Якщо ви хочете запланувати зустріч на пізніше, натисніть перемикач «Запланувати на пізніше» та виберіть дату та час.
Налаштуйте свою кімнату, давши їй назву, вибравши гостей та встановивши час.
5. Потім натисніть «Створити кімнату».
6. У наступному спливаючому вікні ви можете вибрати друзів у Facebook, яких потрібно запросити, або скопіювати посилання для спільного доступу, щоб надіслати його за допомогою тексту, електронної пошти, Messenger тощо.
Тут можна запросити додаткових друзів.
7. Після того, як ви вибрали всіх гостей, натисніть «Приєднатися до кімнати», а потім знову натисніть «Приєднатися до кімнати» у спливаючому вікні.
8. На наступному екрані ви перейдете до кімнати, де в нижньому правому куті з’явиться зображення вашої камери, а запрошені гості почнуть з’являтися. У цьому вікні ви можете поділитися своїм екраном, запросити більше друзів за посиланням для спільного доступу, вимкнути відео чи мікрофон, побачити учасників дзвінка або залишити кімнату.
Як використовувати Facebook Messenger Rooms на настільному сайті
1. Перейдіть на веб- сайт Facebook і, якщо необхідно, увійдіть у свій обліковий запис.
2. Під розділом «Що у вас на думці?» модуля для створення нової публікації, ви побачите модуль «Кімнати» поруч із фіолетово-синім значком відеокамери. У верхньому правому куті цього модуля «Кімнати» натисніть синє посилання на «Створити кімнату».
Натисніть «Створити кімнату» в модулі Кімнати.
3. У спливаючому вікні «Створити кімнату» натисніть «Діяльність у кімнаті», щоб дати кімнаті запропоновану або налаштовану назву. Натисніть «Хто запрошений?» щоб запросити всіх своїх друзів або вибрати окремих друзів. Нарешті, натисніть «Час початку», щоб вибрати, чи хочете ви розпочати чат зараз чи пізніше.
Натисніть «Активність у кімнаті», «Хто запрошений?» і «Час початку», щоб налаштувати подію.
4. Потім натисніть синю кнопку «Створити кімнату».
5. На наступному спливаючому екрані ви можете запросити інших людей, поділитися посиланням, відредагувати кімнату, завершити її та переглянути список запрошених друзів.
Тут ви можете редагувати свою кімнату, ділитися посиланням з додатковими гостями тощо.
6. Щоб приєднатися до кімнати, натисніть синю кнопку «Приєднатися».
7. З'явиться окреме вікно. Якщо ви ніколи раніше не використовували Messenger Rooms, натисніть кнопку «Спробувати». Якщо ви раніше використовували кімнати, натисніть кнопку «Приєднатися до кімнати».
У спливаючому вікні натисніть синю кнопку, щоб «Приєднатися до кімнати» або «Спробувати».
8. На наступному екрані ви перейдете до кімнати, де в нижньому правому куті з’явиться зображення вашої камери, а запрошені гості почнуть з’являтися. У цьому вікні ви можете поділитися своїм екраном, запросити більше друзів за посиланням для спільного доступу, вимкнути відео чи мікрофон, побачити учасників дзвінка або залишити кімнату.
У своїй кімнаті ви можете додати більше гостей, вимкнути мікрофон або відео, побачити всіх учасників тощо.