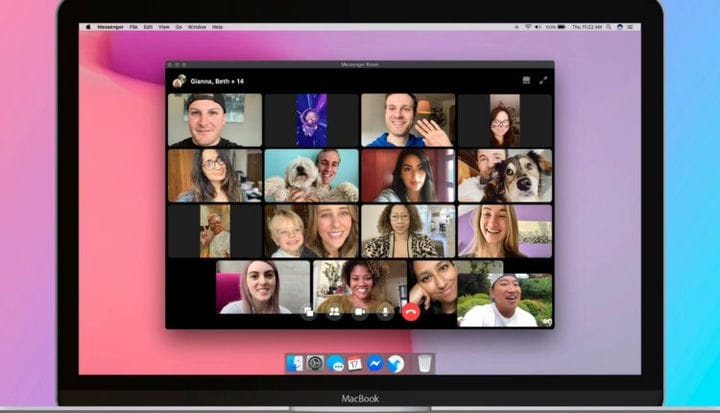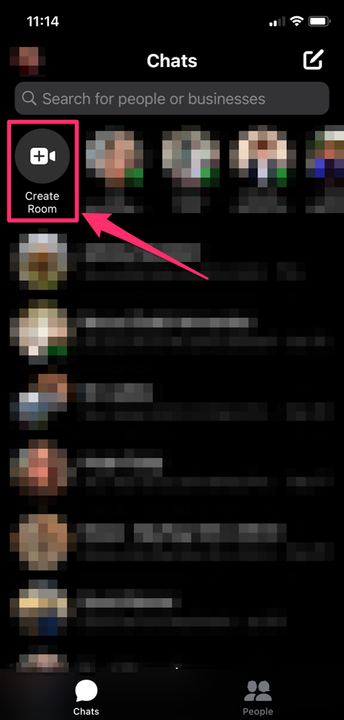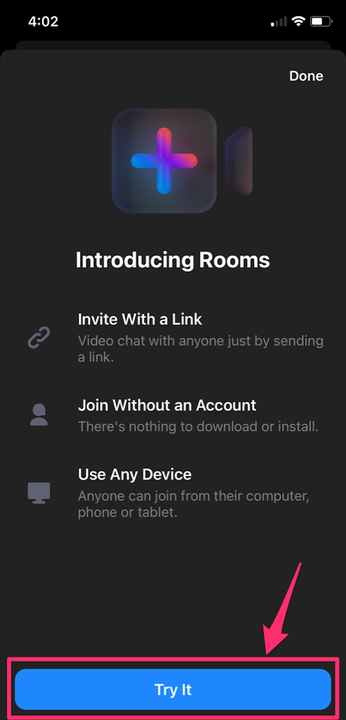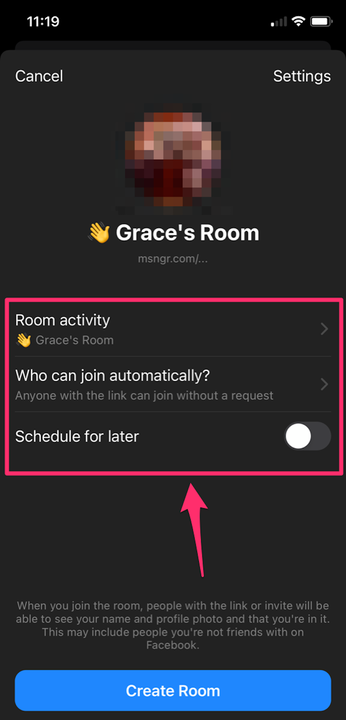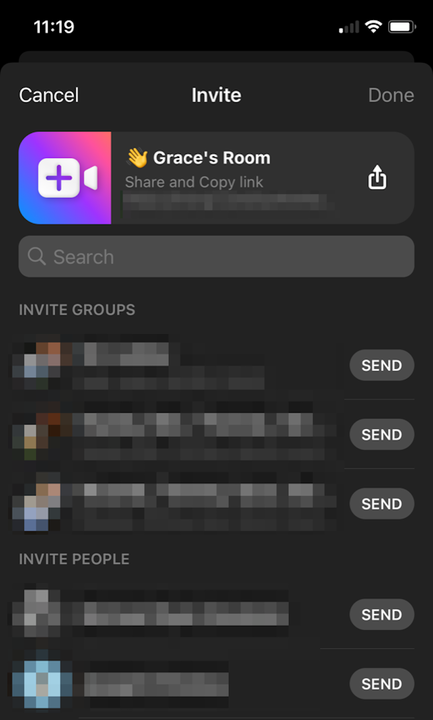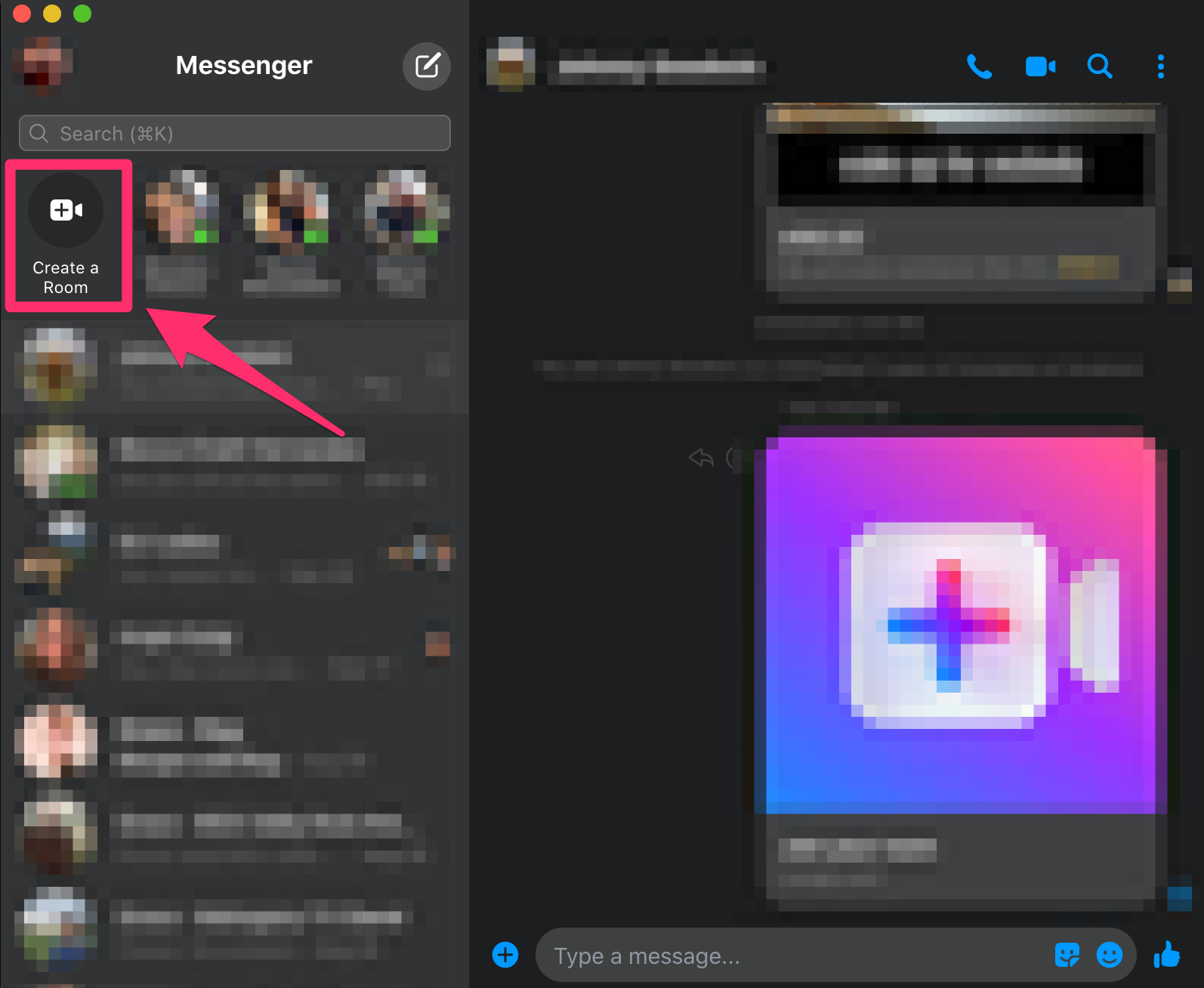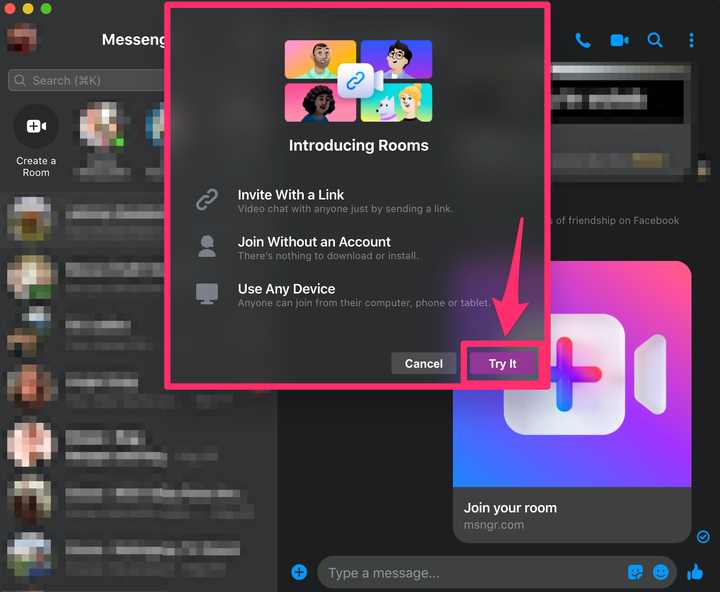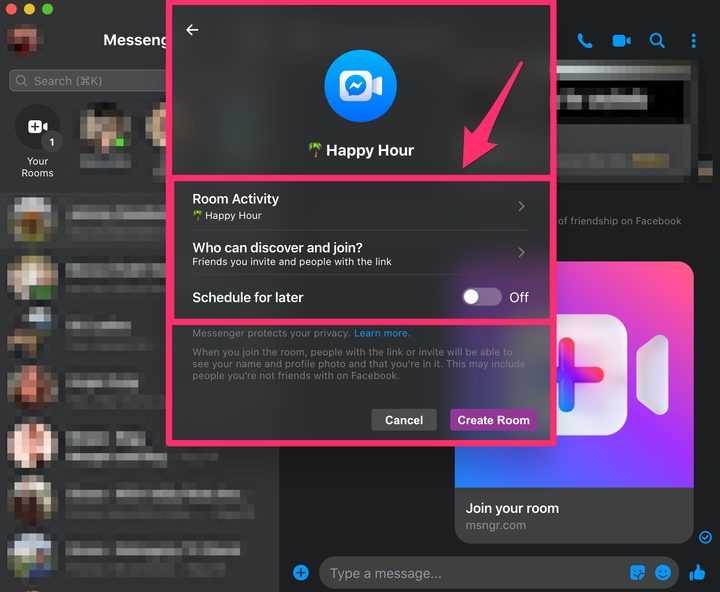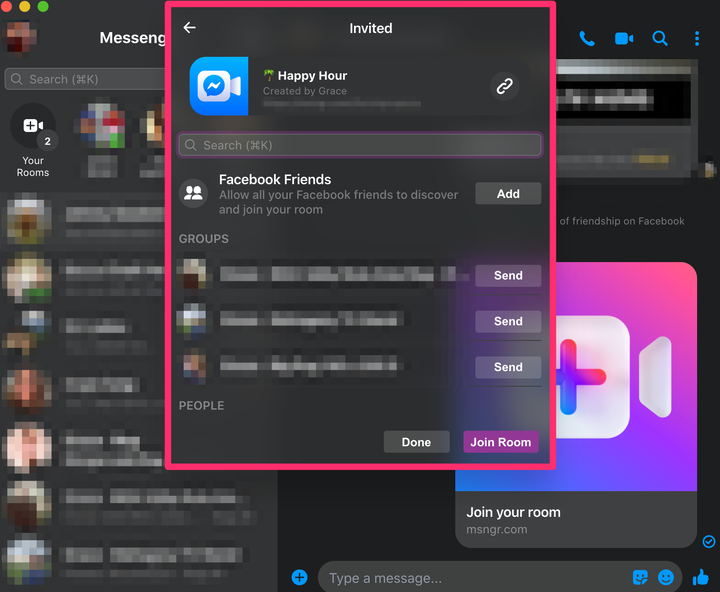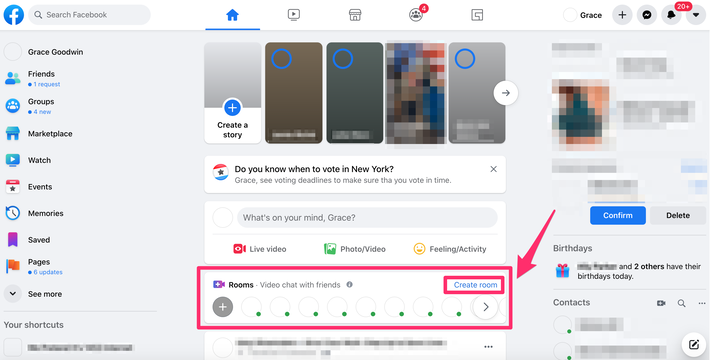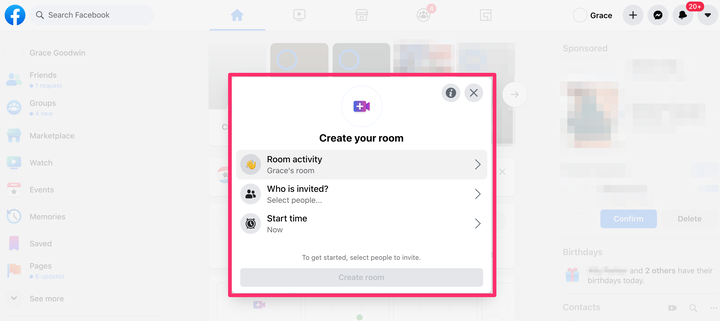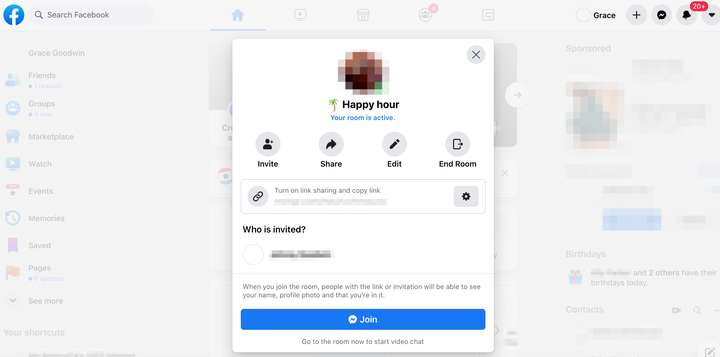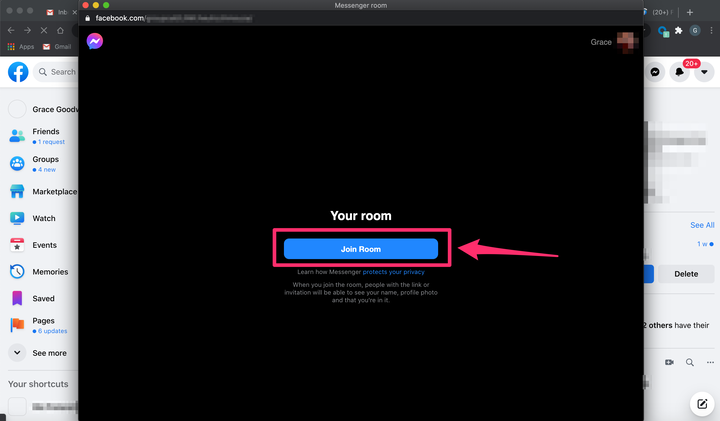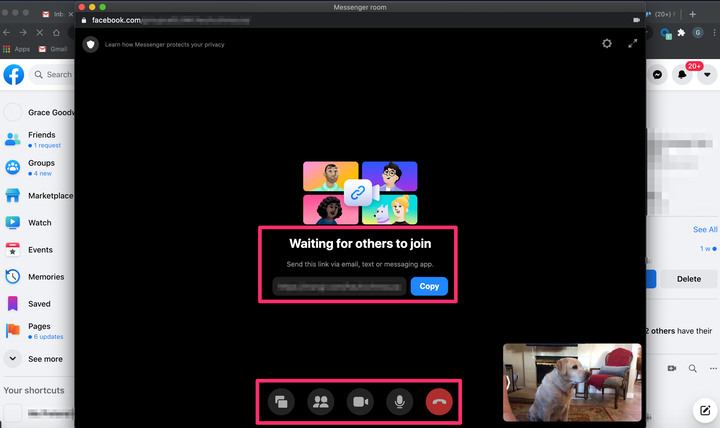Как использовать комнаты Facebook Messenger для видеочата на любом устройстве
- Вы можете использовать Facebook Messenger Rooms для видеочата с 50 людьми одновременно из приложения Messenger для мобильных устройств или компьютеров или с веб-сайта Facebook.
- Вы можете пригласить любого на видеозвонок в Facebook Messenger Rooms, независимо от того, используют ли они Facebook или нет.
- На любом устройстве вы можете создать комнату сейчас или запланировать ее на потом.
Когда дело доходит до удаленной связи с семьей и друзьями, общение лицом к лицу имеет важное значение.
Появилось множество новых приложений для видеочата, чтобы удовлетворить потребность в виртуальном общении. Одной из новейших является Facebook Messenger Rooms, расширение популярной платформы Facebook Messenger.
С помощью Messenger Rooms пользователи могут создавать «комнаты» и видеочаты с участием до 50 человек одновременно.
Вы даже можете добавить людей, которые не используют Messenger — все, что вам нужно сделать, это убедиться, что у них есть ссылка, и все готово.
Вы можете запустить комнату Messenger из мобильного или настольного приложения или с настольного веб-сайта. Вот как.
Как использовать Facebook Messenger Rooms в мобильном приложении
1. Откройте приложение Facebook Messenger на своем устройстве. В меню внизу экрана нажмите «Чаты».
2. В верхней части страницы чатов нажмите «Создать комнату».
Нажмите «Создать комнату» в верхней части страницы чатов в мобильном приложении.
3. Если вы никогда раньше не использовали Messenger Rooms, на следующей странице рассказывается, как вы можете использовать Rooms, приглашая гостей по ссылке, присоединяясь к комнате без учетной записи и используя эту функцию с любого устройства. Нажмите «Попробовать».
Если вы никогда раньше не использовали Rooms, вы увидите этот экран — нажмите «Попробовать».
4 В следующем всплывающем окне нажмите «Активность в комнате», чтобы дать вашей комнате предлагаемое или индивидуальное имя. Нажмите «Кто может присоединиться автоматически?» и выберите, кого пригласить, выбрав «Все, у кого есть ссылка» или «Приглашенные вами люди». Если вы хотите запланировать встречу на более позднее время, нажмите кнопку-переключатель «Запланировать на более позднее время» и выберите дату и время.
Настройте свою комнату, назвав ее, выбрав, кто может присоединиться, и выбрав дату и время.
5 На следующем экране выберите друзей или группы Facebook, которых хотите пригласить. Или скопируйте ссылку в верхней части экрана и отправьте ее приглашенным по электронной почте, в текстовом сообщении и т. д. Нажмите «Готово» в правом верхнем углу, как только вы пригласите всех своих гостей.
Выберите друзей, чтобы пригласить или поделиться ссылкой, а затем нажмите «Готово».
6. После этого ваши приглашенные смогут присоединиться к комнате, открыв ссылку, которой вы с ними поделились. Как только другие присоединятся к комнате, вы можете удалить или добавить гостей, заблокировать комнату или добавить виртуальные фоны.
Как использовать Facebook Messenger Rooms в настольном приложении
1. Откройте приложение Messenger на своем компьютере. Приложение можно загрузить для Mac или ПК.
2. Если вы никогда раньше не использовали Messenger Rooms, в верхней части левой боковой панели может появиться баннер с надписью «Messenger Rooms» — нажмите кнопку «Попробовать». Если вы использовали Messenger Rooms раньше, кнопка «Создать комнату» появится в верхней части левой боковой панели под строкой поиска — нажмите «Создать комнату».
Нажмите «Создать комнату» в верхнем левом углу настольного приложения Messenger.
3. Появится всплывающее окно, представляющее вам Messenger Rooms. Нажмите «Попробовать» в правом нижнем углу.
Нажмите «Попробовать» во всплывающем окне.
4. В следующем всплывающем окне нажмите «Активность в комнате», чтобы дать вашей комнате предлагаемое или индивидуальное имя. Нажмите «Кто может находить и присоединяться?» и выберите, кого пригласить, выбрав «Друзья, которых вы пригласили, и люди, у которых есть ссылка» или «Только друзья, которых вы пригласили». Если вы хотите запланировать встречу на более позднее время, нажмите кнопку-переключатель «Запланировать на более позднее время» и выберите дату и время.
Настройте свою комнату, дав ей имя, выбрав гостей и назначив время.
5. Затем нажмите «Создать комнату».
6. В следующем всплывающем окне вы можете выбрать друзей из Facebook, которых хотите пригласить, или скопировать общую ссылку, чтобы отправить ее в текстовом сообщении, по электронной почте, через Messenger и т. д.
Здесь вы можете пригласить дополнительных друзей.
7. После того, как вы выбрали всех своих гостей, нажмите «Присоединиться к комнате», затем еще раз нажмите «Присоединиться к комнате» во всплывающем окне.
8. На следующем экране вы попадете в Комнату, где в правом нижнем углу появится изображение с вашей камеры, и начнут появляться приглашенные гости. В этом окне вы можете поделиться своим экраном, пригласить больше друзей по общей ссылке, отключить видео или микрофон, увидеть участников звонка или выйти из комнаты.
Как использовать Facebook Messenger Rooms на десктопном сайте
1. Перейдите на сайт Facebook и при необходимости войдите в свою учетную запись.
2. Под «Что у тебя на уме?» модуль для создания нового сообщения, вы увидите модуль «Комнаты» рядом с фиолетово-синим значком видеокамеры. В правом верхнем углу этого модуля «Комнаты» нажмите синюю ссылку «Создать комнату».
Нажмите «Создать комнату» в модуле «Комнаты».
3. Во всплывающем окне «Создать свою комнату» нажмите «Активность в комнате», чтобы присвоить своей комнате предлагаемое или индивидуальное имя. Нажмите «Кто приглашен?» чтобы пригласить всех своих друзей или выбрать определенных друзей. Наконец, нажмите «Время начала», чтобы выбрать, хотите ли вы начать чат сейчас или позже.
Нажмите «Активность в зале», «Кто приглашен?» и «Время начала», чтобы настроить мероприятие.
4. Затем нажмите синюю кнопку «Создать комнату».
5. На следующем всплывающем экране вы можете пригласить других людей, поделиться ссылкой, отредактировать комнату, закрыть комнату и просмотреть список приглашенных друзей.
Здесь вы можете отредактировать свою комнату, поделиться ссылкой с другими гостями и многое другое.
6. Чтобы присоединиться к комнате, нажмите синюю кнопку «Присоединиться».
7. Появится отдельное окно. Если вы никогда раньше не использовали Messenger Rooms, нажмите кнопку с надписью «Попробовать». Если вы использовали Rooms раньше, нажмите кнопку с надписью «Присоединиться к комнате».
Во всплывающем окне нажмите синюю кнопку, чтобы выбрать «Присоединиться к комнате» или «Попробовать».
8. На следующем экране вы попадете в Комнату, где в правом нижнем углу появится изображение с вашей камеры, и начнут появляться приглашенные гости. В этом окне вы можете поделиться своим экраном, пригласить больше друзей по общей ссылке, отключить видео или микрофон, увидеть участников звонка или выйти из комнаты.
В своей комнате вы можете добавить дополнительных гостей, отключить звук микрофона или видео, увидеть всех участников и многое другое.