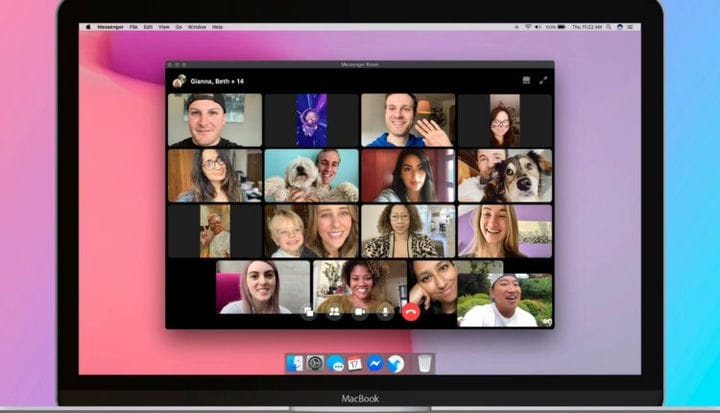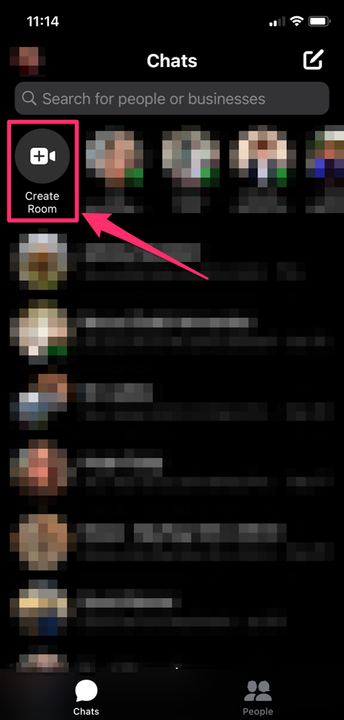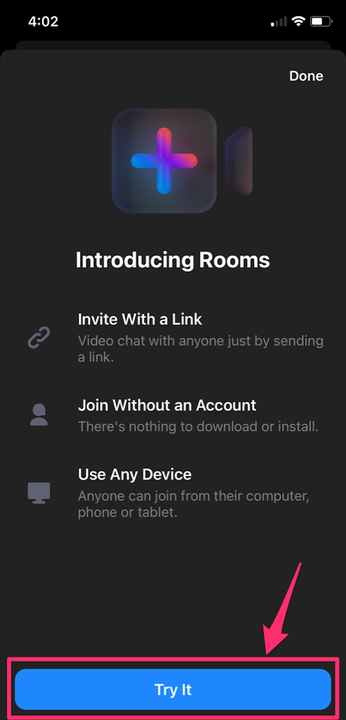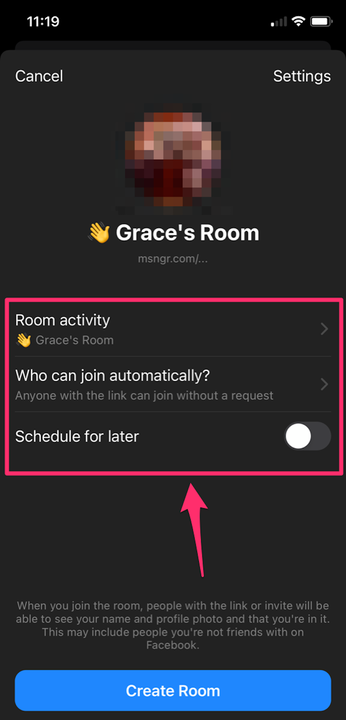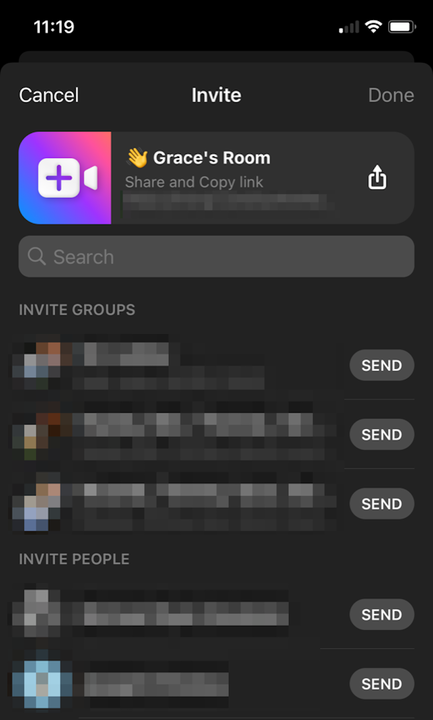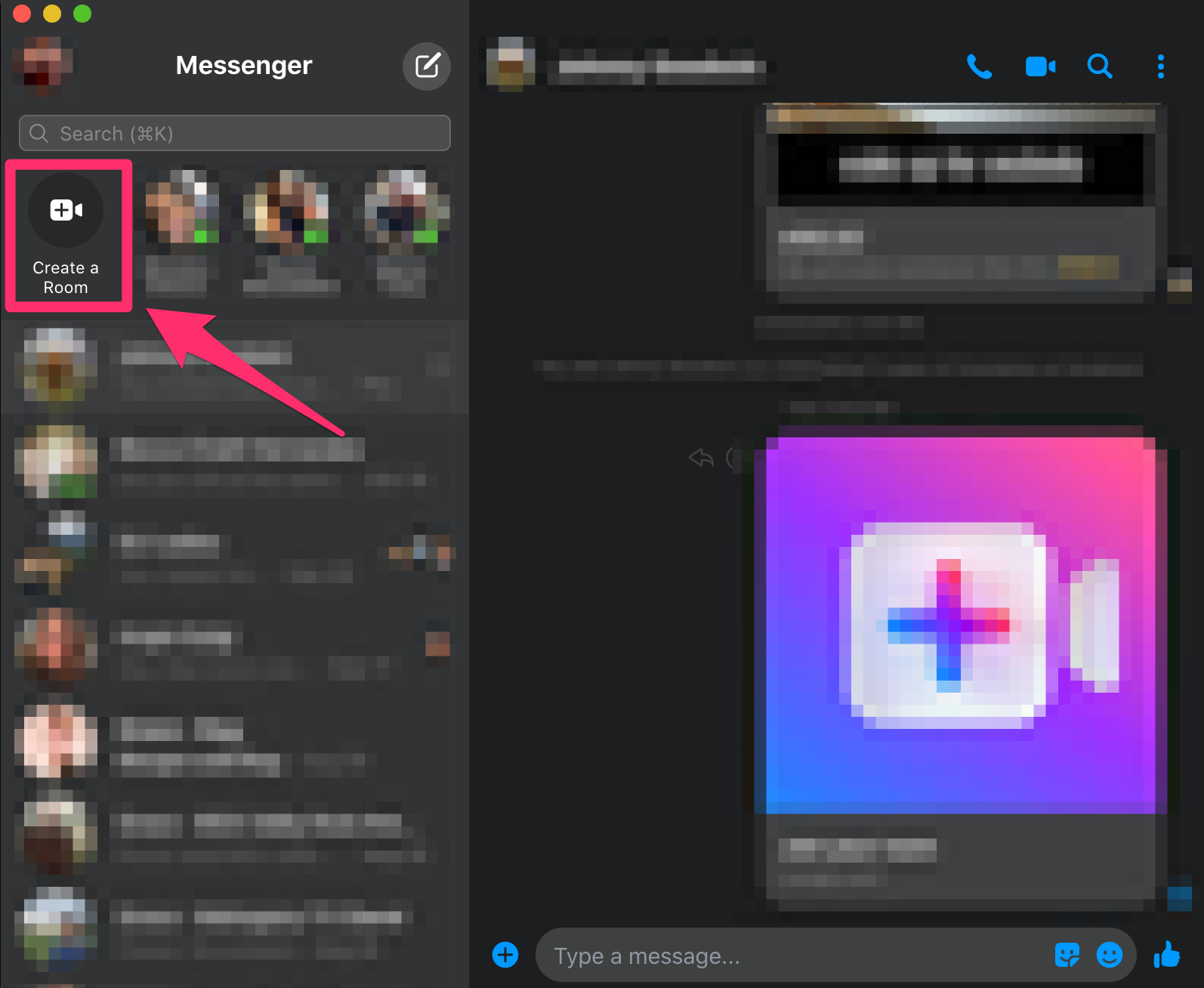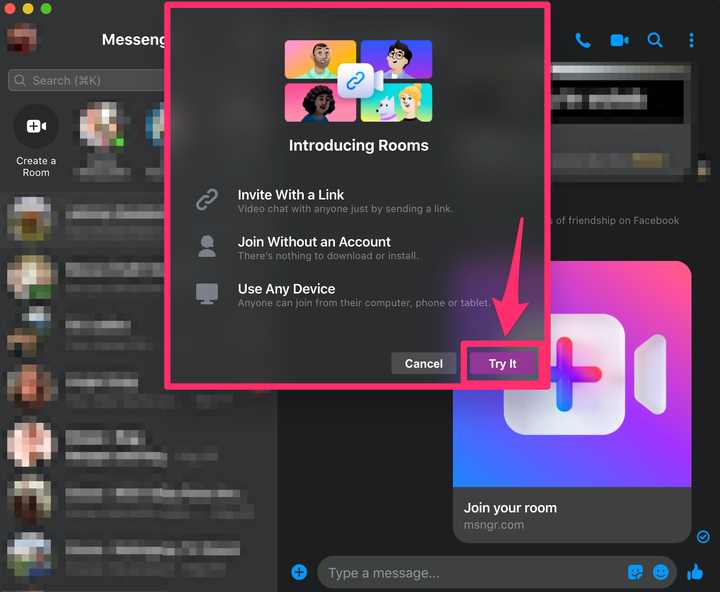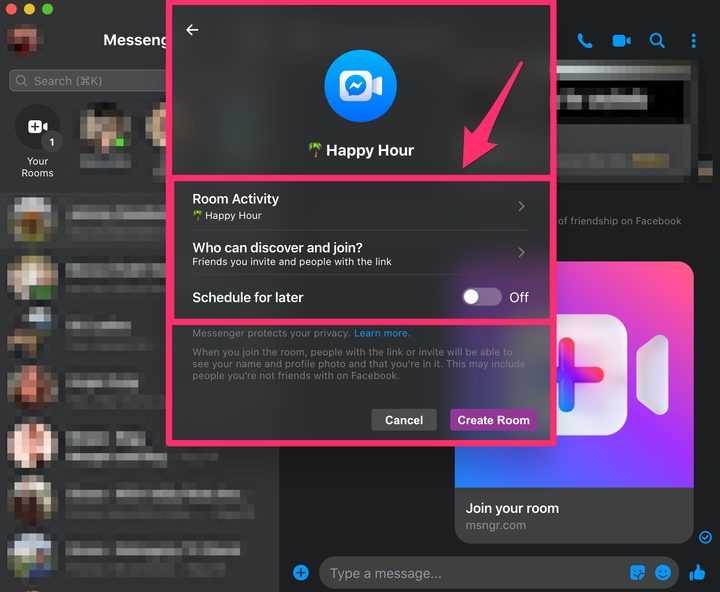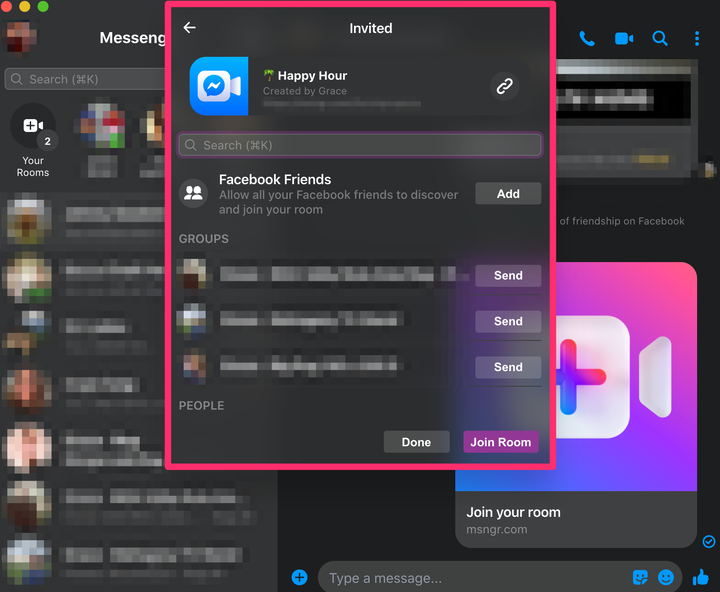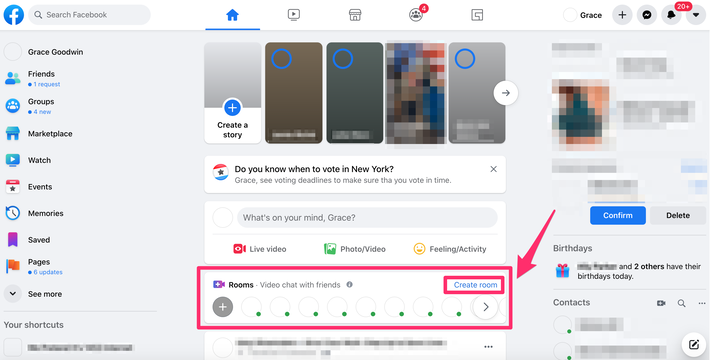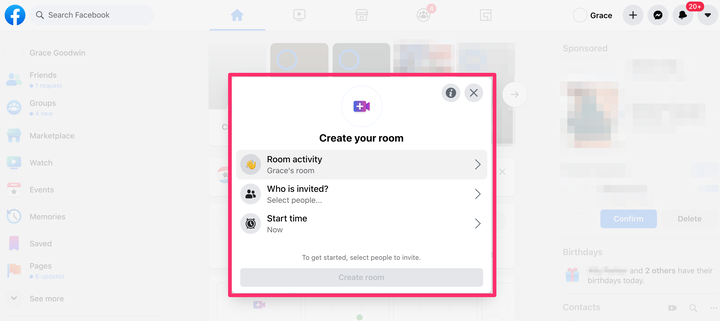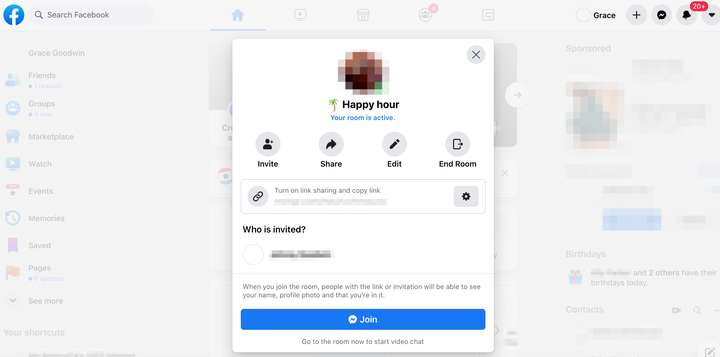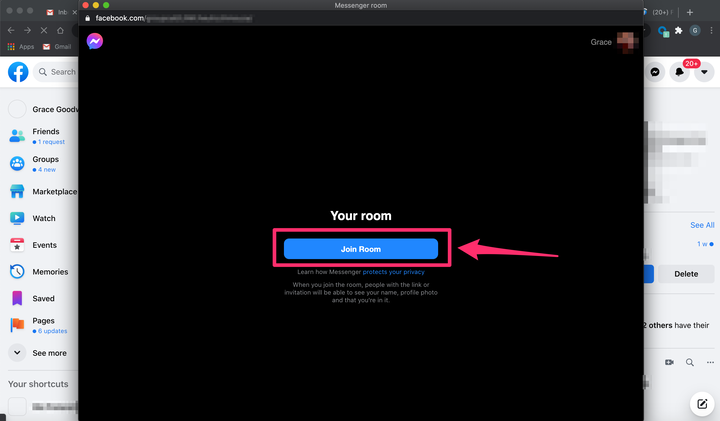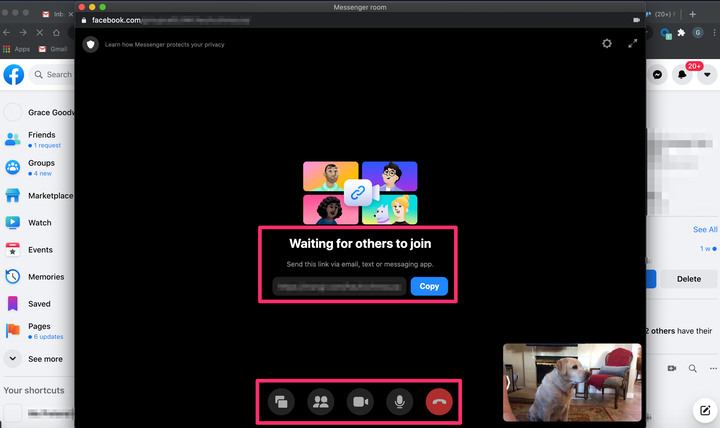Hur man använder Facebook Messenger-rum för att videochatta på vilken enhet som helst
- Du kan använda Facebook Messenger Rooms för att videochatta med upp till 50 personer samtidigt från Messenger-appen för mobil eller stationär, eller från Facebooks webbplats.
- Du kan bjuda in vem som helst till ett Facebook Messenger Rooms-videosamtal, oavsett om de använder Facebook eller inte.
- På vilken enhet som helst kan du välja att skapa ett rum för nu, eller schemalägga ett till senare.
När det gäller att hålla kontakten med familj och vänner på distans är samtal ansikte mot ansikte viktigt.
En mängd nya appar för videochatt har dykt upp för att fylla behovet av virtuell samvaro. En av de nyaste är Facebook Messenger Rooms, en förlängning av Facebooks populära Messenger-plattform.
Med Messenger Rooms kan användare skapa ett "rum" och videochatta med upp till 50 personer åt gången.
Du kan till och med lägga till personer som inte använder Messenger – allt du behöver göra är att se till att de har en länk, så är du igång.
Du kan starta ett Messenger-rum från mobil- eller skrivbordsappen, eller från skrivbordswebbplatsen. Här är hur.
Hur man använder Facebook Messenger Rooms i mobilappen
1. Öppna Facebook Messenger-appen på din enhet. I menyn längst ned på skärmen trycker du på "Chattar".
2. Tryck på "Skapa rum" högst upp på chattsidan.
Tryck på "Skapa rum" högst upp på chattsidan i mobilappen.
3. Om du aldrig har använt Messenger Rooms förut, presenterar nästa sida hur du kan använda Rooms genom att bjuda in gäster med en länk, gå med i ett rum utan ett konto och använda funktionen från vilken enhet som helst. Tryck på "Prova."
Om du aldrig har använt rum förut kommer du att presenteras med den här skärmen – tryck på "Prova det."
4 På nästa popup-skärm klickar du på "Rumsaktivitet" för att ge ditt rum ett föreslaget eller anpassat namn. Klicka på "Vem kan gå med automatiskt?" och välj vem du vill bjuda in genom att välja antingen "Alla med länken" eller "Personer du bjuder in." Om du vill schemalägga mötet för senare, klicka på växlingsknappen "Schemalägg för senare" och välj datum och tid.
Ställ in ditt rum genom att namnge det, välja vem som kan gå med och välja datum och tid.
5 På nästa skärm väljer du dina Facebook-vänner eller grupper som du vill bjuda in. Eller kopiera länken högst upp på skärmen och skicka den till inbjudna via e-post, sms, etc. Tryck på "Klar" i det övre högra hörnet när du har bjudit in alla dina gäster.
Välj vänner att bjuda in eller dela länken och välj sedan "Klar".
6. Dina inbjudna kan sedan gå med i rummet genom att öppna länken du delade med dem. När andra har gått med i rummet kan du ta bort eller lägga till gäster, låsa rummet eller lägga till virtuella bakgrunder.
Hur man använder Facebook Messenger Rooms på skrivbordsappen
1. Öppna Messenger-appen på din dator. Appen kan laddas ner för Mac eller PC.
2. Om du aldrig har använt Messenger Rooms tidigare, kan en banner visas högst upp på den vänstra sidopanelen som säger "Messenger Rooms" — klicka på knappen för att "Prova det." Om du har använt Messenger Rooms tidigare, kommer knappen för "Skapa ett rum" att visas överst i den vänstra sidopanelen, under sökfältet – klicka på "Skapa ett rum."
Klicka på "Skapa ett rum" i det övre vänstra hörnet av Messenger-skrivbordsappen.
3. Ett popup-fönster kommer att visas som introducerar dig till Messenger Rooms. Tryck på "Prova" i det nedre högra hörnet.
Klicka på "Prova" i popup-fönstret.
4. I nästa popup-skärm, klicka på "Rumsaktivitet" för att ge ditt rum ett föreslaget eller anpassat namn. Klicka på "Vem kan upptäcka och gå med?" och välj vem du ska bjuda in genom att välja antingen "Vänner du bjuder in och personer med länken" eller "Endast vänner du bjuder in." Om du vill schemalägga mötet för senare, klicka på växlingsknappen "Schemalägg för senare" och välj datum och tid.
Ställ in ditt rum genom att ge det ett namn, välja gäster och ställa in en tid.
5. Klicka sedan på "Skapa rum."
6. I nästa popup kan du välja Facebook-vänner att bjuda in, eller kopiera den delbara länken för att skicka via sms, e-post, Messenger och mer.
Du kan bjuda in fler vänner här.
7. När du har valt alla dina gäster klickar du på "Gå med i rummet" och sedan på "Gå med i rummet" igen i popup-fönstret.
8. Följande skärm tar dig till rummet, där din kamerabild visas i det nedre högra hörnet och dina inbjudna gäster börjar dyka upp. I det här fönstret kan du välja att dela din skärm, bjuda in fler vänner via en delbar länk, stänga av din video eller mikrofon, se samtalsdeltagare eller lämna rummet.
Hur man använder Facebook Messenger Rooms på skrivbordswebbplatsen
1. Gå till Facebooks webbplats och logga in på ditt konto om det behövs.
2. Under "Vad tänker du på?" modul för att skapa ett nytt inlägg, kommer du att se en "Rum"-modul, bredvid en lila och blå videokameraikon. I det övre högra hörnet av modulen "Rum", klicka på den blå länken till "Skapa rum."
Klicka på "Skapa rum" i rumsmodulen.
3. I popup-fönstret "Skapa ditt rum", klicka på "Rumsaktivitet" för att ge ditt rum ett föreslaget eller anpassat namn. Klicka på "Vem är inbjuden?" för att bjuda in antingen alla dina vänner eller för att välja specifika vänner. Klicka slutligen på "Starttid" för att välja om du vill starta chatten nu eller vid ett senare tillfälle.
Klicka på "Rumsaktivitet", "Vem är inbjuden?" och "Starttid" för att ställa in ditt evenemang.
4. Klicka sedan på den blå knappen "Skapa rum".
5. På nästa popup-skärm kan du bjuda in fler personer, dela länken, redigera rummet, avsluta rummet och se en lista över dina inbjudna vänner hittills.
Här kan du redigera ditt rum, dela länken med ytterligare gäster och mer.
6. För att gå med i rummet, klicka på den blå "Gå med"-knappen.
7. Ett separat fönster kommer att dyka upp. Om du aldrig har använt Messenger Rooms tidigare, klicka på knappen som säger "Prova det." Om du har använt rum tidigare, klicka på knappen som säger "Gå med i rummet."
I popup-fönstret klickar du på den blå knappen för att antingen "Gå med i rummet" eller "Prova det."
8. Följande skärm tar dig till rummet, där din kamerabild visas i det nedre högra hörnet och dina inbjudna gäster börjar dyka upp. I det här fönstret kan du välja att dela din skärm, bjuda in fler vänner via en delbar länk, stänga av din video eller mikrofon, se samtalsdeltagare eller lämna rummet.
I ditt rum kan du lägga till fler gäster, stänga av ljudet på din mikrofon eller video, se alla deltagare och mer.