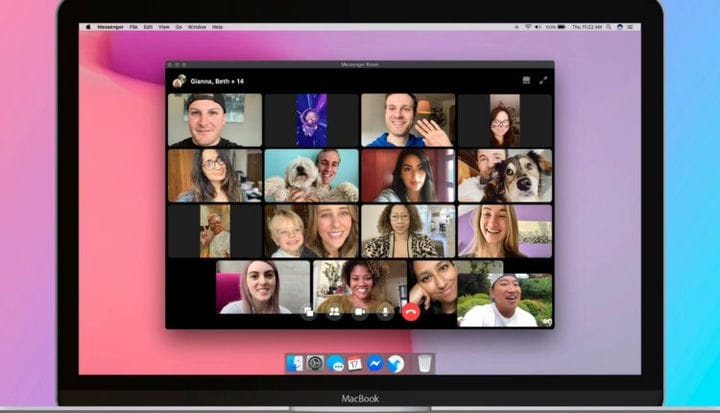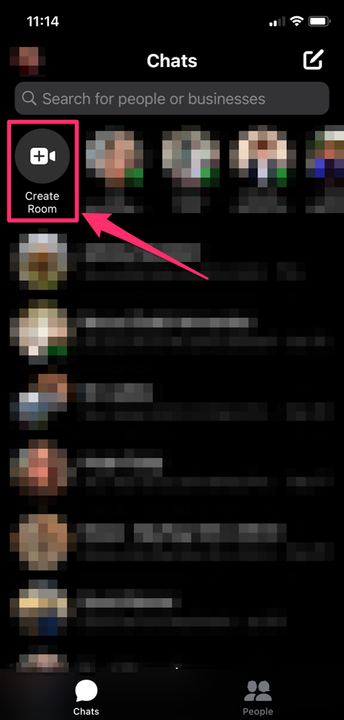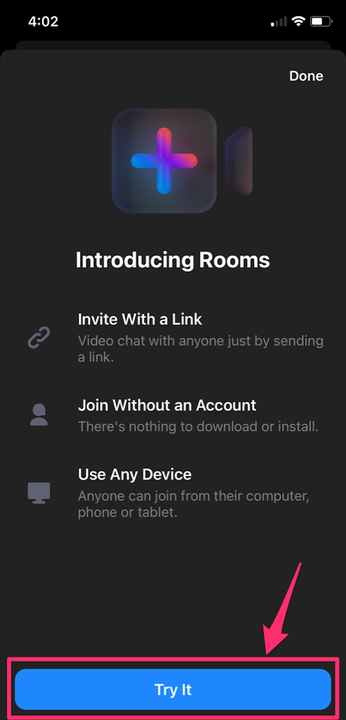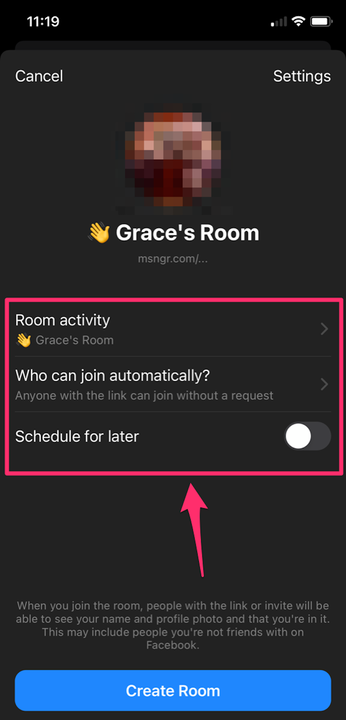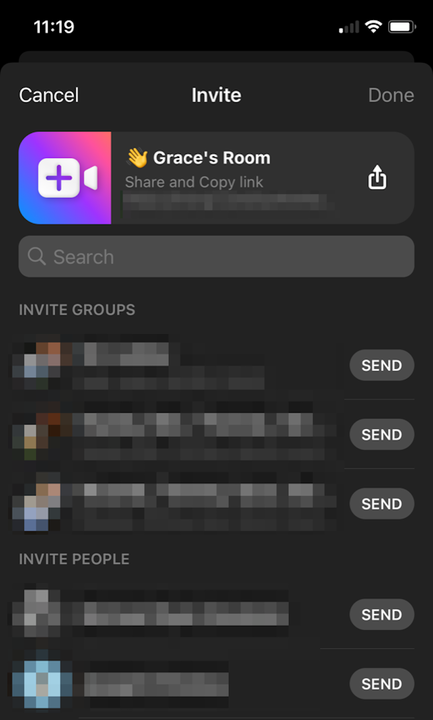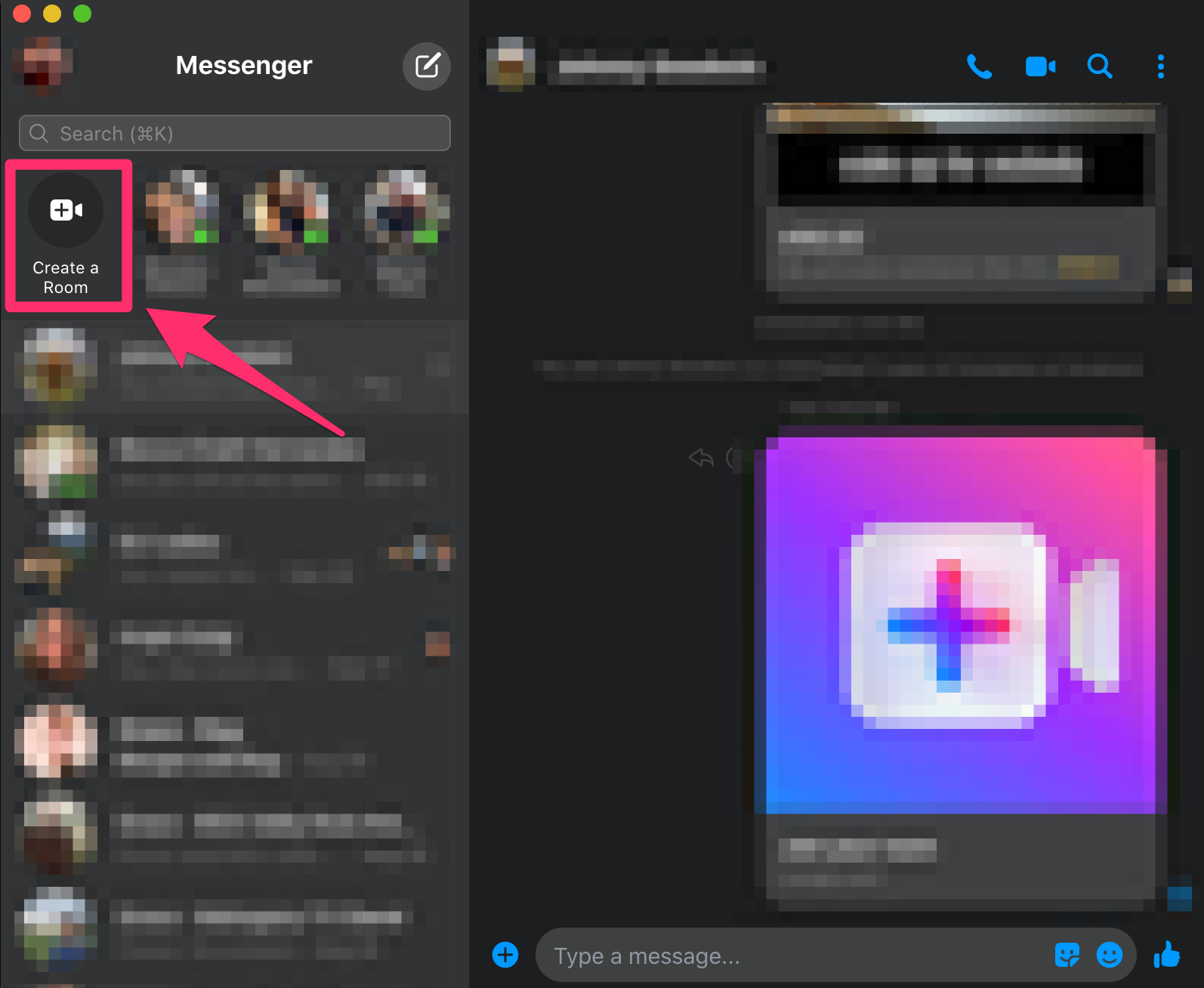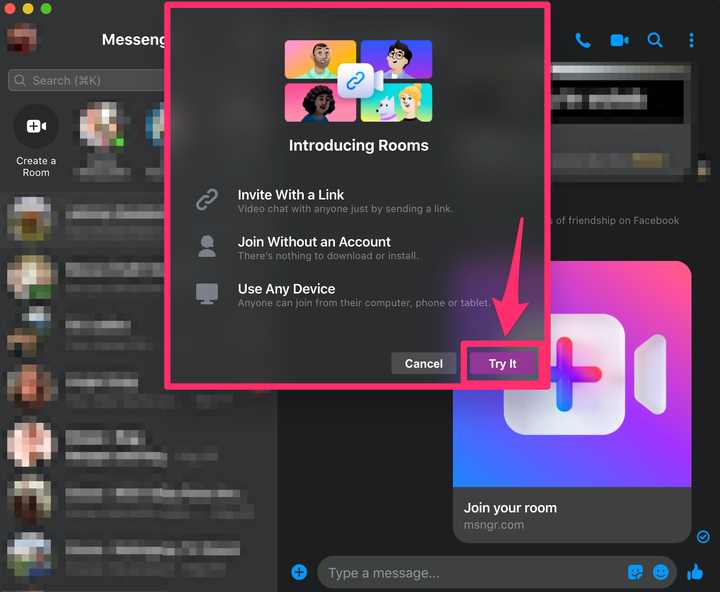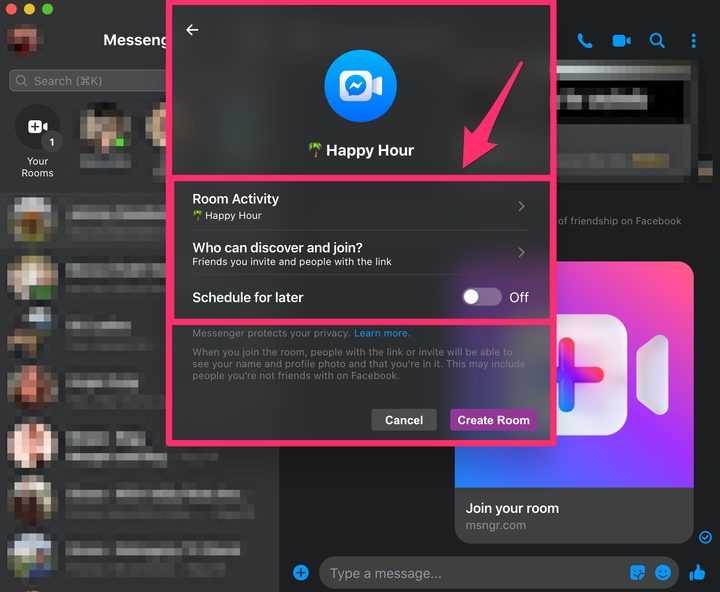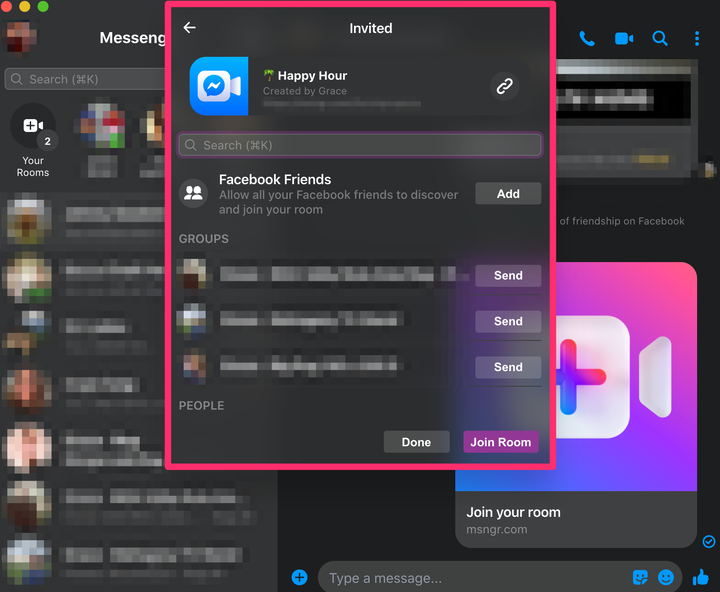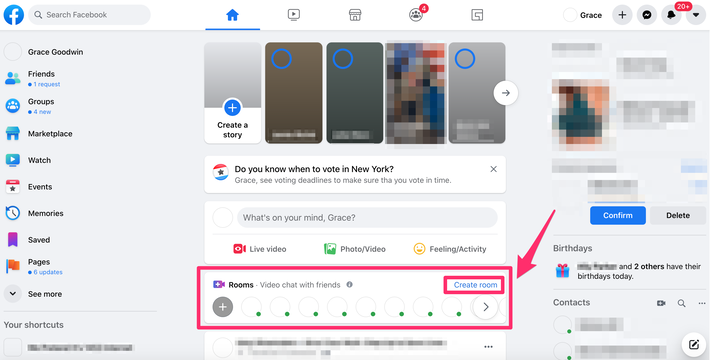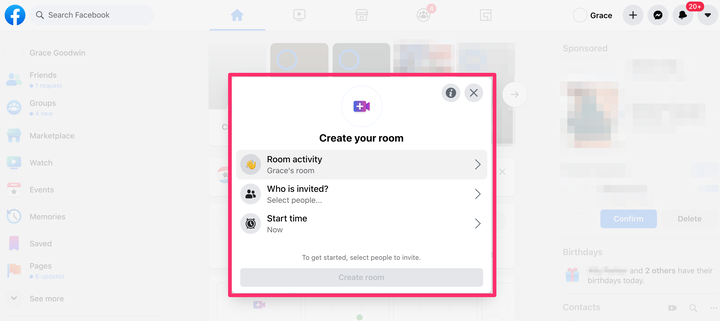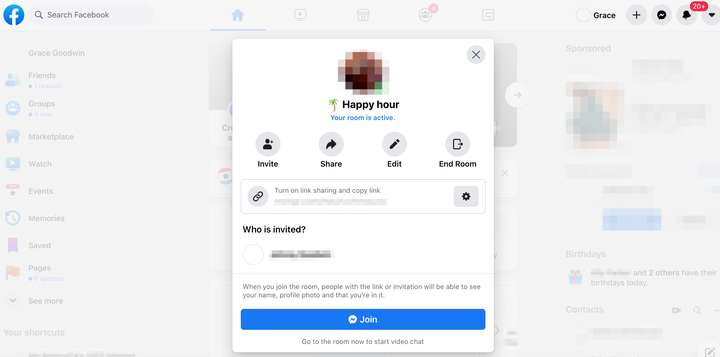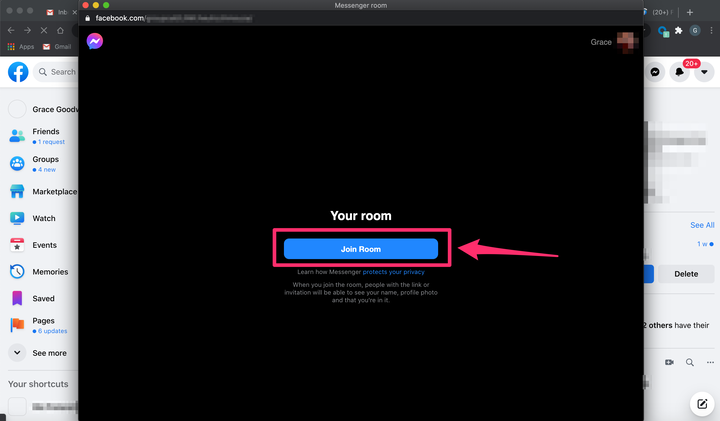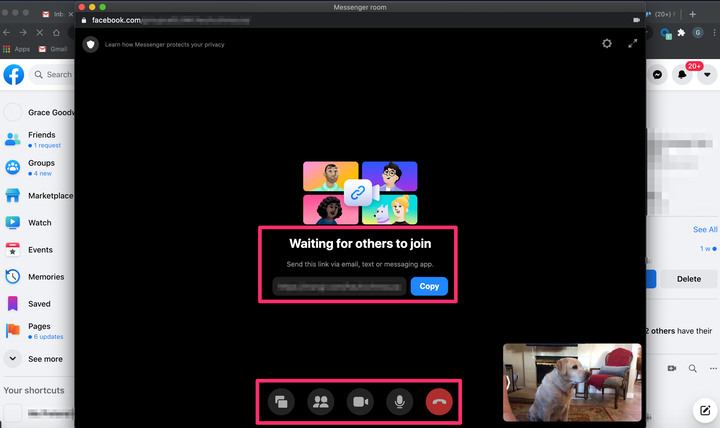Como usar as salas do Facebook Messenger para bate-papo por vídeo em qualquer dispositivo
- Você pode usar as Salas do Facebook Messenger para bater papo por vídeo com até 50 pessoas ao mesmo tempo no aplicativo Messenger para celular ou computador ou no site do Facebook.
- Você pode convidar qualquer pessoa para uma videochamada do Facebook Messenger Rooms, independentemente de usar o Facebook ou não.
- Em qualquer dispositivo, você pode optar por criar uma sala por enquanto ou agendar uma para mais tarde.
Quando se trata de manter contato com familiares e amigos remotamente, as conversas cara a cara são essenciais.
Uma série de novos aplicativos de bate-papo por vídeo surgiram para preencher a necessidade de união virtual. Um dos mais novos é o Facebook Messenger Rooms, uma extensão da popular plataforma Messenger do Facebook .
Com o Messenger Rooms, os usuários podem criar uma “sala" e conversar por vídeo com até 50 pessoas por vez.
Você pode até adicionar pessoas que não usam o Messenger – tudo o que você precisa fazer é garantir que elas tenham um link e pronto.
Você pode iniciar uma sala do Messenger no aplicativo para dispositivos móveis ou para desktop ou no site para desktop. Aqui está como.
Como usar as Salas do Facebook Messenger no aplicativo móvel
1. Abra o aplicativo Facebook Messenger no seu dispositivo. No menu na parte inferior da tela, toque em "Conversas".
2. Na parte superior da página de bate-papos, toque em "Criar sala".
Toque em “Criar sala” na parte superior da página de bate-papos no aplicativo móvel.
3. Se você nunca usou as Salas do Messenger antes, a próxima página apresenta como você pode usar as Salas convidando convidados com um link, entrando em uma sala sem uma conta e usando o recurso de qualquer dispositivo. Toque em “Experimentar”.
Se você nunca usou o Rooms antes, será apresentado a esta tela – toque em "Experimentar".
4 Na próxima tela pop-up, clique em “Atividade do quarto” para dar um nome sugerido ou personalizado ao seu quarto. Clique em “Quem pode participar automaticamente?” e escolha quem convidar selecionando "Qualquer pessoa com o link" ou "Pessoas que você convidar". Se você quiser agendar a reunião para mais tarde, clique no botão de alternância “Agendar para mais tarde” e selecione uma data e hora.
Configure sua sala nomeando-a, escolhendo quem pode participar e selecionando sua data e hora.
5 Na próxima tela, selecione seus amigos ou grupos do Facebook que deseja convidar. Ou copie o link na parte superior da tela e envie-o aos convidados por e-mail, mensagem de texto etc. Toque em "Concluído" no canto superior direito depois de convidar todos os seus convidados.
Selecione amigos para convidar ou compartilhar o link e selecione "Concluído".
6. Seus convidados podem entrar na sala abrindo o link que você compartilhou com eles. Depois que outras pessoas ingressarem na sala, você poderá remover ou adicionar convidados, bloquear a sala ou adicionar planos de fundo virtuais.
Como usar as Salas do Facebook Messenger no aplicativo para desktop
1. Abra o aplicativo Messenger em seu computador. O aplicativo pode ser baixado para Mac ou PC.
2. Se você nunca usou o Messenger Rooms antes, um banner pode aparecer na parte superior do painel do lado esquerdo, que diz “Messenger Rooms” – clique no botão “Experimentar”. Se você já usou o Messenger Rooms antes, o botão "Criar uma sala" aparecerá na parte superior do painel do lado esquerdo, abaixo da barra de pesquisa – clique em "Criar uma sala".
Clique em “Criar uma sala” no canto superior esquerdo do aplicativo de desktop Messenger.
3. Um pop-up aparecerá apresentando a você as Salas do Messenger. Toque em “Experimentar” no canto inferior direito.
Clique em “Experimentar” no pop-up.
4. Na próxima tela pop-up, clique em “Atividade do quarto” para dar um nome sugerido ou personalizado ao seu quarto. Clique em “Quem pode descobrir e participar?” e escolha quem convidar selecionando "Amigos que você convida e pessoas com o link" ou "Somente amigos que você convida". Se você quiser agendar a reunião para mais tarde, clique no botão de alternância “Agendar para mais tarde” e selecione uma data e hora.
Configure seu quarto dando-lhe um nome, escolhendo convidados e marcando um horário.
5. Em seguida, clique em “Criar sala”.
6. No próximo pop-up, você pode escolher amigos do Facebook para convidar ou copiar o link compartilhável para enviar por mensagem de texto, e-mail, Messenger e muito mais.
Você pode convidar amigos adicionais aqui.
7. Depois de selecionar todos os seus convidados, clique em “Join Room” e clique em “Join Room” novamente no pop-up.
8. A tela a seguir o levará para a Sala, onde a imagem da sua câmera aparecerá no canto inferior direito e seus convidados começarão a aparecer. Nesta janela, você pode optar por compartilhar sua tela, convidar mais amigos por meio de um link compartilhável, desligar seu vídeo ou microfone, ver os participantes da chamada ou sair da sala.
Como usar as Salas do Facebook Messenger no site para desktop
1. Acesse o site do Facebook e faça login em sua conta, se necessário.
2. Por baixo do "O que está em sua mente?" módulo para criar um novo post, você verá um módulo “Salas”, ao lado de um ícone de câmera de vídeo roxo e azul. No canto superior direito do módulo "Salas", clique no link azul para "Criar sala".
Clique em “Criar sala” no módulo Salas.
3. Na janela pop-up "Crie seu quarto", clique em "Atividade do quarto" para dar um nome sugerido ou personalizado ao seu quarto. Clique em “Quem está convidado?” para convidar todos os seus amigos ou para selecionar amigos específicos. Por fim, clique em “Hora de início” para escolher se deseja iniciar o bate-papo agora ou em uma data posterior.
Clique em “Atividade da sala”, “Quem está convidado?” e “Hora de início” para configurar seu evento.
4. Em seguida, clique no botão azul “Criar sala”.
5. Na próxima tela pop-up, você pode convidar mais pessoas, compartilhar o link, editar a sala, encerrar a sala e ver uma lista de seus amigos convidados até o momento.
Aqui você pode editar seu quarto, compartilhar o link com outros hóspedes e muito mais.
6. Para entrar na sala, clique no botão azul “Join”.
7. Uma janela separada aparecerá. Se você nunca usou o Messenger Rooms antes, clique no botão que diz "Experimente". Se você já usou Salas antes, clique no botão que diz "Entrar na Sala".
Na janela pop-up, clique no botão azul para "Entrar na sala" ou "Experimentar".
8. A tela a seguir o levará para a Sala, onde a imagem da sua câmera aparecerá no canto inferior direito e seus convidados começarão a aparecer. Nesta janela, você pode optar por compartilhar sua tela, convidar mais amigos por meio de um link compartilhável, desligar seu vídeo ou microfone, ver os participantes da chamada ou sair da sala.
Na sua Sala, você pode adicionar mais convidados, silenciar seu microfone ou vídeo, ver todos os participantes e muito mais.