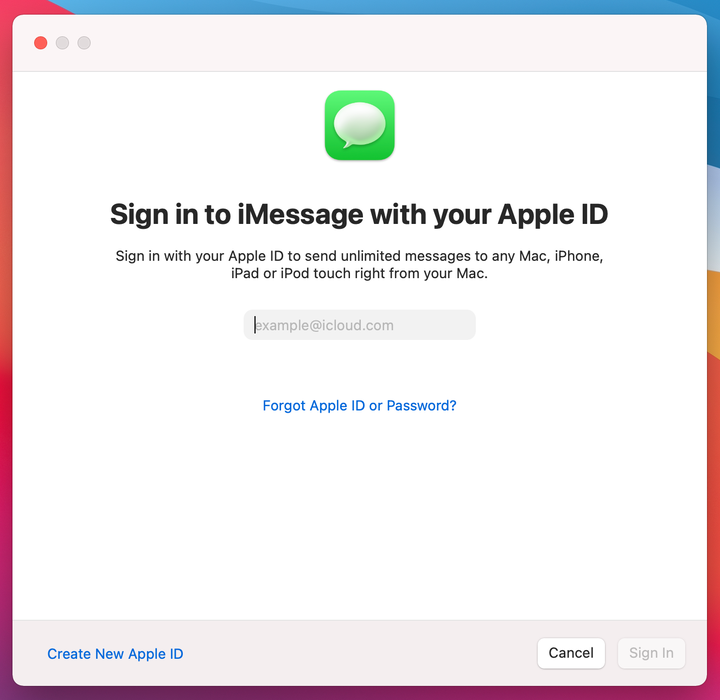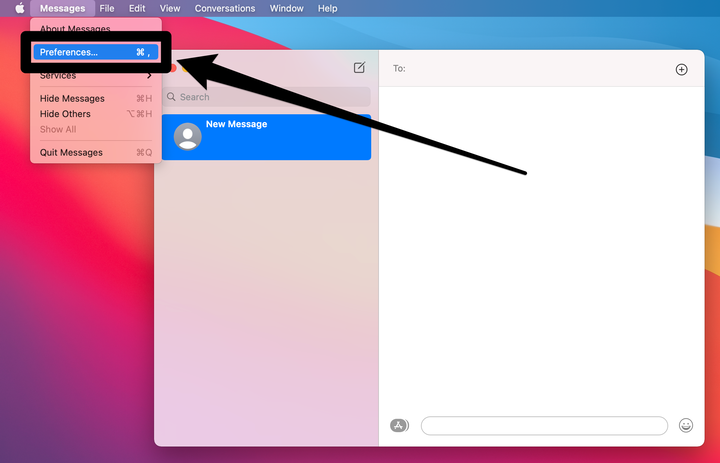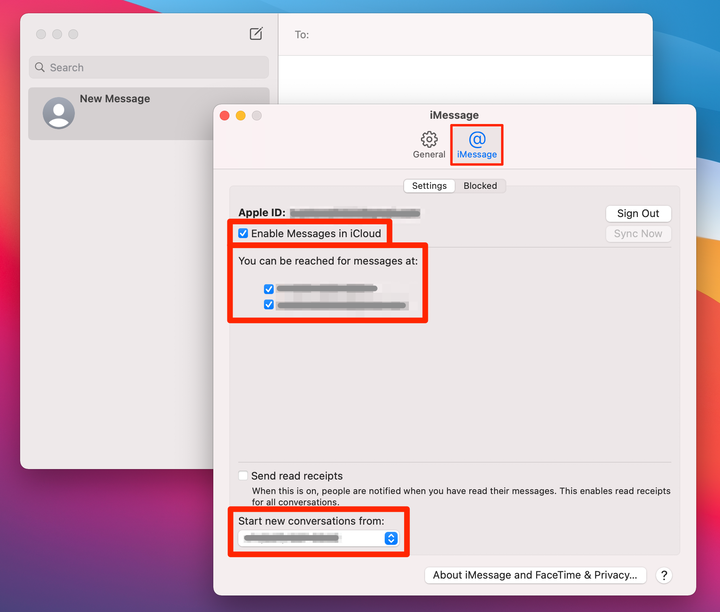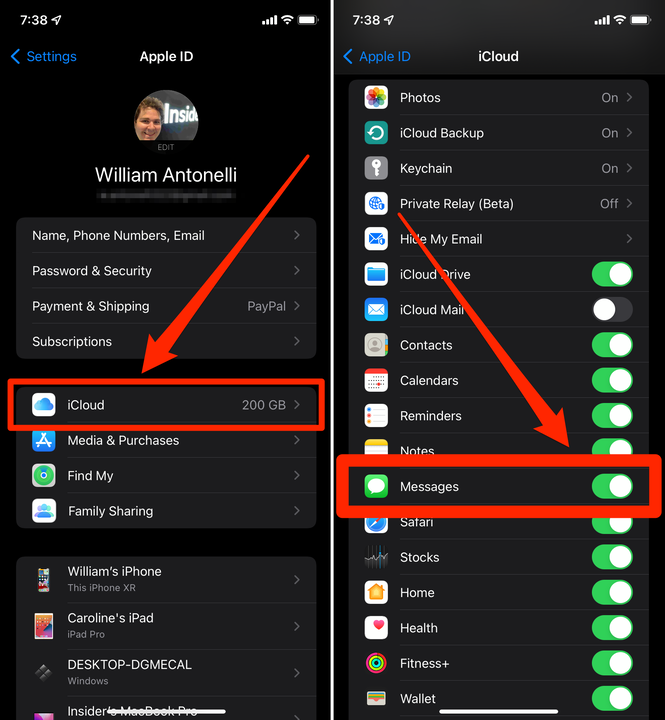So verwenden Sie IMessage auf Ihrem Mac
- Sie können iMessage auf Ihrem Mac verwenden, indem Sie sich bei Ihrem Apple-ID-Konto anmelden.
- Sobald Sie angemeldet sind, können Sie iMessages über die Nachrichten-App Ihres Mac senden und empfangen.
- Jede iMessage, die Sie auf Ihrem Mac senden oder empfangen, wird auch auf Ihrem iPhone oder iPad angezeigt.
Apple hat Jahre damit verbracht, sicherzustellen, dass Sie Textnachrichten senden und empfangen können, egal wo Sie sich befinden. Sie können sie von Ihrem iPhone, Ihrem iPad, Ihrer Apple Watch und sogar Ihrem Mac senden.
Auf jedem Mac ist eine App namens Messages vorinstalliert. Melden Sie sich mit Ihrer Apple-ID bei dieser App an, und Sie können iMessages so schnell wie auf jedem anderen Gerät senden.
So richten Sie iMessages auf Ihrem MacBook, iMac oder Mac mini ein.
So richten Sie iMessage auf einem Mac ein
1. Öffnen Sie die Nachrichten-App, indem Sie auf das grün-weiße Symbol in Ihrem Dock klicken. Wenn es noch nicht vorhanden ist, finden Sie es im Anwendungsordner oder indem Sie danach suchen.
2. Melden Sie sich mit derselben Apple-ID an, die Sie auf Ihrem iPhone verwenden, um iMessages zu senden. Abhängig von den Sicherheitseinstellungen Ihres Kontos müssen Sie möglicherweise auch einen Zwei-Faktor-Authentifizierungscode eingeben.
Melden Sie sich bei Ihrem Apple-ID-Konto an.
Apfel
3. Sobald Sie angemeldet sind, können Sie sofort mit dem Senden von Textnachrichten beginnen, wenn Sie die Telefonnummer oder E-Mail-Adresse der Person kennen, der Sie eine SMS senden möchten.
4 Wenn Sie Ihre bestehenden Konversationen sehen und alle Ihre Textnachrichten geräteübergreifend synchronisieren möchten, klicken Sie in der Menüleiste oben auf dem Bildschirm auf Nachrichten und wählen Sie dann Einstellungen.
Gehen Sie zum Menü Einstellungen.
Apfel; William Antonelli/Insider
5. Klicken Sie auf die Registerkarte iMessage und schalten Sie dann auf Nachrichten in iCloud aktivieren um. Wenn diese Option nicht angezeigt wird, bedeutet dies, dass Sie sie bereits an anderer Stelle aktiviert haben, sodass Sie fertig sind.
6. Unter der Überschrift Sie sind für Nachrichten erreichbar unter: sehen Sie alle Telefonnummern und E-Mail-Adressen, unter denen Sie SMS erhalten können. Kreuzen Sie an, von welchen Sie auf diesem Mac SMS erhalten möchten.
7. Verwenden Sie schließlich das Dropdown- Menü Neue Unterhaltungen beginnen von :, um auszuwählen, von welcher dieser Nummern/Adressen die Textnachrichten Ihres Mac gesendet werden sollen.
Synchronisieren Sie die App mit Ihrem iCloud-Konto und richten Sie sie ein.
Apfel; William Antonelli/Insider
Starten Sie die Nachrichten-App neu, und alle Ihre vorhandenen Textkonversationen sollten mit dem Mac synchronisiert werden. Wenn Sie möchten, dass Ihre Kontakte auch synchronisiert werden, müssen Sie sich in der App „Systemeinstellungen” bei Ihrer Apple-ID anmelden.
Stellen Sie nach der Einrichtung sicher, dass die Nachrichtensynchronisierung auch auf Ihrem iPhone oder iPad aktiviert ist.
1. Schnappen Sie sich Ihr iPhone oder iPad – welches Gerät Sie hauptsächlich zum Senden von Texten verwenden – und öffnen Sie die App „Einstellungen”.
2. Tippen Sie oben im Menü auf Ihren Namen, um das Apple-ID-Menü zu öffnen, und tippen Sie dann auf iCloud.
3. Stellen Sie im iCloud-Menü sicher, dass Nachrichten aktiviert ist.
Aktivieren Sie „Nachrichten” in Ihrem iCloud-Konto.