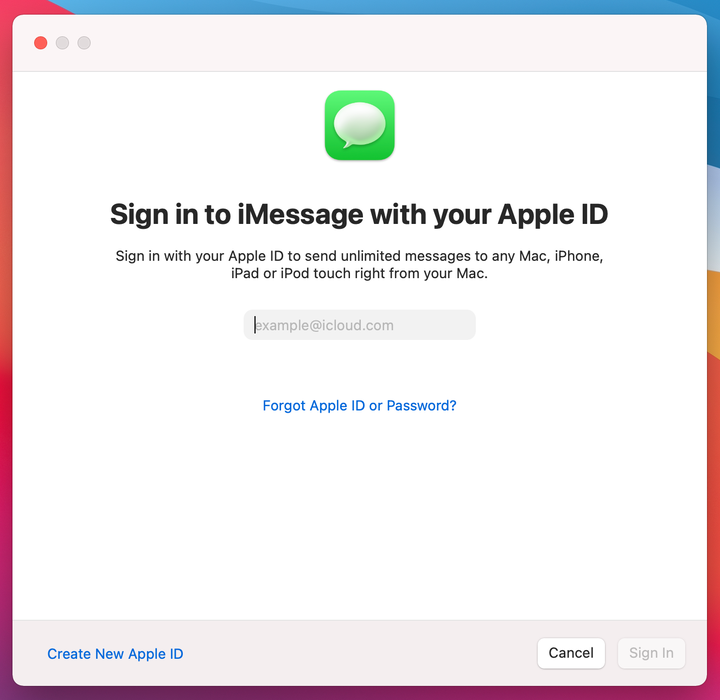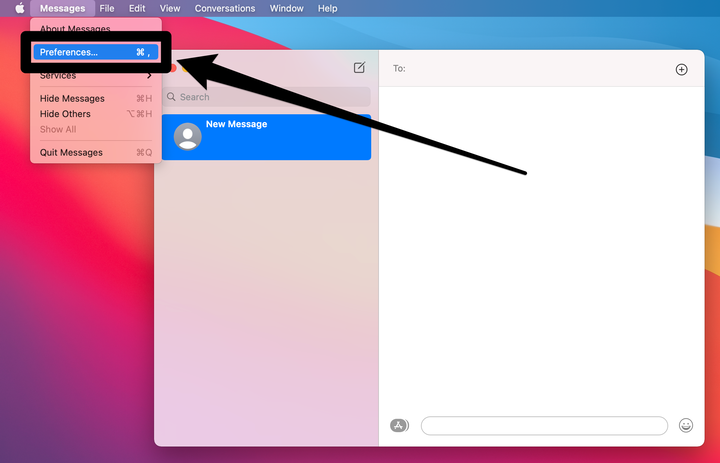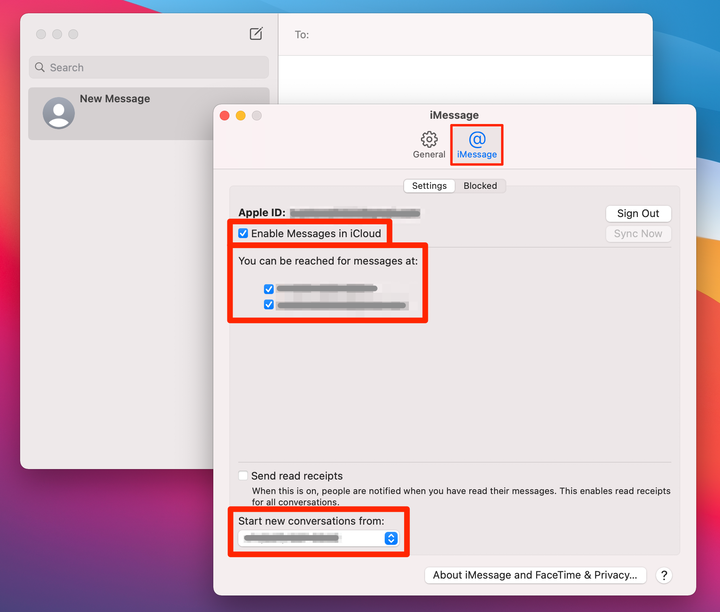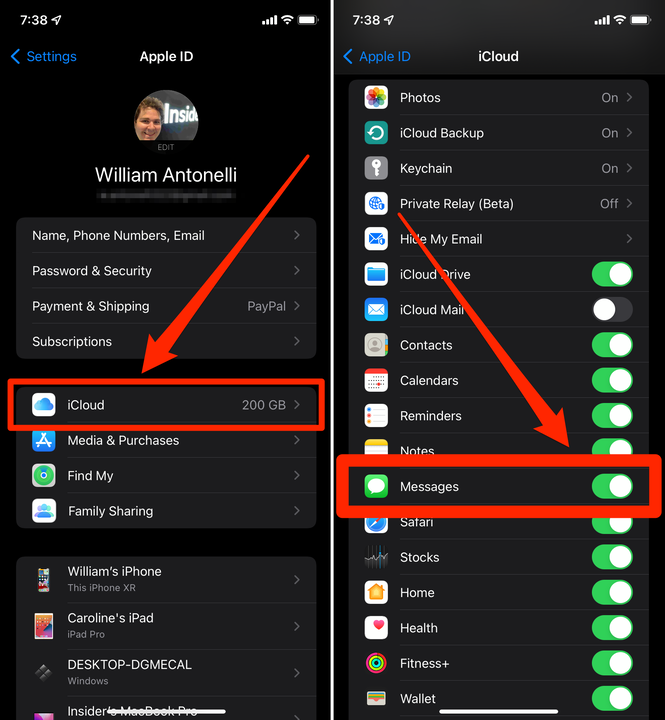Jak korzystać z IMessage na komputerze Mac
- Możesz używać iMessage na Macu, logując się na swoje konto Apple ID.
- Po zalogowaniu możesz wysyłać i odbierać wiadomości iMessages z aplikacji Wiadomości na Macu.
- Każda wiadomość iMessage, którą wysyłasz lub odbierasz na komputerze Mac, pojawi się również na Twoim iPhonie lub iPadzie.
Firma Apple spędziła lata upewniając się, że możesz wysyłać i odbierać wiadomości tekstowe bez względu na to, gdzie jesteś. Możesz je wysyłać z iPhone'a, iPada, Apple Watch, a nawet Maca.
Każdy komputer Mac ma zainstalowaną aplikację o nazwie Wiadomości. Zaloguj się do tej aplikacji za pomocą swojego Apple ID i możesz wysyłać wiadomości iMessages tak szybko, jak to możliwe na dowolnym innym urządzeniu.
Oto jak skonfigurować iMessages na MacBooku, iMacu lub Macu mini.
Jak skonfigurować iMessage na komputerze Mac
1. Otwórz aplikację Wiadomości, klikając jej zielono-białą ikonę w Docku. Jeśli jeszcze go tam nie ma, możesz go znaleźć w folderze Aplikacje lub wyszukując go.
2. Zaloguj się przy użyciu tego samego Apple ID, którego używasz na swoim iPhonie do wysyłania wiadomości iMessages. W zależności od ustawień zabezpieczeń konta może być konieczne wprowadzenie również kodu uwierzytelniania dwuskładnikowego.
Zaloguj się na swoje konto Apple ID.
Jabłko
3. Po zalogowaniu możesz od razu zacząć wysyłać wiadomości tekstowe, jeśli znasz numer telefonu lub adres e-mail osoby, do której chcesz wysłać SMS-a.
4 Jeśli chcesz zobaczyć istniejące rozmowy i synchronizować wszystkie wiadomości tekstowe na różnych urządzeniach, kliknij opcję Wiadomości na pasku menu u góry ekranu, a następnie wybierz Preferencje.
Przejdź do menu Preferencje.
Jabłko; William Antonelli / Insider
5. Kliknij kartę iMessage, a następnie włącz opcję Włącz wiadomości w iCloud. Jeśli ta opcja się nie pojawi, oznacza to, że włączyłeś ją już w innym miejscu, więc wszystko gotowe.
6. Pod nagłówkiem Możesz dotrzeć do wiadomości pod adresem: zobaczysz wszystkie numery telefonów i adresy e-mail, na które ludzie mogą wysyłać do Ciebie wiadomości tekstowe. Zaznacz, od których chcesz otrzymywać SMS-y na tym Macu.
7. Na koniec użyj menu Rozpocznij nowe rozmowy od :, aby wybrać, z którego z tych numerów/adresów mają być wysyłane wiadomości tekstowe na komputerze Mac.
Zsynchronizuj aplikację z kontem iCloud i skonfiguruj ją.
Jabłko; William Antonelli / Insider
Uruchom ponownie aplikację Wiadomości, a wszystkie istniejące rozmowy tekstowe powinny zsynchronizować się z komputerem Mac. Jeśli chcesz, aby Twoje kontakty również były synchronizowane, musisz zalogować się do swojego Apple ID w aplikacji Preferencje systemowe.
Po skonfigurowaniu upewnij się, że synchronizacja wiadomości jest włączona również na iPhonie lub iPadzie.
1. Chwyć iPhone'a lub iPada — niezależnie od tego, którego urządzenia używasz głównie do wysyłania SMS-ów — i otwórz aplikację Ustawienia.
2. Stuknij swoje imię u góry menu, aby otworzyć menu Apple ID, a następnie stuknij iCloud.
3. W menu iCloud upewnij się, że Wiadomości są włączone.
Włącz „Wiadomości" na swoim koncie iCloud.