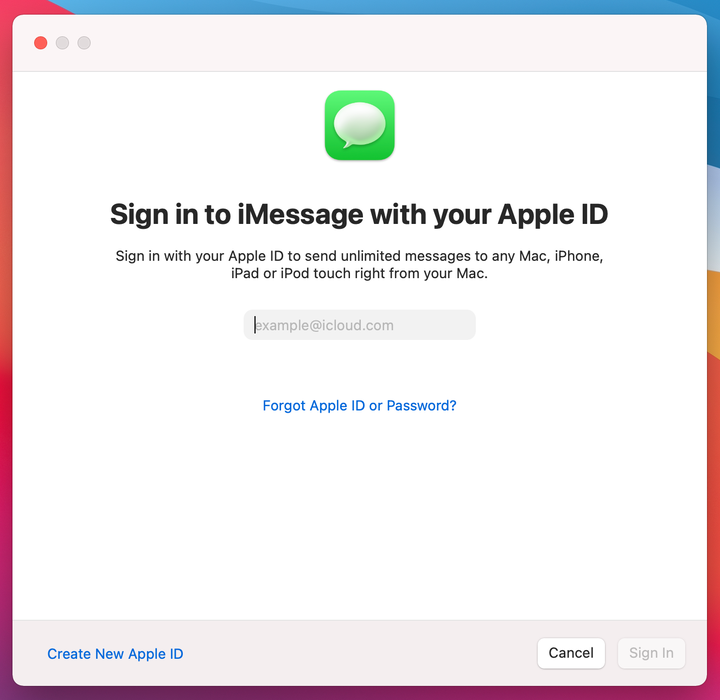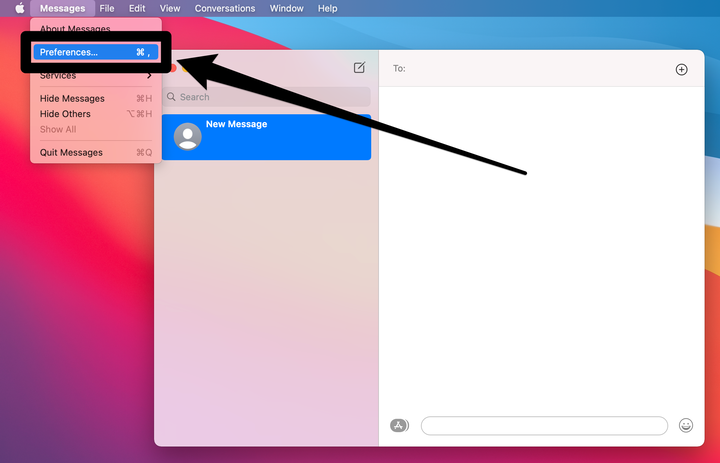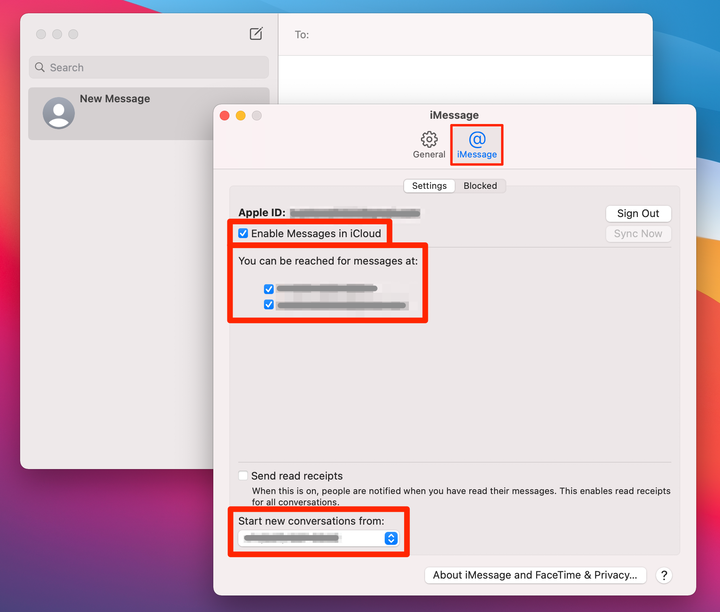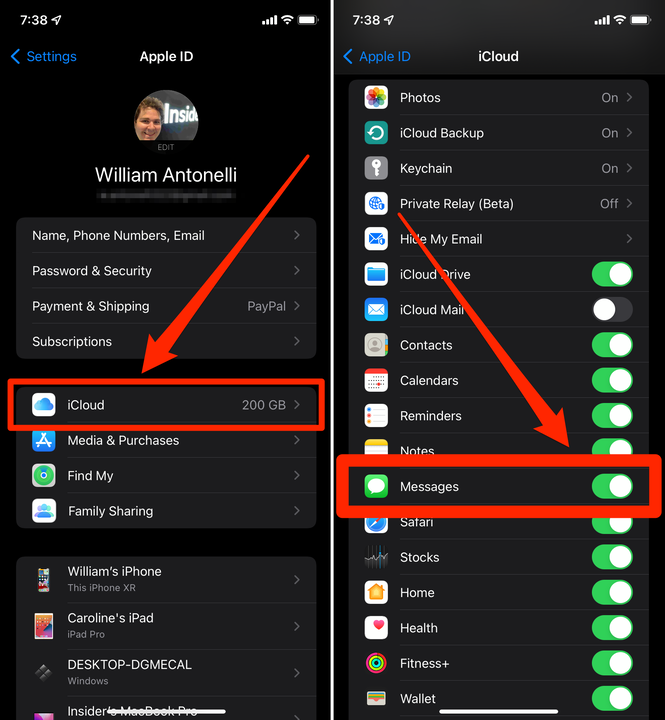Kuidas kasutada IMessage’i oma Macis
- Saate iMessage'i kasutada oma Macis, logides sisse oma Apple ID kontole.
- Kui olete sisse loginud, saate oma Maci rakendusest Messages iMessages-sõnumeid saata ja vastu võtta.
- Kõik iMessages, mille saadate või vastu võtate oma Macis, kuvatakse ka teie iPhone'is või iPadis.
Apple on aastaid taganud, et saate tekstisõnumeid saata ja vastu võtta olenemata sellest, kus te viibite. Saate neid saata oma iPhone'ist, iPadist, Apple Watchist ja isegi Macist.
Igal Macil on eelinstallitud rakendus nimega Messages. Logige sellesse rakendusse oma Apple ID-ga sisse ja saate iMessages-sõnumeid saata nii kiiresti kui võimalik mis tahes muus seadmes.
Siin on, kuidas seadistada iMessages oma MacBookis, iMacis või Mac minis.
Kuidas iMessage'i Macis seadistada
1. Avage rakendus Sõnumid, klõpsates dokis selle rohelist-valget ikooni. Kui seda veel pole, leiate selle kaustast Rakendused või otsides.
2. Logige sisse sama Apple ID-ga, mida kasutate oma iPhone'is iMessagede saatmiseks. Sõltuvalt teie konto turvaseadetest peate võib-olla sisestama ka kahefaktorilise autentimiskoodi.
Logige sisse oma Apple ID kontole.
Apple
3. Kui olete sisse loginud, saate kohe tekstsõnumeid saatma hakata, kui teate selle inimese telefoninumbrit või e-posti aadressi, kellele soovite sõnumi saata.
4 Kui soovite näha oma olemasolevaid vestlusi ja lasta kõik tekstisõnumid seadmete vahel sünkroonida, klõpsake ekraani ülaosas menüüribal valikul Sõnumid ja seejärel valige Eelistused.
Minge menüüsse Eelistused.
Õun; William Antonelli / Insider
5. Klõpsake vahekaarti iMessage ja seejärel lülitage sisse Luba sõnumid iCloudis. Kui seda valikut ei kuvata, tähendab see, et olete selle juba kusagil mujal lubanud, seega olete kõik valmis.
6. Pealkirjas Saate sõnumeid saata aadressil: näete kõiki telefoninumbreid ja e-posti aadresse, millele inimesed saavad teile sõnumeid saata. Märkige, millistelt soovite sellel Macil sõnumeid saada.
7. Lõpuks kasutage rippmenüüd Alusta uusi vestlusi :, et valida, millistelt numbritelt/aadressidelt soovite oma Maci tekstisõnumeid saata.
Sünkroonige rakendus oma iCloudi kontoga ja seadistage see.
Õun; William Antonelli / Insider
Taaskäivitage rakendus Sõnumid ja kõik teie olemasolevad tekstivestlused peaksid sünkroonima Maciga. Kui soovite, et ka teie kontaktid sünkrooniksid, peate rakenduses Süsteemieelistused oma Apple ID-sse sisse logima.
Kui olete selle seadistanud, veenduge, et sõnumite sünkroonimine oleks ka teie iPhone'is või iPadis lubatud.
1. Võtke iPhone või iPad – olenemata sellest, kumba seadet peamiselt tekstide saatmiseks kasutate – ja avage rakendus Seaded.
2. Apple ID menüü avamiseks puudutage menüü ülaosas oma nime, seejärel puudutage iCloud.
3. iCloudi menüüs veenduge, et Sõnumid on lubatud.
Lülitage oma iCloudi kontol sisse "Sõnumid".