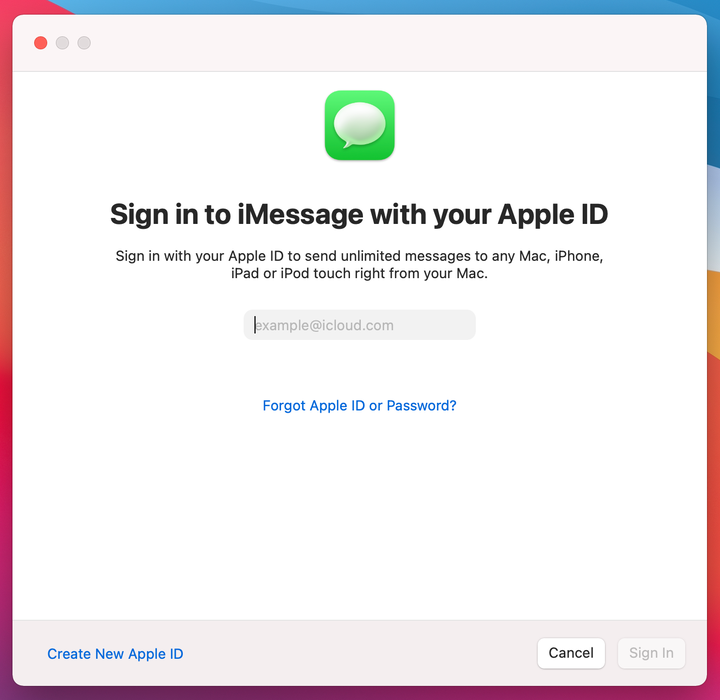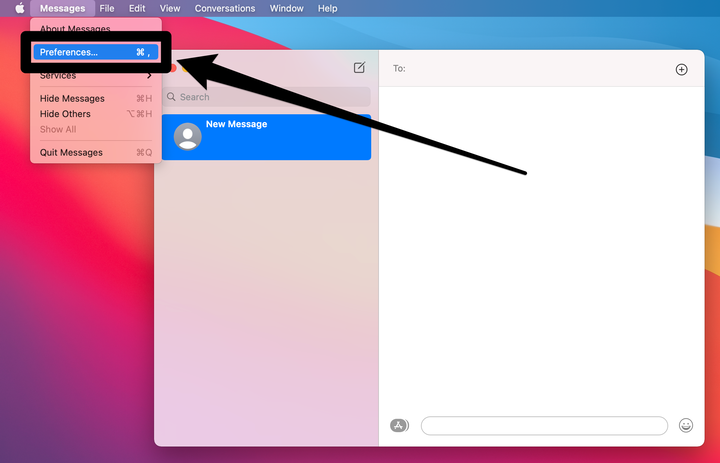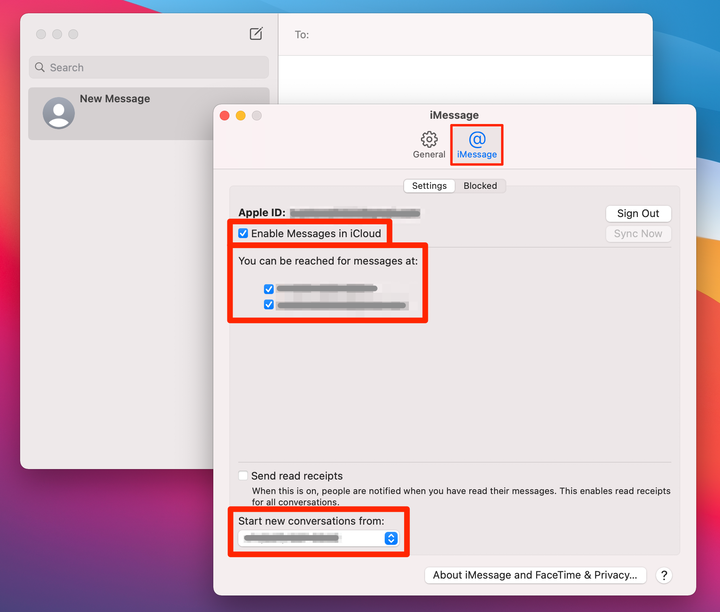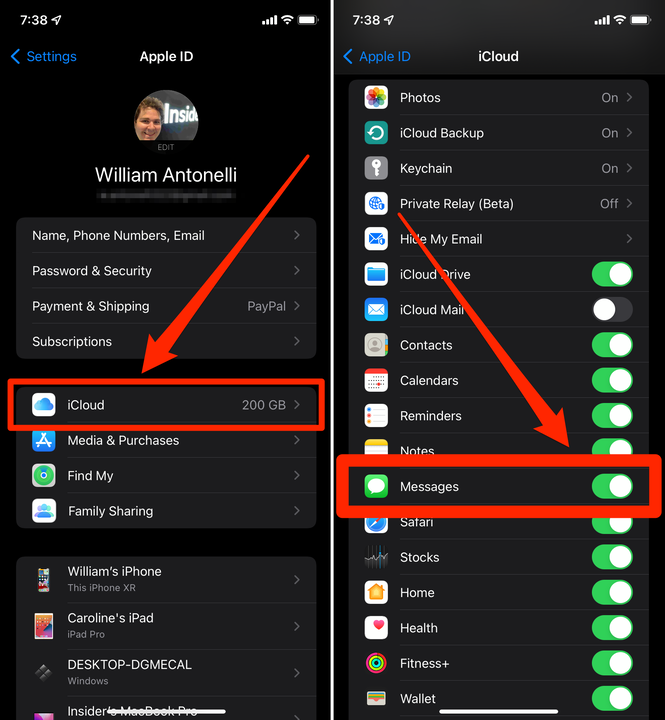Як використовувати IMessage на вашому Mac
- Ви можете використовувати iMessage на своєму Mac, увійшовши у свій обліковий запис Apple ID.
- Після входу ви можете надсилати й отримувати iMessages із програми Messages на своєму Mac.
- Будь-який iMessage, який ви надсилаєте чи отримуєте на своєму Mac, також відображатиметься на вашому iPhone чи iPad.
Apple витратила роки на те, щоб ви могли надсилати та отримувати текстові повідомлення незалежно від того, де ви знаходитесь. Ви можете надсилати їх зі свого iPhone, iPad, Apple Watch і навіть Mac.
Кожен Mac має попередньо встановлену програму під назвою Messages. Увійдіть у цю програму за допомогою свого Apple ID, і ви зможете надсилати iMessages якомога швидше на будь-якому іншому пристрої.
Ось як налаштувати iMessages на MacBook, iMac або Mac mini.
Як налаштувати iMessage на Mac
1. Відкрийте програму Повідомлення, клацнувши її зелено-білу піктограму на панелі Dock. Якщо його там ще немає, ви можете знайти його в папці «Програми» або здійснивши пошук.
2. Увійдіть, використовуючи той самий Apple ID, який ви використовуєте на своєму iPhone для надсилання iMessages. Залежно від налаштувань безпеки вашого облікового запису, можливо, вам також знадобиться ввести двофакторний код аутентифікації.
Увійдіть у свій обліковий запис Apple ID.
яблуко
3. Після того, як ви ввійшли в систему, ви можете почати надсилати текстові повідомлення відразу, якщо знаєте номер телефону або електронну адресу людини, якій хочете надіслати текстове повідомлення.
4 Якщо ви хочете побачити наявні розмови та синхронізувати всі текстові повідомлення між пристроями, натисніть Повідомлення на панелі меню у верхній частині екрана, а потім виберіть Налаштування.
Перейдіть до меню «Параметри».
яблуко; Вільям Антонеллі / Insider
5. Натисніть вкладку iMessage, а потім увімкніть Увімкнути повідомлення в iCloud. Якщо ця опція не відображається, це означає, що ви вже ввімкнули її в іншому місці, тож все готово.
6. Під заголовком Ви можете зв'язатися з повідомленнями за адресою: ви побачите всі номери телефонів та адреси електронної пошти, на які люди можуть надсилати вам повідомлення. Виберіть, від яких ви хочете отримувати повідомлення на цьому Mac.
7. Нарешті, скористайтеся спадним меню Почати нові бесіди з: щоб вибрати, з яких номерів/адрес ви хочете надсилати текстові повідомлення вашого Mac.
Синхронізуйте програму зі своїм обліковим записом iCloud та налаштуйте її.
яблуко; Вільям Антонеллі / Insider
Перезапустіть програму Повідомлення, і всі ваші наявні текстові розмови мають синхронізуватися з Mac. Якщо ви хочете, щоб ваші контакти також синхронізувалися, вам потрібно буде увійти до свого Apple ID у програмі «Системні налаштування».
Налаштувавши це, переконайтеся, що синхронізацію повідомлень також увімкнено на вашому iPhone або iPad.
1. Візьміть свій iPhone або iPad — будь-який пристрій, який ви в основному використовуєте для надсилання текстів — і відкрийте програму Налаштування.
2. Торкніться свого імені у верхній частині меню, щоб відкрити меню Apple ID, а потім торкніться iCloud.
3. У меню iCloud переконайтеся, що Повідомлення ввімкнено.
Увімкніть «Повідомлення» у своєму обліковому записі iCloud.