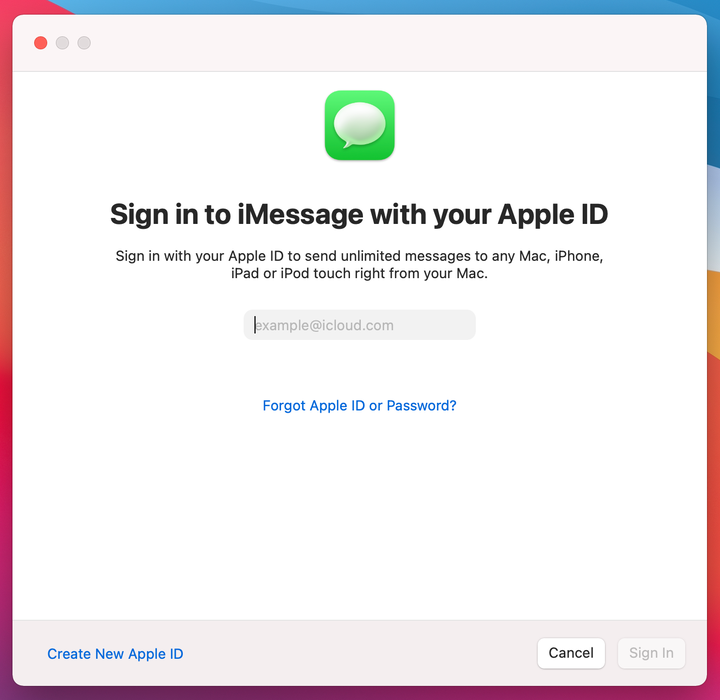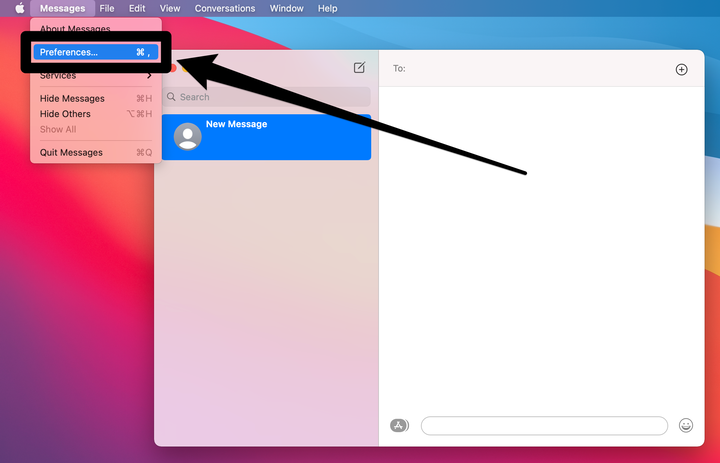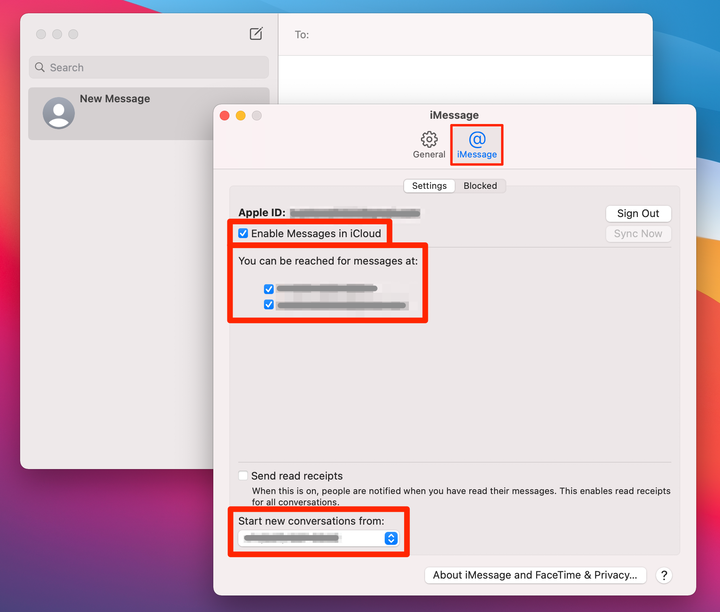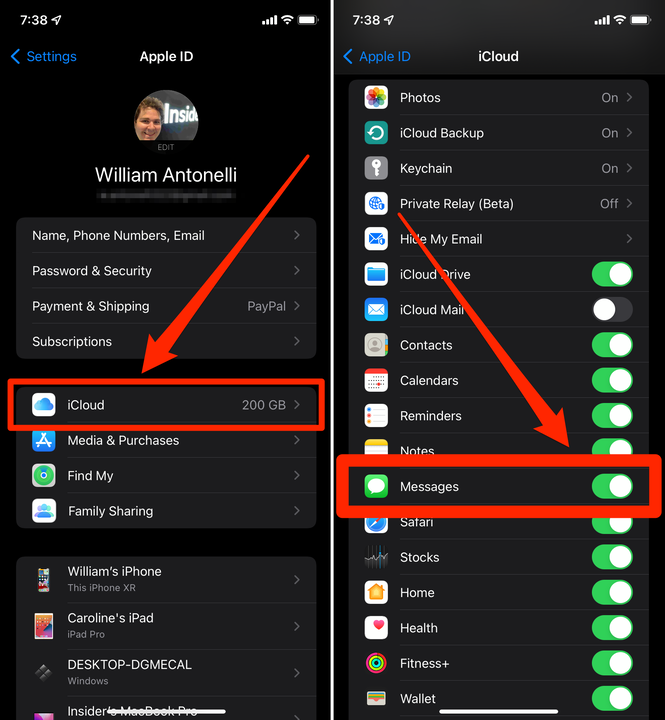Cómo usar IMessage en tu Mac
- Puede usar iMessage en su Mac iniciando sesión en su cuenta de ID de Apple.
- Una vez que haya iniciado sesión, puede enviar y recibir mensajes de iMessage desde la aplicación Mensajes de su Mac.
- Cualquier iMessage que envíe o reciba en su Mac también aparecerá en su iPhone o iPad.
Apple ha pasado años asegurándose de que puedas enviar y recibir mensajes de texto sin importar dónde te encuentres. Puede enviarlos desde su iPhone, su iPad, su Apple Watch e incluso su Mac.
Cada Mac viene con una aplicación llamada Mensajes preinstalada. Inicie sesión en esta aplicación con su ID de Apple y podrá enviar iMessages tan rápido como pueda en cualquier otro dispositivo.
Te mostramos cómo configurar iMessages en tu MacBook, iMac o Mac mini.
Cómo configurar iMessage en una Mac
1. Abra la aplicación Mensajes haciendo clic en su icono verde y blanco en su Dock. Si aún no está allí, puede encontrarlo en la carpeta Aplicaciones o buscándolo.
2. Inicie sesión con la misma ID de Apple que usa en su iPhone para enviar iMessages. Según la configuración de seguridad de su cuenta, es posible que también deba ingresar un código de autenticación de dos factores.
Inicie sesión en su cuenta de ID de Apple.
Manzana
3. Una vez que haya iniciado sesión, puede comenzar a enviar mensajes de texto de inmediato si conoce el número de teléfono o el correo electrónico de la persona a la que desea enviar un mensaje de texto.
4 Si desea ver sus conversaciones existentes y sincronizar todos sus mensajes de texto entre dispositivos, haga clic en Mensajes en la barra de menú en la parte superior de la pantalla, luego seleccione Preferencias.
Dirígete al menú Preferencias.
Manzana; William Antonelli/Información privilegiada
5. Haga clic en la pestaña iMessage y luego active Habilitar mensajes en iCloud. Si esta opción no aparece, significa que ya la habilitó en otro lugar, por lo que está listo.
6. Bajo el encabezado Puede comunicarse con usted para recibir mensajes en:, verá todos los números de teléfono y direcciones de correo electrónico a los que las personas pueden enviarle mensajes de texto. Marque de cuáles desea recibir mensajes de texto en esta Mac.
7. Finalmente, use el menú desplegable Iniciar nuevas conversaciones desde: para elegir desde cuál de esos números/direcciones desea que se envíen los mensajes de texto de su Mac.
Sincronice la aplicación con su cuenta de iCloud y configúrela.
Manzana; William Antonelli/Información privilegiada
Reinicie la aplicación Mensajes y todas sus conversaciones de texto existentes deberían sincronizarse con la Mac. Si desea que sus contactos también se sincronicen, deberá iniciar sesión en su ID de Apple en la aplicación Preferencias del sistema.
Una vez que haya configurado esto, asegúrese de que la sincronización de mensajes también esté habilitada en su iPhone o iPad.
1. Tome su iPhone o iPad, cualquiera que sea el dispositivo que use principalmente para enviar mensajes de texto, y abra la aplicación Configuración.
2. Toque su nombre en la parte superior del menú para abrir el menú de ID de Apple, luego toque iCloud.
3. En el menú de iCloud, asegúrese de que Mensajes esté habilitado.
Active "Mensajes" en su cuenta de iCloud.