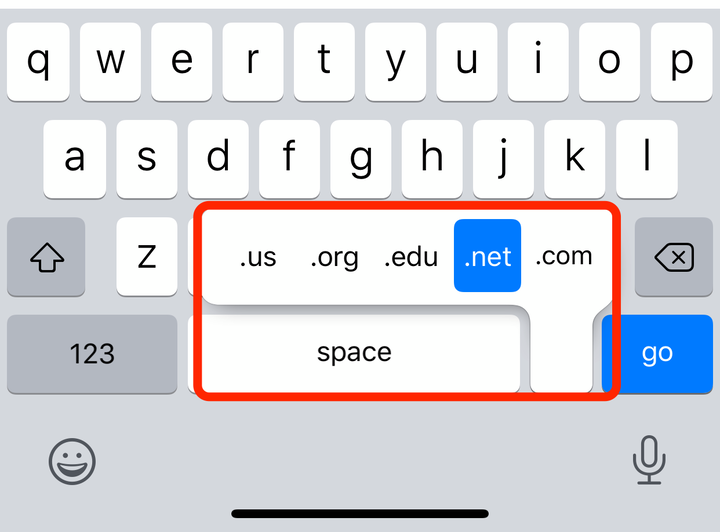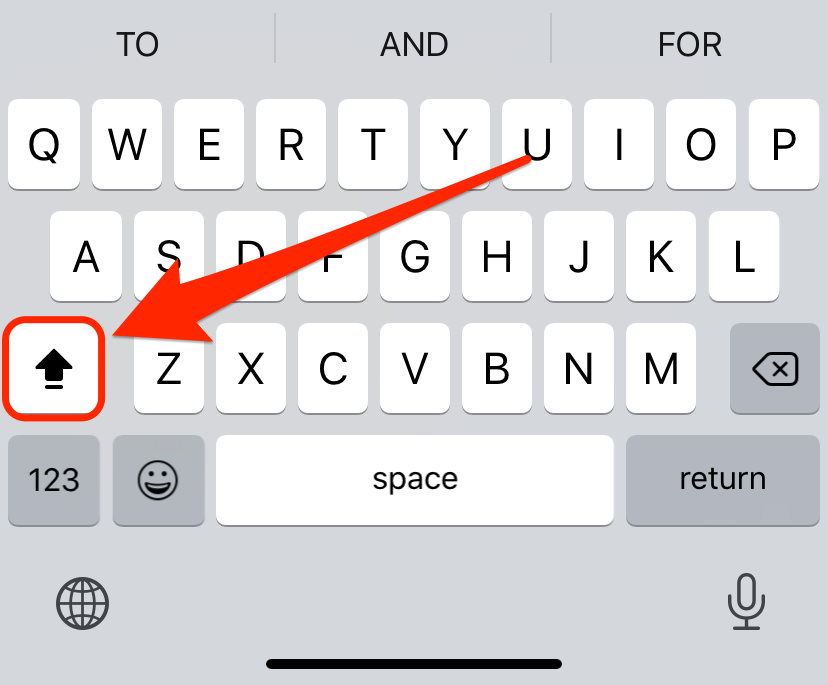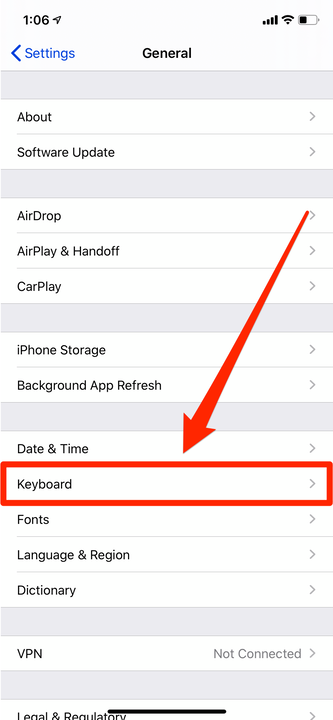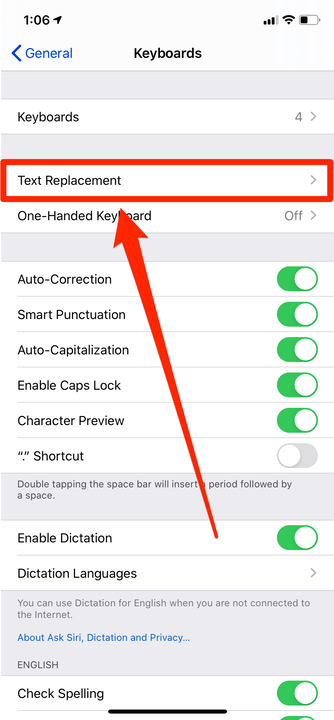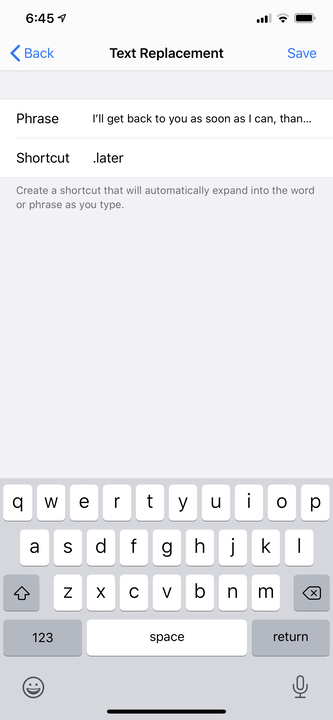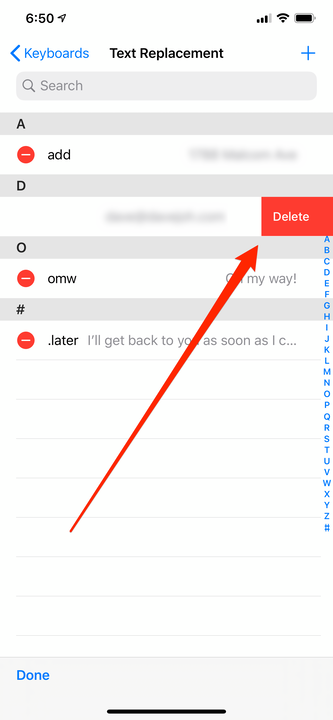So verwenden Sie iPhone-Tastaturkürzel oder erstellen Ihre eigenen
- Sie können iPhone-Tastaturkürzel verwenden, um auf alternative Zeichen zuzugreifen, Webdomänen einzufügen, auf Großbuchstaben umzuschalten und vieles mehr.
- Sie können beispielsweise eine einzelne Zahl eingeben, ohne zur Zahlentastatur zu wechseln, indem Sie Ihren Finger auf die Taste „123″ halten und wischen.
- Sie können eine beliebige Anzahl von benutzerdefinierten Tastaturkürzeln hinzufügen, mit denen Ihr iPhone automatisch Sätze oder Symbole einfügt, wenn Sie einen bestimmten Satz eingeben.
Sie verwenden wahrscheinlich ständig Tastaturkürzel auf Ihrem Mac oder PC, aber die Chancen stehen gut, dass Sie selten daran denken, sie auf Ihrem iPhone zu verwenden. Schließlich hat Ihr iPhone nicht einmal eine eigene physische Tastatur.
Aber in Wirklichkeit gibt es einige Möglichkeiten, Zeit zu sparen, während Sie auf Ihrem iPhone tippen. Es gibt nicht nur einige praktische Verknüpfungen, die in die Tastatur des iPhones integriert sind, sondern iOS macht es einfach, eine beliebige Anzahl Ihrer eigenen benutzerdefinierten Verknüpfungen hinzuzufügen.
Folgendes sollten Sie wissen.
iPhone-Tastaturkürzel, die Sie kennen sollten
Das iPhone hat ein paar eingebaute Tastenkombinationen, die Ihnen viel Zeit und wahlloses Tippen ersparen können.
Alternative Charaktere
Tippen und halten Sie eine beliebige Taste auf der iPhone-Tastatur, um die alternativen Zeichen anzuzeigen, die dieser Taste zugeordnet sind – dazu gehören das Zeichen mit Akzentzeichen und andere Änderungen.
Nicht alle Tasten haben alternative Zeichen, daher lohnt es sich, die Tastatur zu erkunden, um zu sehen, welche Optionen Ihnen zur Verfügung stehen.
Webdomänen
Wenn Sie in ein E-Mail-Adressfeld schreiben, z. B. in die „An”-Zeile oben in der Mail-App, tippen und halten Sie den Punkt (.) unten rechts auf der Tastatur. Sie können mit einem einzigen Antippen eine Domain wie .com oder .edu auswählen.
Eines der nützlichsten alternativen Zeichen, auf das Sie zugreifen können, ist eine Reihe beliebter Web- und E-Mail-Domänen.
Wählen Sie schnell eine alternative Taste aus
Sie wissen wahrscheinlich, dass Sie zu den Zifferntasten wechseln können, indem Sie auf „123″ tippen, oder zur Symboltastatur, indem Sie auf „#+=” tippen. Diese Tastatur bleibt normalerweise auf dem Bildschirm, bis Sie manuell zurückwechseln.
Wenn Sie jedoch nur eine einzelne Zahl oder ein Symbol eingeben müssen, tippen und halten Sie die Taste zum Ändern der Tastatur und streichen Sie nach oben zur gewünschten Taste. Lassen Sie los, und Sie geben diese Taste ein, ohne tatsächlich zu dieser Tastatur zu wechseln.
Angenommen, Sie geben Buchstaben auf der Haupttastatur ein und müssen die Zahl 4 eingeben. Tippen und halten Sie „123″ und streichen Sie nach oben zu „4″. Lassen Sie los, und Sie haben eine 4 eingefügt, ohne die Tastatur zu wechseln, sodass Sie weiterhin Buchstaben eingeben können.
Wechseln Sie zu Großbuchstaben
Versetzen Sie die Tastatur in den Großbuchstabenmodus, indem Sie zweimal auf die Umschalttaste tippen. Es wird hervorgehoben und alle Buchstaben, die Sie jetzt eingeben, werden groß geschrieben. Schalten Sie es aus, indem Sie erneut auf die Umschalttaste oder auf „123″ tippen.
Doppeltippen Sie auf die Umschalttaste, um alles in Großbuchstaben einzugeben.
Beenden Sie einen Satz mit einem Punkt
Standardmäßig wird durch Doppeltippen auf die Leertaste automatisch ein Punkt gefolgt von einem Leerzeichen eingefügt.
So erstellen Sie eigene Tastaturkürzel auf dem iPhone
Die Handvoll integrierter Verknüpfungen sind praktisch, aber die eigentliche Leistung der iOS-Tastatur liegt in der Erstellung Ihrer Verknüpfungen.
1 Starten Sie die Einstellungen-App.
2 Tippen Sie auf „Allgemein” und dann auf „Tastatur”.
Öffnen Sie Ihre Tastatureinstellungen.
3 Tippen Sie auf „Textersetzung”.
Sie müssen Ihre „Textersetzungs”-Optionen einrichten.
4 Tippen Sie auf „+” in der oberen rechten Ecke.
5 Geben Sie den Textsatz ein, den Sie erstellen möchten, und geben Sie dann das Textkürzel ein, das ihn beim Tippen auslösen wird. Sie könnten beispielsweise Ihre E-Mail-Adresse in das Feld Phrase eingeben und die Abkürzung zu Ihren Initialen machen – auf diese Weise werden Ihre Initialen automatisch korrigiert, um Ihre E-Mail-Adresse zu werden, wenn Sie sie eingeben. Denken Sie auch daran, dass Sie auch alle speziellen oder erweiterten Symbole (wie die, die Sie erhalten, wenn Sie eine Taste antippen und gedrückt halten) in der Phrase verwenden können.
6 Tippen Sie auf „Speichern”.
Sie können beliebig viele personalisierte Tastaturkürzel erstellen.
Wenn Sie jetzt die Verknüpfung eingeben, wird sie automatisch in den von Ihnen eingegebenen Ausdruck korrigiert.
So bearbeiten Sie Ihre eigenen Tastaturkürzel auf dem iPhone
Nachdem Sie eine Verknüpfung erstellt haben, müssen Sie sie möglicherweise ändern. Beispielsweise möchten Sie möglicherweise die Phrase optimieren oder Sie haben den Shortcut-Text zu häufig gemacht, sodass Sie den Shortcut häufig versehentlich auslösen.
1 Starten Sie die Einstellungen-App.
2 Tippen Sie auf „Allgemein” und dann auf „Tastatur”.
3 Tippen Sie auf „Textersetzung”.
4 Tippen Sie auf die Verknüpfung, die Sie bearbeiten möchten.
5 Auf der Seite „Textersetzung” können Sie den Ausdruck oder die Verknüpfung ändern und auf „Speichern” tippen, wenn Sie fertig sind.
So löschen Sie Tastaturkürzel auf dem iPhone
Sie brauchen keine Verknüpfung mehr? So löschen Sie es.
1 Starten Sie die Einstellungen-App.
2 Tippen Sie auf „Allgemein” und dann auf „Tastatur”.
3 Tippen Sie auf „Textersetzung”.
4 Tippen Sie unten links auf dem Bildschirm auf „Bearbeiten”.
5 Tippen Sie auf das rote „-” neben jeder Verknüpfung, die Sie entfernen möchten, und tippen Sie dann auf „Löschen”.
Sie können unerwünschte Verknüpfungen entfernen.