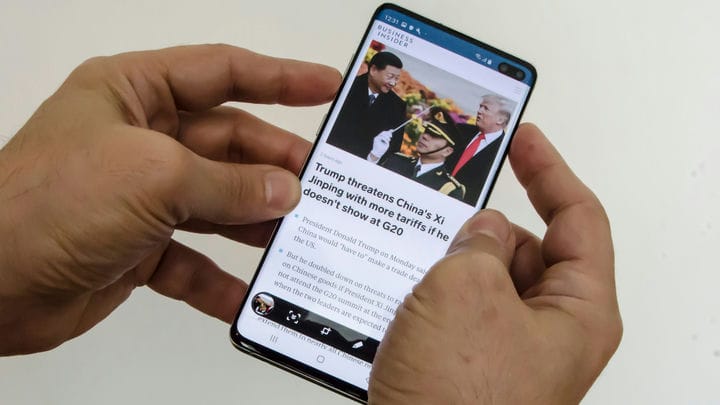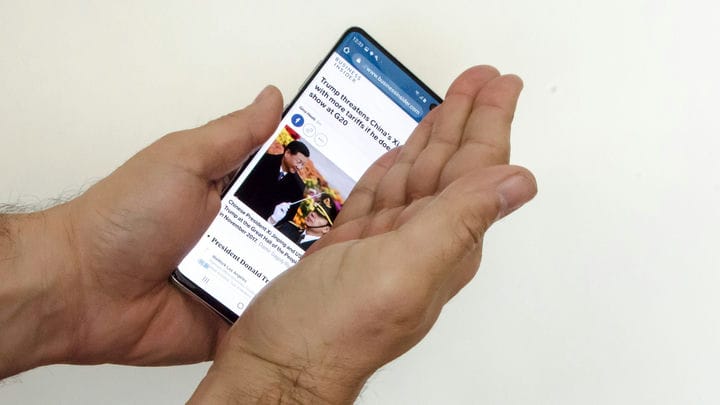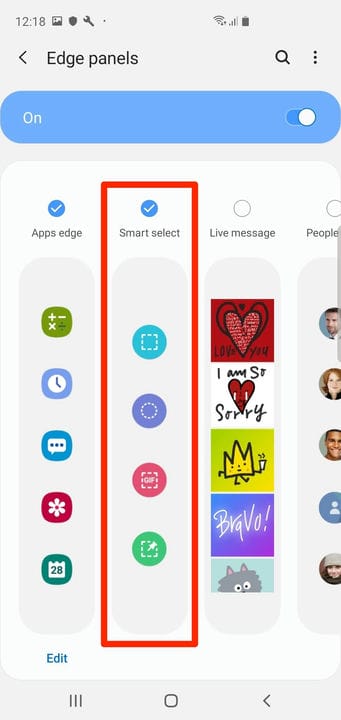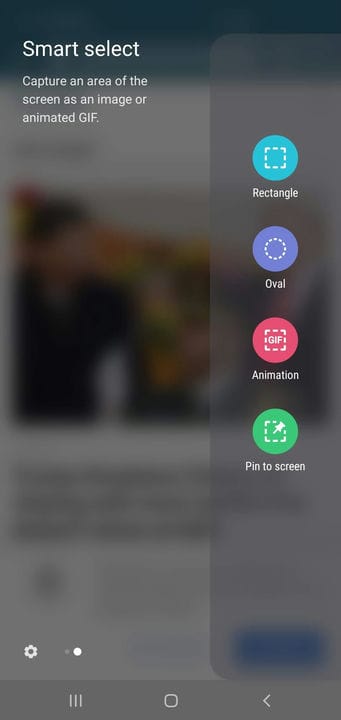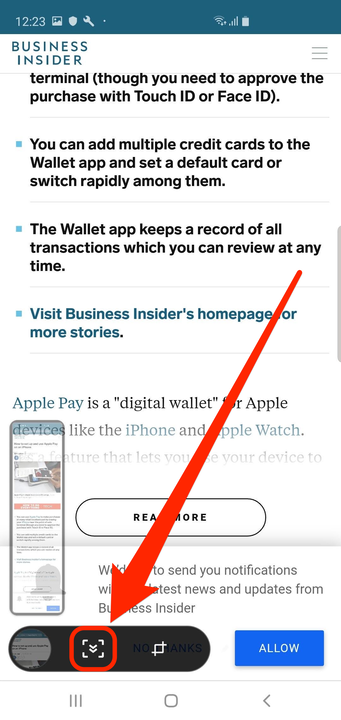5 formas de tomar una captura de pantalla en un Samsung Galaxy
- Puede tomar una captura de pantalla en su teléfono o tableta Samsung Galaxy con los botones o la pantalla táctil.
- La función "Deslizar la palma de la mano" de su Samsung Galaxy le permite tomar una captura de pantalla deslizando rápidamente la mano por la pantalla.
- La función de "Captura de desplazamiento" de Galaxy también le permite capturar una página web completa a la vez.
Es sorprendente la frecuencia con la que necesita tomar una captura de pantalla en su teléfono. Ya sea para capturar una publicación en las redes sociales, la pantalla ganadora en un juego o simplemente un meme divertido, saber cómo tomar capturas de pantalla es vital.
Afortunadamente, los teléfonos y tabletas Galaxy de Samsung ofrecen una variedad de formas de tomar capturas de pantalla usando la pantalla táctil, los botones laterales e incluso el S Pen.
Te mostramos cómo tomar capturas de pantalla en tu Samsung Galaxy, ya sea un Galaxy S, Galaxy Note o incluso un Galaxy Flip.
Cómo tomar una captura de pantalla en un Samsung Galaxy usando botones
La forma más fácil de tomar una captura de pantalla, que comparten casi todos los teléfonos Android modernos, es usar los botones de Encendido y Bajar volumen.
1 Configure la pantalla de la forma en que desea capturarla.
2 Presione los botones Bajar volumen y Encendido simultáneamente y manténgalos presionados durante un segundo hasta que se tome la captura de pantalla. Verá que la pantalla parpadea y se encoge ligeramente.
Puede capturar cualquier pantalla en el Galaxy S10 presionando los botones Bajar volumen y Encendido.
Dave Johnson/Información privilegiada
3 La tira de herramientas de la captura de pantalla aparecerá en la parte inferior de la pantalla durante unos segundos. Puede usar las herramientas aquí para editar la imagen, pero si espera unos momentos, la captura de pantalla se deslizará fuera de la pantalla y se guardará en su aplicación de fotos.
Cómo tomar una captura de pantalla en un Samsung Galaxy usando Palm Swipe
Los teléfonos Samsung Galaxy son famosos por sus pantallas ligeramente curvas. Esta pantalla especial le permite realizar acciones comunes con solo gestos con las manos, por ejemplo, tomar capturas de pantalla.
Esta función, llamada "Deslizamiento de la palma de la mano", debe estar activada de forma predeterminada. Pero puede verificar yendo a la aplicación Configuración:
1. Abra la aplicación Configuración y toque Funciones avanzadas.
2. Seleccione Movimientos y gestos y luego asegúrese de que Deslizar la palma para capturar esté activado.
Una vez habilitado, puede tomar una captura de pantalla con el costado de la palma de su mano.
1. Coloque el contenido que desea capturar en la pantalla.
2. Coloque el borde de la palma de la mano en el borde de la pantalla del dispositivo, de modo que el dedo meñique apunte hacia el lado largo del teléfono.
Pase la palma de la mano por la pantalla para tomar una captura de pantalla.
Dave Johnson/Información privilegiada
3 Con un movimiento suave, deslice la palma de la mano por el teléfono. Puede hacerlo en cualquier dirección: de derecha a izquierda o de izquierda a derecha.
Verá que la pantalla parpadea y se encoge, lo que indica que la captura de pantalla se capturó correctamente.
Cómo tomar una captura de pantalla en un Samsung Galaxy usando Bixby
Bixby, el asistente personal de Samsung (similar a Siri de Apple), también puede tomar una captura de pantalla en tu nombre.
Suponiendo que ya configuró Bixby, así es como se usa:
1 Configure su pantalla con el contenido que desea capturar.
2 Di: "Hola Bixby, toma una captura de pantalla".
Bixby tomará una captura de pantalla y guardará la imagen en la Galería.
Cómo capturar parte de la pantalla de tu Galaxy usando Smart Select
Si solo desea capturar una parte específica de su pantalla, en lugar de todo, puede usar la función Smart Select. Esto le permite recortar su captura de pantalla antes de tomarla, asegurándose de capturar solo lo que es importante.
Para usar Smart Select, deberá habilitar la función Edge Panel.
1. Abra la aplicación Configuración, toque Pantalla y luego Pantalla Edge.
2. Toque Paneles Edge para ver todas las opciones de panel disponibles.
3. El primero, Apps edge, probablemente ya esté habilitado. Toca Selección inteligente para activarlo también.
Active el panel "Selección inteligente" si desea poder recortar antes de hacer una captura de pantalla.
Dave Johnson/Información privilegiada
Una vez que lo haya encendido, aquí le mostramos cómo capturar una parte de la pantalla con Smart Select:
1 Configure la pantalla con el contenido que desea capturar.
2 Deslice el dedo desde el borde superior derecho de la pantalla hacia la parte superior izquierda.
3 Deslice hasta que vea las opciones de selección inteligente . Si tiene más de un panel activado, es posible que deba deslizar el dedo varias veces.
4 Cuando vea el panel de selección inteligente, toque la herramienta que desee, como el rectángulo.
El panel de "selección inteligente" le permite capturar solo una parte de la pantalla.
Dave Johnson/Información privilegiada
5 Coloque y cambie el tamaño de la selección de captura de pantalla y luego toque Listo.
6 Cuando esté listo, toque el botón Guardar en la parte inferior de la pantalla (es una flecha que apunta hacia abajo) para guardar la selección en la Galería.
Si está utilizando un Galaxy Note8, también puede sacar su S Pen para activar la función Air Command y luego seleccionar Smart select en el menú que aparece.
Cómo tomar una captura de pantalla de una página completa a la vez en tu Samsung Galaxy
Normalmente, cuando toma una captura de pantalla, solo capturará lo que puede ver actualmente en la pantalla. Por lo general, esto está bien, pero no funcionará si está tratando de capturar una página web completa o una publicación larga.
En estas situaciones, debe utilizar la función Captura de desplazamiento. Esto tomará una captura de pantalla larga de lo que quieras.
Antes de poder usar la captura de desplazamiento, debe habilitarla en la aplicación Configuración. Simplemente abra la aplicación Configuración y toque Funciones avanzadas, luego toque Captura inteligente para activarlo.
Una vez que lo tienes encendido:
1. Tome una captura de pantalla utilizando cualquiera de los métodos descritos anteriormente.
2. Cuando aparezca la tira de herramientas de la captura de pantalla en la parte inferior de la pantalla, toque el icono de Captura de desplazamiento: parece un cuadro con dos flechas que apuntan hacia abajo dentro.
Cada vez que toca el botón, la captura de pantalla se hace más larga, así que siga tocando hasta que capture todo lo que desea.
Verás una vista previa de tu captura de pantalla larga al costado.
Hay otras opciones en la tira de herramientas, incluido un botón de recorte, un botón de anotación (para que pueda dibujar en la captura de pantalla) y un botón de compartir.
Y si está usando un Galaxy con un S Pen, también puede tomar una captura de pantalla larga sacando el S Pen, seleccionando Escritura de pantalla y luego seleccionando Captura de desplazamiento.