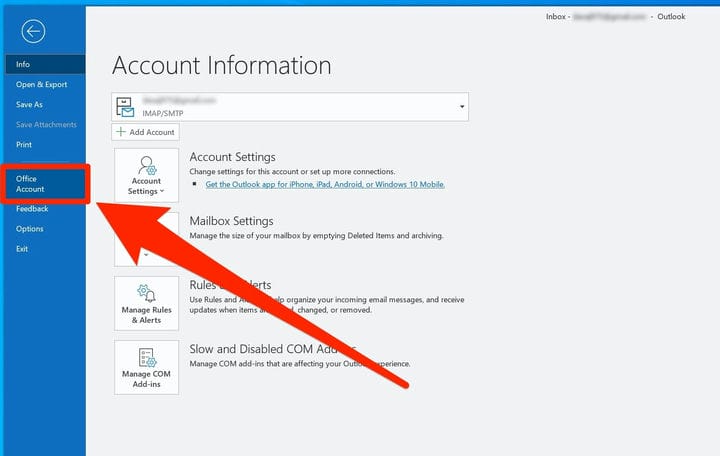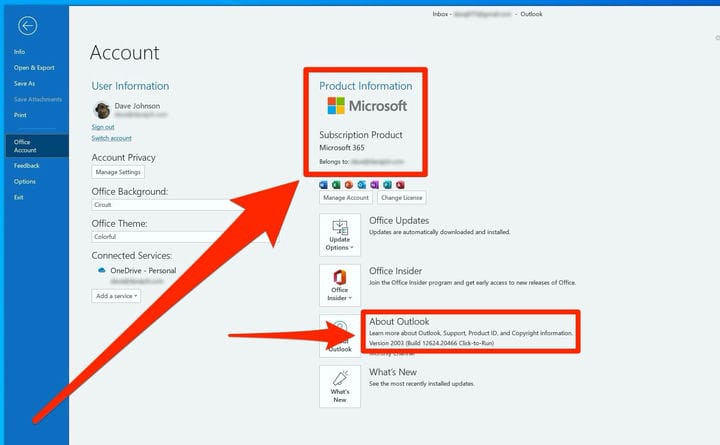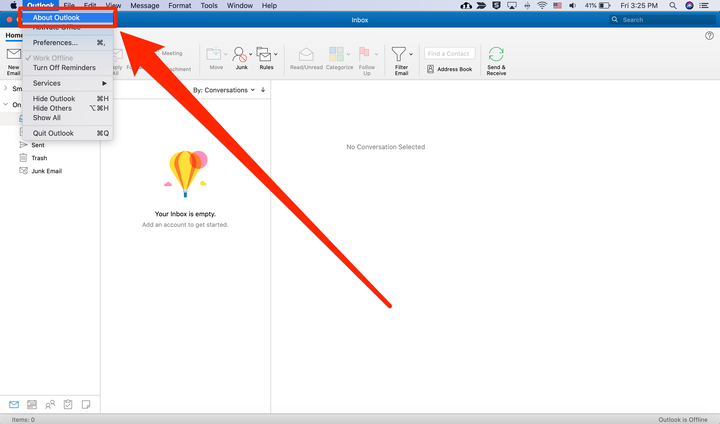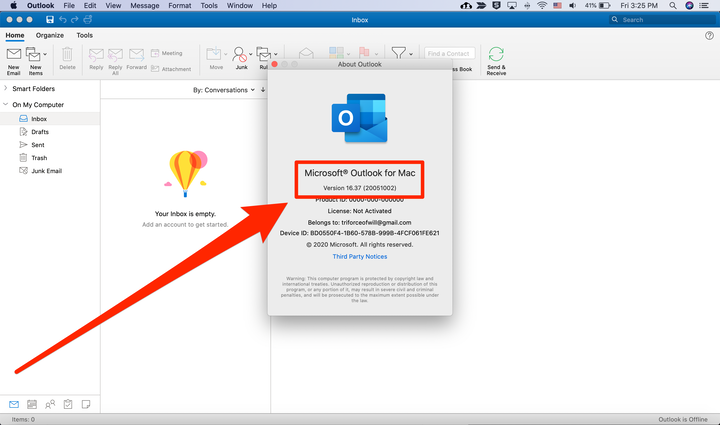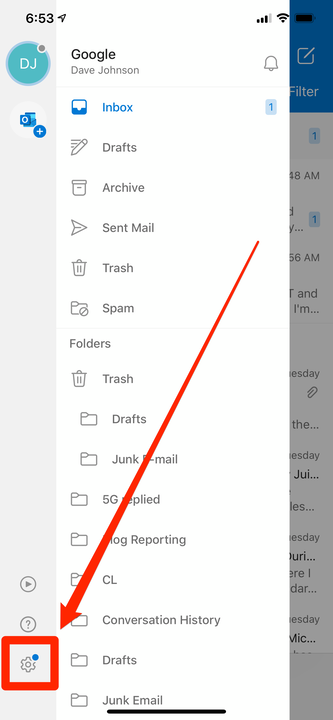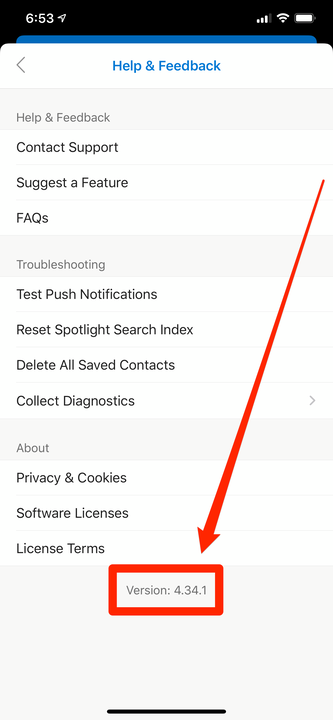Cómo comprobar qué versión de Microsoft Outlook tienes
- Según la versión de Outlook que tenga, puede encontrar el número de versión actual en el menú Archivo o abriendo el menú "Acerca de".
- Cuando verifique qué versión de Outlook tiene, se le dará un número de versión específico o simplemente dirá "Microsoft 365".
- Si está solucionando un problema más complejo, también puede encontrar el número de compilación actual de Outlook en esta página.
Outlook ha sido parte de la suite de productividad de Microsoft desde 1997, cuando apareció en Office 97. Se ha actualizado regularmente desde entonces, con más de una docena de iteraciones del programa.
Con tantas versiones de Outlook en uso, es posible que no esté claro qué versión está usando actualmente.
Si necesita saber su número de versión de Outlook, aquí le mostramos cómo encontrarlo, utilizando la versión de escritorio para Mac y PC, o la versión móvil para dispositivos iPhone y Android.
Cómo encontrar su versión de Outlook para PC
1 Abra Outlook y haga clic en "Archivo".
2 En el panel de navegación de la izquierda, haga clic en "Cuenta de Office". Si no ve eso, es posible que tenga una versión anterior de Outlook; elija "Ayuda" en su lugar.
La mayoría de las personas encontrarán el número de versión en la sección Cuenta de Office del menú Archivo.
3 Busque su número de versión en "Información del producto" en la parte superior de la página. Si se suscribe al programa anual Microsoft 365, la versión será simplemente "Microsoft 365". De lo contrario, debería ver un número de versión.
4 Si necesita información más detallada sobre la versión, como si está solucionando un problema de software, puede encontrar el número de compilación junto a "Acerca de Outlook".
En las versiones más recientes de Outlook, el número de versión debe ubicarse directamente en "Información del producto".
5 Es posible que esté ejecutando una versión mucho más antigua de Outlook, en cuyo caso es posible que no vea nada de eso. En ese caso, haga clic en "Ayuda" y luego haga clic en "Acerca de". Debería ver el número de versión.
Cómo encontrar su versión de Outlook para Mac
1 Abra Outlook en su Mac e inicie sesión y luego haga clic en "Outlook" en la esquina superior izquierda de la pantalla.
2 En el menú que se abre, haga clic en "Acerca de Outlook".
Abra el menú "Acerca de Outlook".
3 Se abrirá una ventana emergente. Aquí, verá el número de versión y el número de compilación entre paréntesis al lado.
Encontrará el número de versión año en la parte superior de la ventana.
Cómo encontrar su versión de Outlook en un teléfono o tableta
1 Abra Outlook y luego toque el botón en la parte superior izquierda para ver el menú de navegación.
2 Toque el icono Configuración en la parte inferior de la pantalla.
Abra el menú lateral de Outlook para encontrar su número de versión.
3 Pulse “Ayuda y comentarios".
4 Encontrará el número de versión en la parte inferior de esta pantalla.
El número de versión se encuentra en la parte inferior de la pantalla.