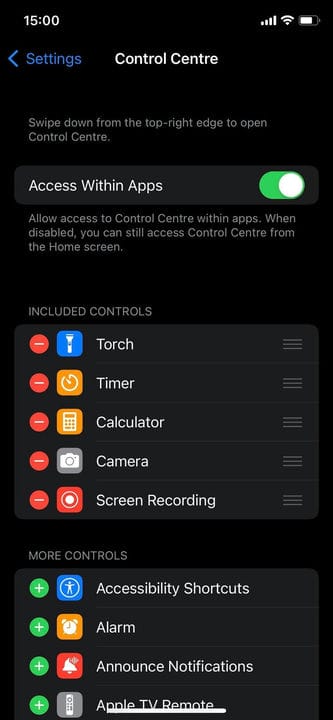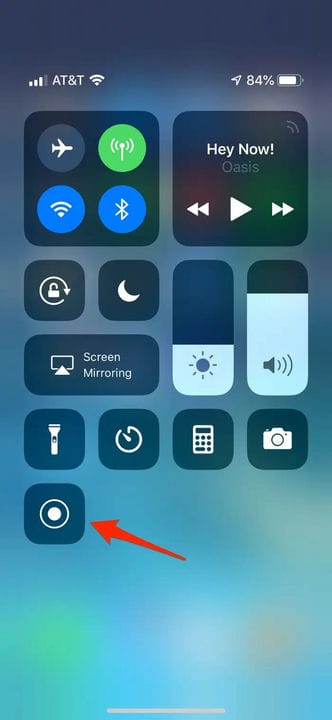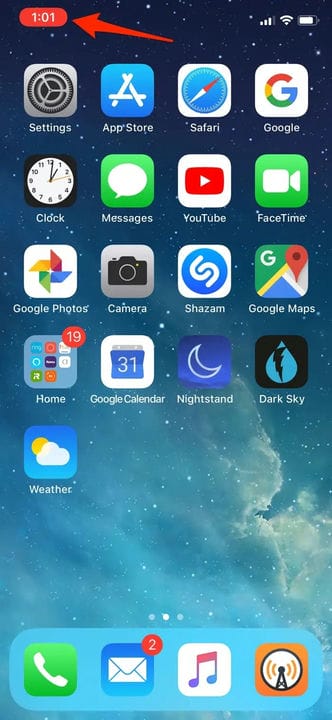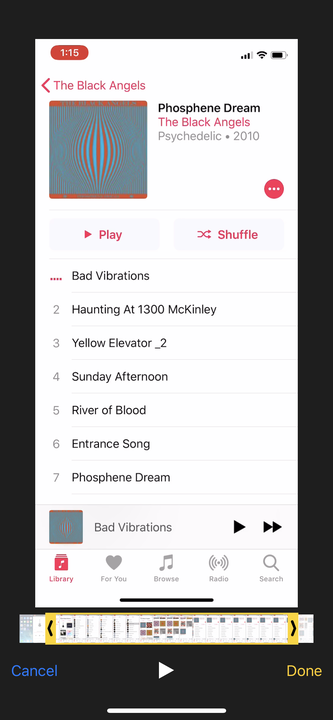Cómo grabar la pantalla en tu iPhone y iPad
- Para grabar la pantalla en iPhone o iPad, habilite la función de grabación y selecciónela en el Centro de control.
- Todas sus grabaciones de pantalla se guardarán en la aplicación Fotos, donde puede editarlas o compartirlas libremente.
- Sus grabaciones de pantalla pueden incluir audio, así como su propia narración.
Tomar una captura de pantalla, una sola imagen fija de la pantalla de su dispositivo, ya sea un iPhone, una computadora Mac o un Apple Watch, es bastante fácil. Pero si está usando un iPhone o iPad y se pregunta cómo grabar su pantalla, el proceso puede no ser tan obvio.
Afortunadamente, tomar una grabación de pantalla, un video de la pantalla de su iPhone o iPad, es tan fácil como rastrear una captura de pantalla, una vez que sepa cómo habilitarlo.
Te mostramos cómo grabar la pantalla en tu iPhone o iPad, y luego encontrar el video una vez que se haya guardado.
Cómo permitir grabaciones de pantalla en tu iPhone y iPad
Antes de poder grabar su pantalla, deberá activar la función de grabación de pantalla.
1. Abra la aplicación Configuración y luego toque Centro de control.
2. Busque Grabación de pantalla. Si aún no está en la sección denominada Controles incluidos, desplácese hacia abajo hasta "Más controles" y toque el signo más verde junto a él. Debería verlo moverse a la sección Controles incluidos.
Encontrarás la opción de grabación de pantalla en la sección "Más controles" si está deshabilitada.
Stefan Ionescu
Cómo grabar la pantalla en tu iPhone y iPad
Una vez que haya activado la función, tomar una grabación de pantalla es tan fácil como presionar un botón.
1. Abra el Centro de control deslizando hacia abajo desde la esquina superior derecha de la pantalla o, si tiene un botón de inicio, deslice hacia arriba desde la parte inferior de la pantalla.
2. Toque el botón Grabar.
Al tocar el botón Grabar, que se encuentra en el Centro de control, se inicia una cuenta regresiva de 3 segundos para grabar su pantalla.
david johnson
3 Después de una cuenta regresiva de tres segundos, el botón Grabar se volverá rojo y registrará todo lo que haga, incluso si cierra el Centro de control. Sabrás que todavía estás grabando porque la hora, que se muestra en la esquina superior izquierda, estará en rojo.
El botón "Grabar" se volverá rojo para indicar que ahora está grabando.
david johnson
4. Para detener la grabación, toque el indicador de tiempo rojo en la parte superior izquierda de la pantalla y luego toque "Detener". También puede abrir el Centro de control y volver a tocar el botón de grabación.
5. De manera predeterminada, la grabación de su pantalla solo incluirá el audio que sale de su iPhone o iPad. Si desea narrar su grabación de pantalla, mantenga presionado el dedo en el botón de grabación y se le dará la opción de encender su micrófono.
Cómo encontrar o editar tu grabación de pantalla
Su nueva grabación aparecerá en Camera Roll. Para verlo, abra la aplicación Fotos y debería ser el elemento más nuevo. Desde aquí, puede compartirlo o editarlo como cualquier otra foto o video.
Si es un perfeccionista, es posible que desee recortar el inicio o el final de su video. Puede editar el video y guardarlo como un nuevo clip; no afectará el video original, pero le dará una versión editada que puede compartir.
1. Busque el video en la aplicación Fotos y tóquelo.
2. Toque Editar en la parte superior derecha de la pantalla.
3. En la parte inferior de la pantalla, toque y arrastre la flecha al comienzo del video hacia la derecha. Se convertirá en un marco amarillo.
4. Ajusta el tamaño del marco para recortar el video a la parte que deseas conservar. Puede presionar reproducir en cualquier momento para asegurarse de que le gusta la edición.
Puede usar los controles de edición para recortar el inicio y el final de su video.
5. Toque Listo y luego toque Guardar como nuevo clip.